Quando você quer ouvir algo, mas não pode porque o Windows diz o dispositivo de saída de áudio não está instalado, pode causar uma forte dor de cabeça. Portanto, neste blog, oferecemos uma solução para esse erro.
Neste post, você encontrará um guia sobre como resolver de uma vez por todas os problemas que nos impedem de ouvir áudio, embora a maioria desses problemas são causados por motoristas. Continue lendo e descubra a verdadeira causa.
E mesmo que você não tenha encontrado uma solução seguindo todas as etapas abaixo, pule para a última parte do artigo, onde vamos mostrar-lhe alguns dos erros mais comuns e nós lhe daremos algumas instruções para resolvê-los.
Você também pode ler: Meu PC com Windows não reconhece uma unidade flash USB, como corrigi-lo?
O que significa a mensagem “Dispositivo de saída de som não instalado” no Windows? A que se refere este erro?
Esse problema ocorre quando o sistema operacional é atualizado ou uma limpeza completa do computador é executada. Nesses casos, o Windows exibe este aviso para nos informar que o computador ou o software não reconhece hardware para reprodução de áudioe isso pode acontecer por vários motivos.
Por exemplo:
- Durante uma atualização: Quando o sistema operacional Windows é atualizado, talvez por um bug ou algum outro motivo, a atualização do driver é impedida de detectar o hardware de som, situação que causa problemas para todos.
- Limpeza do computador: Se essa situação ocorrer, significa que o driver de hardware de áudio não foi configurado durante a limpeza do computador e, portanto, o dispositivo não pôde ser detectado.
- Conexão ruim: Em computadores desktop, muitas vezes acontece que os cabos não estão conectados corretamente.
- Não atualizar: Drivers são controladores que precisam ser atualizados. Se isso não for feito, muitos dispositivos de nossa equipe falharão ou até deixarão de funcionar.
Solução “Nenhum dispositivo de saída de áudio instalado”
Agora que sabemos por que o Windows fornece essa mensagem de erro e quais podem ser os motivos por trás disso, também precisamos saber Como resolver. Por isso, mostraremos os passos a seguir.
Haverá um método para o Windows 7, um para o Windows 8 e outro para o Windows 10, para que você possa resolver seu problema facilmente. Mas antes de começar com os métodos separados por versão, você deve tentar estas etapas primeiro porque você pode usá-las para qualquer versão do Windows:
No Windows 10
- Administrador de dispositivos. Em primeiro lugar, temos que vá para o gerenciador de dispositivos. Para fazer isso, acesse o menu do Windows, digite “Gerenciador de dispositivos” no menu de pesquisa e selecione-o para abri-lo.
- Selecione os motoristas. Ao abrir a janela, procuramos a linha “Drivers de som e vídeo e controladores de jogo” e no menu “Ação”, encontramos a opção “Adicionar hardware antigo” e a selecionamos.

Ao clicar na opção mencionada, obteremos uma janela como a mostrada na imagem a seguir:
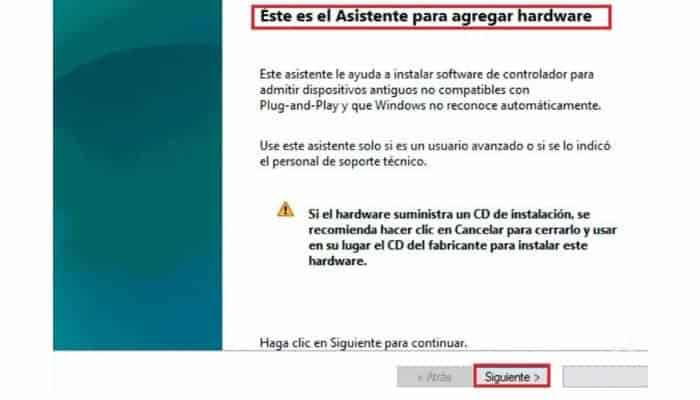
- A janela do assistente executará o protocolo adequado para atualizar o driver, portanto, se clicarmos em “Avançar” na etapa anterior, outra janela aparecerá:
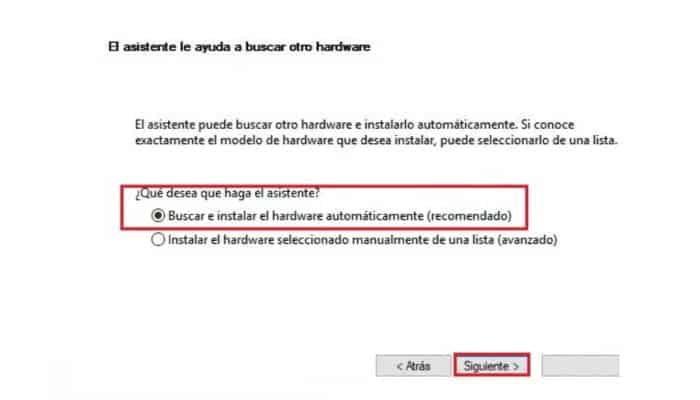
- Lá especificamos a primeira opção chamada “Procurar e instalar hardware automaticamente”, que é a opção mais recomendada do Windows (requer conexão com a Internet). E vemos a seguinte janela depois de clicar em “Next”:

- Na próxima janela, encontraremos e selecionaremos a categoria “Controladores de áudio e vídeo e controladores de jogos”. A seguir, clicamos em “Avançar” e selecione o fabricante e o modelo do dispositivo de áudio que estamos usando. Após clicar novamente em “Avançar”, um resumo do driver instalado será exibido.
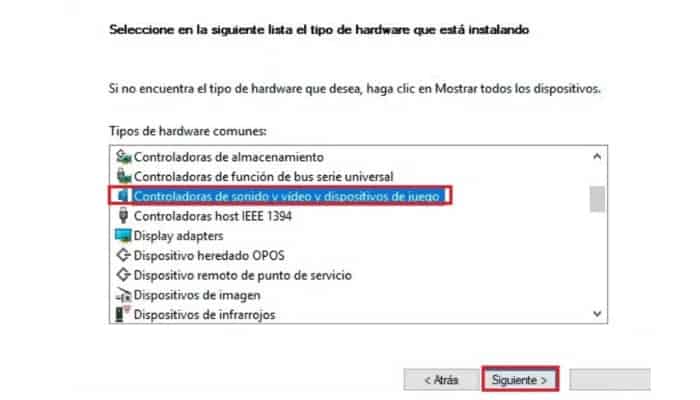
- Em seguida, clique em “Avançar” para iniciar a instalação do driver. Isso não deve demorar mais de 10 minutos. então haz clique com o botão direito do mouse no controlador e selecione “Ativar dispositivo”.
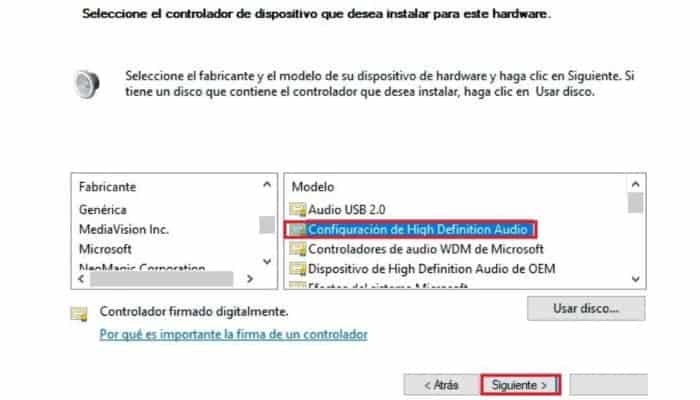
- Em seguida, no painel inferior, vemos como o erro foi resolvido, embora às vezes o Windows nos peça para reiniciar o computador para executar a configuração necessária para assimilar o hardware e o driver recém-instalados.
Outros detalhes
Se mesmo depois de seguir as etapas acima, o comando ainda falhar e tivermos o Windows 10, você pode querer ler isso. Porque nosso comando pode não detectar o dispositivo de som ou não detectá-lo corretamente.
Em primeiro lugar, devemos verificar se o hardware está instalado com sucesso e, em seguida, clique em Solucionar problemas (conectado à Internet) para encontrar uma solução para o problema na mesma compilação.
Para isso, também é recomendado analisar as diferentes configurações e configurações detectadas por nossa compilação para ver de onde vem o erro.
No Windows 8
Como dissemos antes, estes são erros de driver ou até mesmo conhecidos como driversno Windows 8 a solução é muito semelhante, basta fazer o seguinte:
- Baixe o driver. Podemos baixar o driver no site do fabricante, pois o driver que estamos usando pode não ser compatível com a versão do Windows 8.
- Execute a ferramenta de solução de problemas. Vamos baixar o solucionador de problemas de áudio e executá-lo. Vamos seguir todos os passos e selecionar o driver que acabamos de instalar, mas você também pode instalar o driver sem ele, apenas clicando (duplo clique) no arquivo baixado algumas vezes.
no Windows 7
Existem muitas soluções para o Windows 7, mas preferimos que siga estes passos porque resolverão definitivamente o problema que lhe propomos.
- Cada driver é um software que oferece uma solução para um driver defeituoso ou um problema que ocorreu em nosso computador devido aos drivers.
- Execute o software: se já baixamos o software, vamos executá-lo e selecionar todas as opções que devem ser iniciadas. Embora neste caso, por ser uma solução somente de áudio, podemos apenas selecionar onde diz “MÍDIA” e clique em “Instalar…” em Iniciar(S). (Recomendado)” para instalar os drivers necessários.
- O computador será desligado automaticamente e ligará novamente quando resolvido o problema.
E se eu ainda não conseguir instalar o hardware de áudio? Possíveis causas e soluções
Se você tentou todas as etapas e métodos acima e ainda não conseguiu resolver o problema, as causas e os problemas reais podem ser os seguintes. Se você encontrar algum desses erros ou eles forem a causa do seu problema, você deve seguir o conselho que deixamos para uma solução eficaz.
1. Erro de driver de som
Se tudo o que mencionamos acima não ajudar, o driver existente para esse dispositivo de áudio é simplesmente incompatível com a versão do Windows você está usando, ou simplesmente não é compatível com nenhuma versão do Windows.
Portanto, a solução é simples: compre outro dispositivo de áudio, mas verifique se ele é compatível com a versão do Windows que você está usando.
2. Erro na porta do dispositivo
Se ocorreu um erro de porta de conexão, apenassca outra porta para ouvir o áudio, caso contrário o problema não será resolvido. Essa situação é muito comum em computadores desktop. Portanto, se você não souber como substituir a porta, precisará substituí-la porque pode estar com defeito ou já danificada.
3. Falha no dispositivo interno
Se você tiver certeza de que é uma falha interna, há apenas uma opção: comprar um novo dispositivo ou devolva o que você já tempois se esse problema não for corrigido, você não poderá ouvir o áudio em seu computador ou outro dispositivo.
Portanto, ao comprar um novo dispositivo de áudio, recomendamos que você não bata nele nem bata com força, pois é uma das causas de danos a esses dispositivos. Agora que você passou por tudo que deixamos para você, esperamos que tenha gostado. Aqui você sempre encontrará uma solução completa para todos os seus problemas.
Você também pode ler: O que é um alto-falante de computador? Tipos e para que serve




