Google Drive é um dos serviços de armazenamento em nuvem mais prático que existe, com 15 GB de espaço livre, que pode ser acessado de quase qualquer dispositivo com conexão à Internet. A era dos dispositivos USB acabou.
Ao configurar seu telefone Android, você será solicitado a adicionar sua conta do Google, que é tudo o que você precisa usar Google Drive. Aqui nós explicamos como configurar seu Google Drive pessoal e usar algumas de suas funções principais.
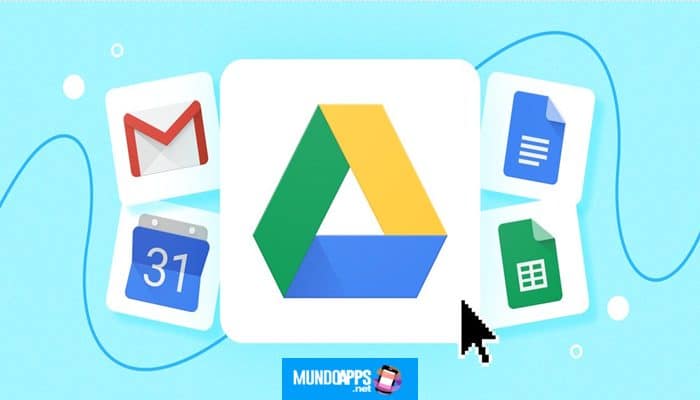
Como adicionar uma conta ao seu Google Drive no Android
Leia: Como salvar suas fotos do WhatsApp no Google Fotos e Textos no Google Drive
Se você já configurou sua conta do Gmail em seu telefone, você só precisa inicie o Google Drive e siga as etapas 1-3 abaixo. Se quiser adicionar outra conta, como um endereço de e-mail comercial, continue após a etapa 3.
- Começar Google Drive na tela inicial ou na gaveta de aplicativos.
- Passe o mouse sobre a seta no canto inferior direito das telas iniciais.
- Toque em Concluído no canto inferior direito da tela.
- Toque no botão de menu no canto superior esquerdo da tela. Parece ☰.
- Pressione a seta suspensa ao lado da conta atual associada ao seu Google Drive.
- Toque em Adicionar conta.
- Selecione o tipo de conta que deseja usar. Você pode até usar o Twitter!
- Digite sua medida de segurança se você tiver um bloqueio de padrão ou bloqueio de PIN em seu telefone.
- Digite seu endereço de e-mail ou suas credenciais de login, dependendo do tipo de conta que você escolheu.
- Clique em Avançar.
- Digite sua senha e toque em Avançar no canto inferior direito.
- Clique OK.
- Toque no círculo ao lado de uma opção de pagamento.
- Clique em Continue.
A conta será adicionada ao telefone e pode ser usada com outros aplicativos do Google, como Gmail, Docs, Planilhas e muito mais..
Como fazer upload de arquivos para o seu Google Drive no Android
Você pode faça upload de documentos do Microsoft Word, Google Docs, fotos de sua Galeria e muito mais!
- Encontre o documento em seu telefone que você gostaria de enviar para o Google Drive. Neste exemplo, estamos usando uma foto da Galeria.
- Toque no botão de compartilhamento. Geralmente se parecerá com um triângulo apontando para a esquerda, com um ponto em cada ponto.
- Toque em Salvar no disco rígido.
- Toque em Permitir se você for solicitado a permitir que o Google Drive acesse seus arquivos.
- Adicione um título ao documento se desejar e toque em Salvar no canto inferior direito da tela.
O arquivo será carregado no disco rígido do Google, onde você poderá visualizá-lo em qualquer dispositivo com o qual possa acessar o Google.
Como visualizar seus arquivos do Google Drive no Android
Visualize seus arquivos no Google Drive no Android é tão fácil quanto iniciar o aplicativo na tela inicial ou na gaveta de aplicativos. Isso é tudo! Quando você iniciar o aplicativo, eles o levarão para o disco com todos os seus arquivos ali para que você possa rolar e vê-los. Você só tem que toque em um arquivo para abri-lo.
Você pode pesquisar arquivos por nome tocando no ícone de pesquisa (que geralmente se parece com uma lente de aumento) e digitando o nome do arquivo que deseja visualizar.
Como compartilhar arquivos de seu Google Drive no Android
Posso compartilhe qualquer arquivo do seu Google Drive, seja enviando o arquivo físico ou compartilhando um link que permite a alguém veja o arquivo no seu Google Drive (você não conseguirá ver mais nada).
- Começar Google Drive na tela inicial ou na gaveta de aplicativos.
- Toque no botão “Mais” no arquivo que deseja compartilhar. Eles se parecem com três pontos verticais.
- Você tem duas maneiras de compartilhar seu arquivo:
*Toque no link Compartilhe para enviar a alguém um link para este arquivo em seu Google Drive.
*Toque em Enviar arquivo para enviar o arquivo físico para alguém. - Toque em um método de compartilhamento. Você pode compartilhar arquivos via e-mail, Facebook, mensagens e muito mais!
Agora você pode compartilhar o arquivo ou link por meio de qualquer método que você normalmente escolheu. Se você estiver enviando como uma mensagem, basta tocar no botão enviar como faria para uma mensagem de texto. Se você compartilhar por e-mail, poderá adicionar uma mensagem e vários destinatários, como sempre!
Como visualizar arquivos que foram compartilhados com você por meio do Google Drive no Android
Se você ativou o notificações para o Google Drive (que geralmente estão ativados por padrão), basta tocar na notificação e ela será aberta diretamente no arquivo que foi compartilhado com você. Se você dispensou a notificação por engano ou simplesmente não a recebeu, nós o indicaremos como ver os arquivos que foram compartilhados com você.
- Lança Google Drive na tela inicial ou na gaveta de aplicativos.
- Toque no botão de menu que aparece no canto superior esquerdo da tela. Parece ☰.
- Toque em Compartilhado comigo.
- Toque no arquivo que deseja visualizar.
Como fazer download de um arquivo do Google Drive
Se você estiver transferindo arquivos por meio do Google Drive e quiser salve uma cópia impressa em seu telefone, você só precisa fazer o download do arquivo.
- Inicie o Google Drive na tela inicial ou na gaveta de aplicativos.
- Toque no botão “mais” no canto inferior direito da miniatura do arquivo. Eles são os três pontos verticais.
- Toque no botão de download.
O arquivo agora será baixado para o seu telefone. Você receberá uma notificação quando for baixado e poderá tocar nele para visualizar ou pesquisar seu armazenamento de arquivos.
Como verificar o armazenamento do Google Drive no Android
O Google Drive oferece a você 15 GB grátis, e se você descobrir que está economizando muito no Google Drive, provavelmente é melhor ficar de olho no armazenamento.
- Inicie o Google Drive na tela inicial ou na gaveta de aplicativos.
- Toque no botão de menu no canto superior esquerdo da tela. Parece ☰.
- Toque em configurações.
O primeiro item na lista de Configurações é Armazenamento e, abaixo dele, ele informará quanto dos seus 15 GB você usou. Se você usar o disco apenas para salvar o Google Docs, demorará muito para enchê-lo.
Como excluir arquivos do disco do Google no Android
Se você achar que seu disco rígido do Google está ficando um pouco confuso porque o está usando para armazenar fotos, vídeos, músicas e um monte de outras coisas, você pode escolher entre pagar para atualizar seu armazenamento ou seguir o caminho mais econômico e remova algumas coisas.
- Inicie o Google Drive na tela inicial ou na gaveta de aplicativos.
- Toque no botão “mais” no arquivo que deseja excluir. Eles são os três pontos verticais no canto inferior direito da miniatura.
- Toque em Excluir, que está na parte inferior das opções.
O arquivo é irá remover do seu Google Drive, mas você sempre pode recarregá-lo se precisar.
Como fazer upload de arquivos de um computador doméstico para o Google Drive
O Google Drive também é um ótimo lugar para armazenar documentos e outros arquivos. que você criou no seu computador desktop. Você pode faça um backup único ou configure suas pastas para sincronizar com o Google Drive.
- Abra o site do Google Drive.
- Clique em Novo.
- Clique em Carregar arquivo ou Carregar pasta, o que for apropriado.
- Selecione o arquivo ou pasta que deseja enviar e clique em Abrir.
- Quando arquivos ou pastas estão sendo carregados, uma notificação aparecerá no canto inferior direito da tela.
Este foi um upload único, mas configurar a sincronização também é fácil!
- Download Backup e sincronização do Google Drive deste site.
- Clique no arquivo de instalação. Você precisará de direitos de administrador para o seu computador para instalar o software.
- Assim que a instalação for concluída, clique no ícone da nuvem no canto inferior direito da tela.
- Faça login com seu endereço de e-mail, senha e método de autenticação de dois fatores.
- Selecione as bibliotecas e pastas que você deseja sincronizar com o Google Drive.
- Selecione os Pastas do Google Drive que você deseja sincronizar com seu computador.
Pode ser do seu interesse: Como encontrar, ler e excluir o backup do WhatsApp no Google Drive
Conclusão
Sobre Mundoapps.net Esperamos que você tenha gostado do nosso artigo e aprendido o que precisa saber sobre Google Drive: como fazer upload, download, visualizar e compartilhar arquivos e documentos, Se você acha que algo precisa ser mencionado, deixe seu comentário.







