Google Drive ist eine der Dienstleistungen von praktischster Cloud-Speicher auf dem Markt, mit 15 GB freiem Speicherplatz, auf den von fast jedem Gerät mit Internetverbindung zugegriffen werden kann. Die Ära der USB-Sticks ist vorbei.
Wenn Sie Ihr Android-Telefon einrichten, werden Sie aufgefordert, Ihr Google-Konto hinzuzufügen. Dies ist alles, was Sie verwenden müssen Google Drive. Hier erklären wir So richten Sie Ihr persönliches Google Drive ein und verwenden einige seiner Hauptfunktionen.
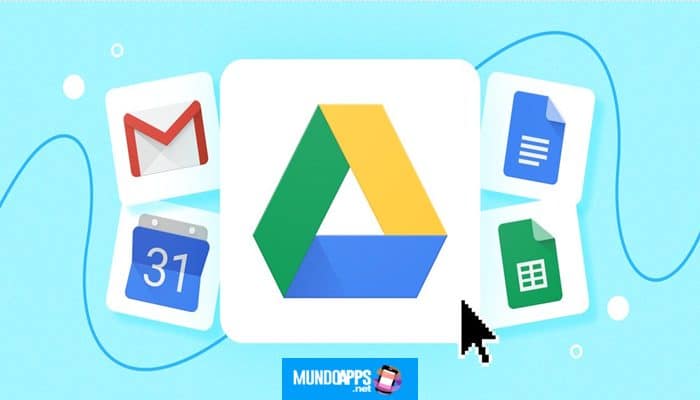
So fügen Sie Ihrem Google Drive auf Android ein Konto hinzu
Lesen Sie: So speichern Sie Ihre WhatsApp-Fotos in Google Fotos & Texte in Google Drive
Wenn Sie Ihr Gmail-Konto bereits auf Ihrem Telefon eingerichtet haben, müssen Sie es nur noch Google Drive starten und befolgen Sie die Schritte 1-3 unten. Wenn Sie ein weiteres Konto hinzufügen möchten, z. B. eine geschäftliche E-Mail-Adresse, fahren Sie mit Schritt 3 fort.
- Start Google Drive von Ihrem Startbildschirm oder aus der App-Schublade.
- Bewegen Sie den Pfeil in der unteren rechten Ecke über die Startbildschirme.
- Tippen Sie in der unteren rechten Ecke Ihres Bildschirms auf Fertig.
- Tippen Sie auf die Menüschaltfläche in der oberen linken Ecke Ihres Bildschirms. Es sieht aus wie ☰.
- Drücken Sie auf den Dropdown-Pfeil neben dem aktuellen Konto, das mit Ihrem . verknüpft ist Google Drive.
- Tippen Sie auf Konto hinzufügen.
- Wählen Sie den Kontotyp aus, den Sie verwenden möchten. Sie können sogar Twitter verwenden!
- Geben Sie Ihre Sicherheitsmaßnahme ein, wenn Ihr Telefon über eine Mustersperre oder eine PIN-Sperre verfügt.
- Geben Sie je nach gewähltem Kontotyp Ihre E-Mail-Adresse oder Ihre Zugangsdaten ein.
- Weiter klicken.
- Geben Sie Ihr Passwort ein und tippen Sie unten rechts auf Weiter.
- OK klicken.
- Tippen Sie auf den Kreis neben einer Zahlungsoption.
- Klicken Sie auf Weiter.
Das Konto wird dem Telefon hinzugefügt und kann mit anderen Google-Anwendungen wie Gmail, Docs, Tabellen und mehr verwendet werden..
So laden Sie Dateien auf Ihr Google Drive auf Android hoch
Sie können Laden Sie Microsoft Word-Dokumente, Google Docs und Fotos aus Ihrer Galerie hoch und vieles mehr!
- Finden Sie die Dokument auf Ihrem Telefon, das Sie auf Google Drive hochladen möchten. In diesem Beispiel verwenden wir ein Foto aus der Galerie.
- Tippen Sie auf die Schaltfläche zum Teilen. Es sieht normalerweise wie ein nach links zeigendes Dreieck mit einem Punkt an jedem Punkt aus.
- Tippen Sie auf Auf Festplatte speichern.
- Tippen Sie auf Zulassen, wenn Sie aufgefordert werden, Google Drive den Zugriff auf Ihre Dateien zu erlauben.
- Fügen Sie dem Dokument einen Titel hinzu, wenn Sie möchten, und tippen Sie auf Speichern in der unteren rechten Ecke des Bildschirms.
Die Datei wird auf die Festplatte von Google hochgeladen, wo Sie sie von jedem Gerät aus anzeigen können, auf dem Sie auf Google zugreifen können.
So zeigen Sie Ihre Google Drive-Dateien auf Android an
Zeigen Sie Ihre Dateien in Google Drive auf Android an Es ist so einfach, die App von Ihrem Startbildschirm oder aus der App-Schublade zu starten. Das ist alles! Wenn Sie die Anwendung starten, werden Sie auf Ihre Festplatte mit all Ihren Dateien weitergeleitet, damit Sie scrollen und sie sehen können. Du musst nur Berühren Sie eine Datei, um sie zu öffnen.
Sie können Dateien anhand des Namens suchen, indem Sie auf das Suchsymbol (das normalerweise wie eine Lupe aussieht) tippen und den Namen der Datei eingeben, die Sie anzeigen möchten.
So teilen Sie Dateien von Ihrem Google Drive auf Android
Können Teilen Sie eine beliebige Datei von Ihrem Google-Laufwerk, entweder durch Senden der physischen Datei oder durch Teilen eines Links, der es jemandem ermöglicht, Sehen Sie sich die Datei auf Ihrem Google-Laufwerk an (Sie können nichts anderes sehen).
- Start Google Drive vom Startbildschirm oder aus der App-Schublade.
- Tippen Sie bei der Datei, die Sie teilen möchten, auf die Schaltfläche „Mehr“. Sie sehen aus wie drei vertikale Punkte.
- Sie haben zwei Möglichkeiten, Ihre Datei freizugeben:
*Tippen Sie auf den Link Teilen, um jemandem einen Link zu dieser Datei auf Ihrem Google Drive zu senden.
*Tippen Sie auf Datei senden, um die physische Datei an jemanden zu senden. - Tippen Sie auf eine Freigabemethode. Sie können Dateien per E-Mail, Facebook teilen, Nachrichten und vieles mehr!
Sie können nun die Datei oder den Link über die von Ihnen normalerweise gewählte Methode freigeben. Wenn Sie es als Nachricht senden, tippen Sie einfach wie bei einer Textnachricht auf die Schaltfläche Senden. Wenn Sie es per E-Mail teilen, können Sie wie immer eine Nachricht hinzufügen und mehrere Empfänger hinzufügen!
So zeigen Sie Dateien an, die mit Ihnen über Google Drive auf Android geteilt wurden
Wenn Sie die aktiviert haben Benachrichtigungen für Google Drive (die normalerweise standardmäßig aktiviert sind), tippen Sie einfach auf die Benachrichtigung und sie wird direkt mit der Datei geöffnet, die mit Ihnen geteilt wurde. Wenn Sie die Benachrichtigung irrtümlicherweise abgewiesen oder einfach nicht erhalten haben, werden wir Sie darauf hinweisen So zeigen Sie Dateien an, die mit Ihnen geteilt wurden.
- Speer Google Drive von Ihrem Startbildschirm oder aus der App-Schublade.
- Tippen Sie auf die Menüschaltfläche, die oben links auf dem Bildschirm angezeigt wird. Es sieht aus wie ☰.
- Tippen Sie auf Für mich freigegeben.
- Tippen Sie auf die Datei, die Sie anzeigen möchten.
So laden Sie eine Datei von Google Drive herunter
Wenn Sie Dateien über Google Drive übertragen und möchten Speichern Sie eine Hardcopy auf Ihrem Telefon, Sie müssen nur die Datei herunterladen.
- Starten Sie Google Drive von Ihrem Startbildschirm oder aus der App-Schublade.
- Tippen Sie auf die Schaltfläche „Plus“ unten rechts in der Miniaturansicht der Datei. Sie sind die drei vertikalen Punkte.
- Tippen Sie auf die Download-Schaltfläche.
Die Datei wird nun auf Ihr Telefon heruntergeladen. Sie erhalten eine Benachrichtigung, wenn es heruntergeladen wird, und Sie können darauf tippen, um Ihren Dateispeicher anzuzeigen oder zu durchsuchen.
So überprüfen Sie Ihren Google Drive-Speicher auf Android
Google Drive bietet Ihnen 15 GB frei, und wenn Sie feststellen, dass Sie viel auf Ihrem Google Drive speichern, ist es wahrscheinlich am besten, Ihren Speicherplatz im Auge zu behalten.
- Starten Sie Google Drive von Ihrem Startbildschirm oder aus der App-Schublade.
- Tippen Sie auf die Menüschaltfläche oben links auf Ihrem Bildschirm. Es sieht aus wie ☰.
- Tippen Sie auf Einstellungen.
Das erste Element in der Einstellungsliste ist Speicher und darunter erfahren Sie, wie viel von Ihren 15 GB Sie verbraucht haben. Wenn Sie die Diskette nur zum Speichern von Google Docs verwenden, dauert es lange, sie zu füllen.
So löschen Sie Dateien von der Google-Festplatte auf Android
Wenn Sie feststellen, dass Ihre Google-Festplatte etwas überladen ist, weil Sie sie zum Speichern von Fotos, Videos, Musik und vielen anderen Dingen verwendet haben, können Sie wählen, ob Sie für das Upgrade Ihres Speichers bezahlen oder den sparsameren Weg gehen möchten einige Dinge entfernen remove.
- Starten Sie Google Drive von Ihrem Startbildschirm oder aus der App-Schublade.
- Tippen Sie bei der Datei, die Sie löschen möchten, auf die Schaltfläche „Mehr“. Dies sind die drei vertikalen Punkte in der unteren rechten Ecke der Miniaturansicht.
- Tippen Sie unten in den Optionen auf Löschen.
Die Datei ist wird von Ihrem Google-Laufwerk entfernt, aber Sie können es jederzeit nachladen, wenn Sie es brauchen.
So laden Sie Dateien vom Heimcomputer auf Google Drive hoch
Google Drive ist auch ein großartiger Ort, um Dokumente und andere Dateien zu speichern. die Sie auf Ihrem Desktop-Computer erstellt haben. Sie können Erstellen Sie ein einmaliges Backup oder konfigurieren Sie Ihre Ordner mit Google Drive zu synchronisieren.
- Öffnen Sie die Google Drive-Website.
- Klicken Sie auf Neu.
- Klicken Sie je nach Bedarf auf Datei hochladen oder Ordner hochladen.
- Wählen Sie die Datei oder den Ordner aus, die Sie hochladen möchten, und klicken Sie dann auf Öffnen.
- Wenn Dateien oder Ordner hochgeladen werden, wird in der unteren rechten Ecke des Bildschirms eine Benachrichtigung angezeigt.
Dies war ein einmaliger Upload, aber das Einrichten der Synchronisierung ist auch einfach!
- Herunterladen Google Drive-Backup und -Synchronisierung dieser Webseite.
- Klicken Sie auf die Installationsdatei. Sie benötigen Administratorrechte für Ihren Computer, um die Software zu installieren.
- Klicken Sie nach Abschluss der Installation auf das Cloud-Symbol in der unteren rechten Ecke Ihres Bildschirms.
- Melden Sie sich mit Ihrer E-Mail-Adresse, Ihrem Passwort und der Zwei-Faktor-Authentifizierungsmethode an.
- Wählen Sie die Bibliotheken aus und Ordner, die Sie mit Google Drive synchronisieren möchten.
- Wähle aus Google Drive-Ordner, die Sie mit Ihrem Computer synchronisieren möchten.
Es könnte Sie interessieren: So finden, lesen und löschen Sie WhatsApp-Backups in Google Drive
Fazit
Auf Mundoapps.net Wir hoffen, Ihnen hat unser Artikel gefallen und Sie haben gelernt, was Sie wissen müssen Google Drive: Hochladen, Herunterladen, Anzeigen und Freigeben von Dateien und Dokumenten, Wenn Sie der Meinung sind, dass etwas erwähnt werden muss, hinterlassen Sie Ihren Kommentar.







