Embora seja verdade que a maioria dos sistemas operacionais (Windows, Mac, Linux, etc.) forneça aos seus usuários seus próprios atalhos por padrão que permitem que eles executem rapidamente certas ações sem usar o mouse do computador. Em outras palavras, esses atalhos permitem que você use os atalhos compatíveis com seu computador.
Embora o Windows 10 oferece muitos atalhos padrão, neste caso, não são suficientes para muitos usuários. Portanto, é importante e necessário saber criar e personalizar seus próprios atalhos para que você possa controlar o que deve acontecer quando você pressiona as teclas que definiu.
Com isso em mente para atalhos e teclas de atalho do Windows 10, orientaremos você pelos processos que você precisa seguir para torná-los rápidos e personalizá-los para atender às suas necessidades. Como resultado, você pode esperar que seu computador funcione mais rápido e mais facilmente.
Você também pode ler: Atalhos de teclado no Mac: fácil, rápido e inteligente.
Como criar atalhos personalizados no Windows 10
Se você deseja criar atalhos personalizados em seu computador Windows 10 para simplificar operações e tarefas em seu PC, passe menos tempo com o mouse e com menos distrações, então você veio ao lugar certo.
Nesta secção, vamos dizer-lhe como criar e configurar os atalhos sem qualquer aborrecimento. Estes são os procedimentos que você deve seguir:
Configurar atalhos de teclado para programas
Uma das melhores características do Windows 10 é que oferece a todos os seus usuários as melhores opções para criar atalhos para os programas executados no computador. São atalhos que você pode usar para acessar programas ou ferramentas específicos instalado em seu computador.
Nesse sentido e em relação ao Windows, os atalhos mais utilizados para controlar determinadas ações no PC são “WIN + E” para acessar rapidamente um novo explorador de arquivos, “ALT + F4” que abra uma caixa de diálogo para parar ou reiniciar o Windows, ou para fechar a janela atual, entre outros.
No entanto, como esses atalhos são insuficientes e pouco atraentes para muitos usuários do Windows 10, surgiu a necessidade de criar e personalizar novos atalhos. Útil, especialmente para programas que são instalados manualmente em uma máquina W10, muito menos programas da Windows Store.
Tutorial
Para conseguir isso com este software, siga estas etapas:
- Em primeiro lugar, Clique no menu Iniciar do seu computador e procure o ícone do programa no qual deseja instalar os atalhos de teclado personalizados. Se não estiver neste menu, você precisa encontrá-lo em “Todos os aplicativos”. Você também pode fazer isso na tela inicial, se tiver uma.
- Depois de encontrar o programa, selecione a seguinte opção: “Abrir local do Ficheiro.”
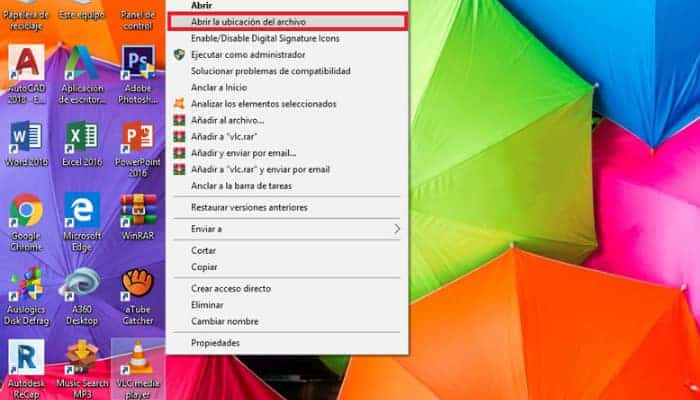
- Em seguida, clique com o botão direito na nova janela e selecione “Propriedades” (item do menu de contexto).
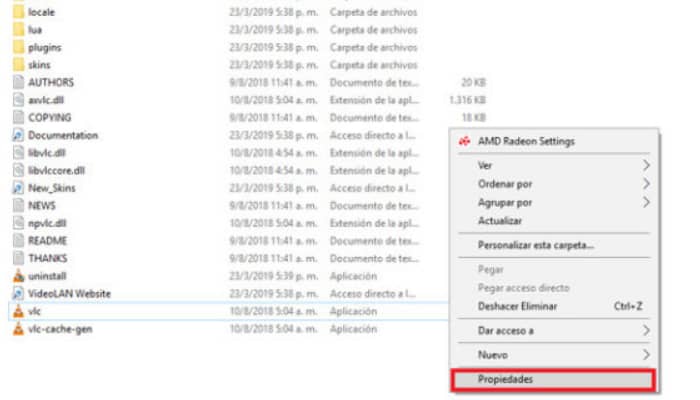
- Finalmente, é hora de identificar o atalho que você imaginou e que é mais fácil de lembrar. Para isso, clique em “Atalho” e digite o atalho desejado no campo “Atalho”.
- Por último, salve as alterações em “Aplicar” e é isso.
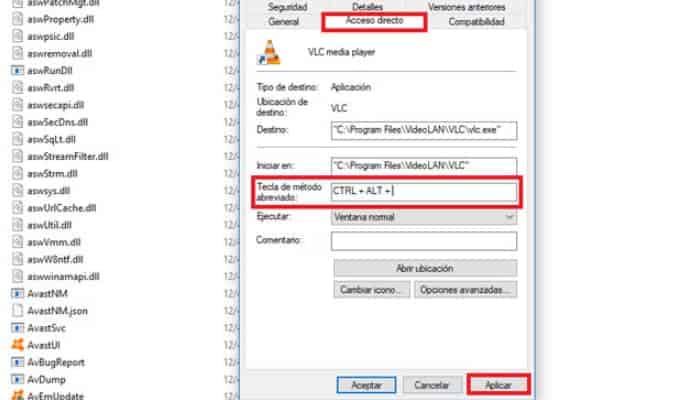
Criar atalhos para aplicativos da Windows Store
Para aplicativos da Windows Store, o processo é diferente, pois a antiga opção “Abrir local do arquivo” não disponível no menu de atalhoque pode ser acessado com um clique direito.
Mas mesmo que você não tenha essa opção, o procedimento para criar um atalho é muito simples e rápido. Isto é o que você tem que fazer:
- Em primeiro lugar, você tem que abrir o alvo da missão, que no Windows 10 fica no canto inferior esquerdo. Lá, você deve digitar “cmd”, que se refere ao console de comandos deste sistema operacional.
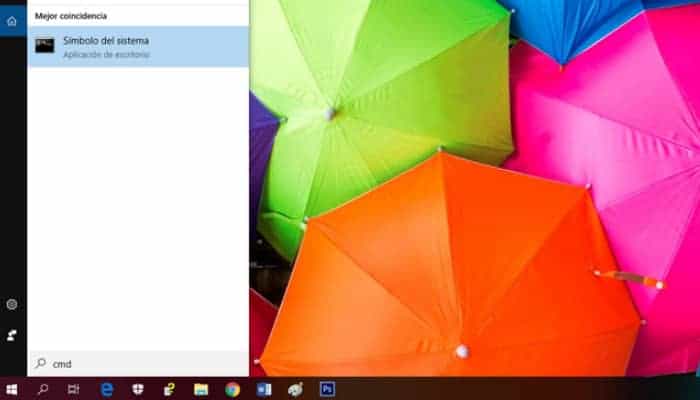
- A seguir, você será redirecionado para uma nova janela com fundo preto, e lá você deve digitar “explore shell:AppsFolder”, exatamente onde o cursor aparece. Em seguida, pressione “Entrar”.
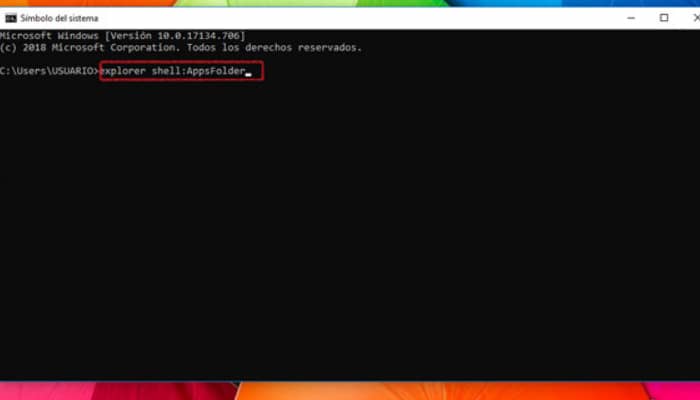
- Pressionar “Enter” abrirá um explorador de arquivos chamado “Aplicativos”, que mostrará todos os ícones dos programas instalados em seu computador. Isso inclui tudo o que você pode encontrar no menu “Começar”.
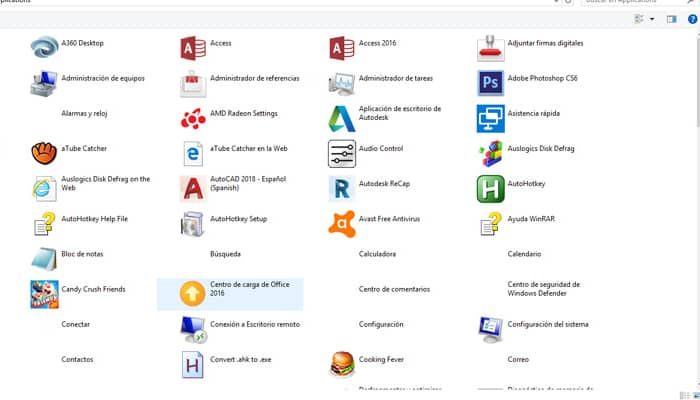
- Agora você precisa encontrar o programa para o qual deseja criar um atalho, clicar com o botão direito e selecione “Criar atalho”confirme a atribuição e ela aparecerá na área de trabalho do seu computador.
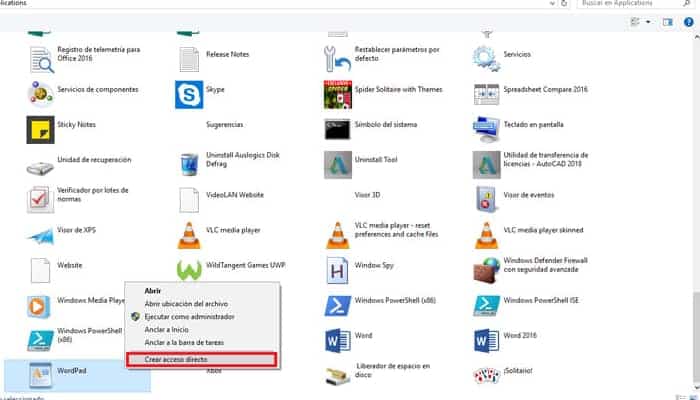
- Por último, localize o aplicativo na tela inicialclique com o botão direito nele e selecione “Propriedades”.
- Isso abrirá uma pequena janela logo abaixo da seção “Atalho” e no campo “Atalho”, você tem que escrever o que você quer entrar diretamente para este programa e clique em “Aplicar”. Isso é tudo.
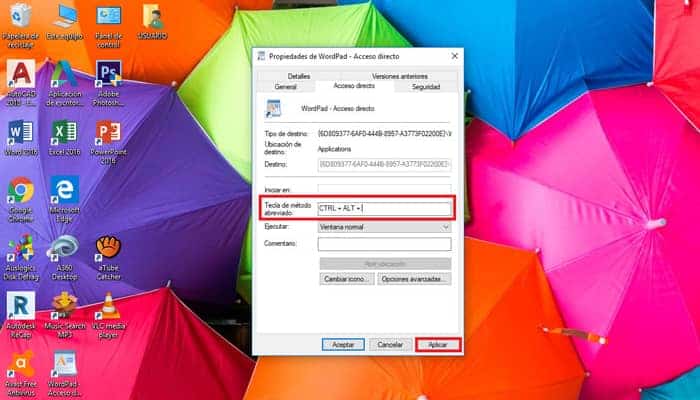
Crie atalhos de teclado com o programa (AutoHotKey)
Para criar esses atalhos de teclado, existem soluções como o software AutoHotKey, que torna o processo de criação e personalização de atalhos de teclado totalmente gratuito. Isso significa que você nem precisa combinar as letras “Ctrl” e “Alt”Usado frequentemente.
Além disso, o AutoHotKey inclui uma ampla gama de recursos que permitem fazer mais do que criar atalhos de teclado para iniciar aplicativos específicos. Ele também adiciona uma entrada de texto automática capaz de substituir “xq” por “porque” ou “me” por “it”, etc.
Agora, é importante notar que depois de baixar e instalar este programa, você precisa criar um script ou execute um processo de script. Isso ocorre porque, ao fazer isso, você está de certa forma dizendo ao programa o que fazer.
Para fazer isso, siga estas etapas:
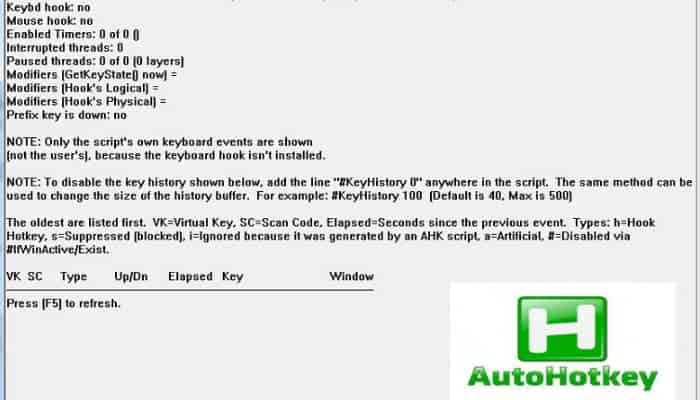
Baixe o AutoHotkey Script para Windows
- Em primeiro lugar, clique com o botão direito na área de trabalho e procure por “Novo” ou “Complementos recentes” no menu geral.
- A seguir, clique no programaou seja, “Script AutoHotkey”.
- Agora é hora de dar um novo nome ao script, é importante que ele termine com uma extensão .ahk, como “AutoHotkey Script”.
- A seguir, localize o arquivo que você acabou de criar em sua área de trabalho, clique com o botão direito e selecione “Editar script”.
- Fazê-lo deve abrir uma nova janela, que provavelmente é o Bloco de Notas, e se for, significa que você completou o processo corretamente.
Agora você pode criar sua própria lista de comandos e funções que deseja executar por meio deste programa. Por exemplo, se você quiser criar uma combinação para chamar o computador do sistema usando as teclas Windows + C, será necessário especificar essa combinação de teclas.
Se a chave equivalente do Windows no script for o caractere numérico “#”, ele será escrito com a letra C e um par de dois pontos “::” como delimitadores. Para executá-lo, use o comando “Executar” e digite “Calc” para abrir a calculadora.
Isto é como deve ser:
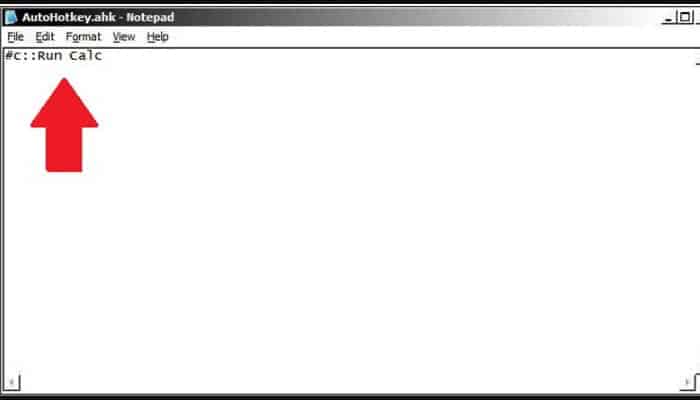
Após realizar os passos acima, salve as alterações e reinicie o programa. Se você vir um ícone verde H na parte inferior da barra de tarefas, o programa está ativo.
Se você deseja recarregar o script porque o alterou ao inserir AutoHotKey ou se deseja editá-lo ou pará-lo, Clique com o botão direito do mouse para exibir o menu completo do programa.
Em suma, você terá que aprender todos os truques que o AutoHotKey suporta (visitando seu site oficial) para poder fazer o que quiser com ele e acelerar todas as ações que você realiza em seu computador.
Considerando que muitas teclas de computador como “Windows”, “Ctrl”, etc. Eles evoluíram de personagens simples. Se você conhece bem o inglês, entenderá mais rapidamente como o AutoHotKey funciona.
Atalhos de teclado mais usados no Windows 10
Como o Windows 10 inclui tantos atalhos diferentes que simplificam muito as ações do usuário, é necessário saber quais são os mais usados e os mais confortáveis de executar em cada momento.
Aqui listamos os mais úteis se você conhece suas funções específicas:
- Windows + tecla esquerda: Localiza a janela ativa na metade esquerda da tela geral.
- Tecla Windows + Direita: Localize a janela ativa no lado direito:
- Tecla Windows + Cima: Move a janela ativa para a posição superior.
- Tecla Windows + Down: Localiza a janela ativa na parte inferior da tela.
- Tecla Windows + D: Minimiza todas as janelas.
- Tecla Windows + Home: Minimiza todas as janelas, exceto a janela ativa.
- Tecla Windows + E: Abra o Explorador de Arquivos.
- Tecla Windows + T: Navega entre janelas na barra de tarefas.
- Tecla Windows + L: Bloqueia a sessão e vai para a tela de desbloqueio.
- Tecla Windows + número: abre uma janela no local do número selecionado na barra de tarefas.
- Alt + F4: Fecha a janela ativa.
- Tecla Shift + Delete: Exclua um arquivo diretamente, sem ir para a Lixeira.
- Tecla Windows + A: Abra as Ações do Sistema ou o Centro de Notificação.
- Tecla Windows + I: abre a página de configurações do Windows.
- Tecla Windows + X: Abre o menu de contexto do botão Iniciar.
- Tecla Windows + S: inicie a Cortana para recuperar os comandos digitados.
- Tecla Windows + Q: inicie a Cortana para comandos de voz.
- Tecla Windows + Alt + G: inicia a gravação da tela na janela em que você está.
- Tecla Windows + Alt + R: Parar a gravação.
- Tecla Windows + G: Inicie o aplicativo DVR para gravar a tela.
- Tecla Windows + PrtScr: Captura a imagem da tela e a envia automaticamente para a pasta de fotos.
Você também pode ler: Atalhos de teclado no Windows 10








