Você provavelmente criou uma lista de nomes no Excel e agora deseja alfabetize-o ordenando todos os nomes de Z a A (ou vice-versa), ou você decidiu catalogar todos os filmes ou livros em uma planilha do Excel e quer colocar todos os nomes em ordem alfabética, então tenho uma boa notícia para você.
Você pode não ter notado antes, mas o Excel tem um recurso que irá permite- lhe organizar o conteúdo das células seleccionadas em ordem alfabética sem precisar redigitar valores ou mover células manualmente.
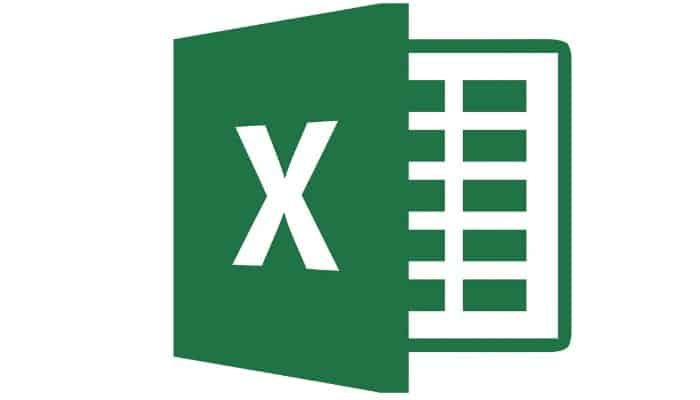
Você também pode ler: Como tirar a raiz quadrada no Excel
Como classificar células em ordem alfabética no Excel
Aqui está um guia passo a passo sobre como classificar em ordem alfabética no Excel. Para o autoestudo, usei a versão 2016 do Excel, disponível para Windows e macOSmas as instruções de autoestudo se aplicam a todas as edições do Office que possuem uma interface com guias, ou seja, todas as edições do Office desde 2007.
Como colocar em ordem alfabética textos no Excel para PC e Mac
Para saber como classificar em ordem alfabética no Excel:
- “Abra o programa” no ícone da área de trabalho ou no menu Iniciar > Todos os programas no Windows e “selecione criar” ou abra a planilha na qual deseja colocar os textos em ordem alfabética;
- Neste ponto, “mantenha pressionado o botão esquerdo do mouse” e selecione todas as células que deseja classificar em ordem alfabética;
- Para classificar os valores de uma coluna inteira da planilha, “clique no botão atribuído a essa coluna” (por exemplo, E) ou clique em uma das células dessa coluna;
- Clique no botão Classificar e Filtrar na guia Página inicial do Excel (no canto superior direito, indicado pelo ícone AZ) e “escolha Ordenar AZ no menu que aparece” para classificar as células em ordem alfabética.
Deseja ordenar os valores das colunas em ordem inversa, de Z a A?
Não há problema. Você pode fazer isso facilmente clicando no botão Classificar e Filtrar no Excel e selecionando Classificar de Z para A no menu exibido.
Se os valores que você deseja reordenar contiverem números
No Excel, se os valores a serem classificados contiverem números, aplicar todos os valores como texto antes de aplicar o procedimento acima; caso contrário, você pode ordenar os valores armazenados como números antes dos valores armazenados como texto.
Para formatar todos os valores de uma coluna como texto: Selecione a colunavá para a guia Home no Excel e selecionar texto no menu suspenso Geral na parte superior.
Se você quiser reordenar tudo, exceto o primeiro valor da coluna
Se você quiser reordenar tudo, exceto o primeiro valor da coluna (geralmente o cabeçalho), selecione a coluna clicando em sua letra (por exemplo, A), clique no botão de pedido e Filtrar do Excel e selecione Classificar por Relevância no menu exibido.
Na janela que aparece, marque a caixa Dados com cabeçalhoscertifique-se de que o novo cabeçalho da coluna que você deseja classificar e a opção de A a Z para cada coluna sejam selecionado no menu suspenso Coluna e ordem, e então Clique OK para que as alterações tenham efeito.
Na janela Classificar por Dimensão, também você pode definir a distinção entre maiúsculas e minúsculas (ativando a função correspondente no menu Opções) e altere os critérios de classificação dos valores selecionados (por exemplo, a cor da célula ou a cor da fonte) usando o menu suspenso Classificar por dimensão.
Como classificar linhas em ordem alfabética no Excel
Deseja classificar os valores em ordem alfabética por linhas em vez de colunas? Não se preocupe, você também pode.
- O primeiro passo é “selecione a linha que contém os valores que você deseja reordenar clicando no número correspondente (por exemplo, 6);
- Mais tarde “clique no botão de pedido” e filtrar no Excel e “selecione Classificar por tamanho” no menu que aparece;
- Na janela que aparece, “clique no botão Opções”selecione a caixa de seleção da esquerda para a direita e clique em OK;
- Em seguida, no menu suspenso Fila, “selecione o número da linha cujo pedido você deseja mudança”certifique-se de que A a Z esteja selecionado no menu suspenso Fila;
- A seguir, “clique em OK para aplicar as alterações”;
- Claro, se você quiser ordenar os valores das linhas de Z a A em vez de A a Z, você deve selecionar Z a A no menu suspenso Ordem em vez de A a Z.
Como classificar textos no Excel para smartphones e tablets
Como você já deve saber, o Excel também vem como um aplicativo para smartphones e tablets. É compatível com Android, iOS e Windows Phone e pode ser usado gratuitamente em todos os dispositivos com menos de 10,1 polegadas.
Nesse ponto, surge a pergunta: você consegue ordenar o texto com Excel para smartphones e tablets? A resposta é sim. Ele não possui todas as opções extras que a versão desktop do aplicativo possui, mas a resposta ainda é sim.
Para classificar os valores em uma coluna em ordem alfabética no Excel para smartphones:
- “Abra a planilha na qual você deseja trabalhar”selecione a coluna com os valores que deseja reordenar (como A);
- A seguir, “clique no ícone de lápis” localizado no canto superior direito;
- Percorra o menu abaixo, “selecione Classificar e filtrar”;
- Mais tarde “clique em Aumentar ou Diminuir”dependendo se você deseja reordenar os valores de A para Z ou de Z para A.
Quando compactada, a interface do Excel é quase idêntica ao aplicativo de desktop. Em outras palavras, para organizar os valores de uma coluna em ordem alfabética, basta destacar a colunaclique no ícone AZ no canto superior direito e selecione Crescente (ordem AZ) ou Descendente (ordem ZA) no menu que aparece.
Se você não entender uma ou mais dessas etapas e/ou quiser mais informações sobre valores de classificação em planilhas do Excel, consulte a documentação oficial do aplicativo disponível no site da Microsoft.
Você também pode ler: Como colocar data no Excel



