Probabilmente hai creato un elenco di nomi in Excel e ora lo desideri alfabetizzalo ordinando tutti i nomi dalla Z alla A (o viceversa), oppure hai deciso di catalogare tutti i film o libri in un foglio Excel e vuoi mettere in ordine alfabetico tutti i nomi, allora ho buone notizie per te.
Potresti non averlo notato prima, ma Excel ha una funzionalità che lo farà consente di organizzare il contenuto delle celle selezionate in ordine alfabetico senza dover riscrivere i valori o spostare le celle manualmente.
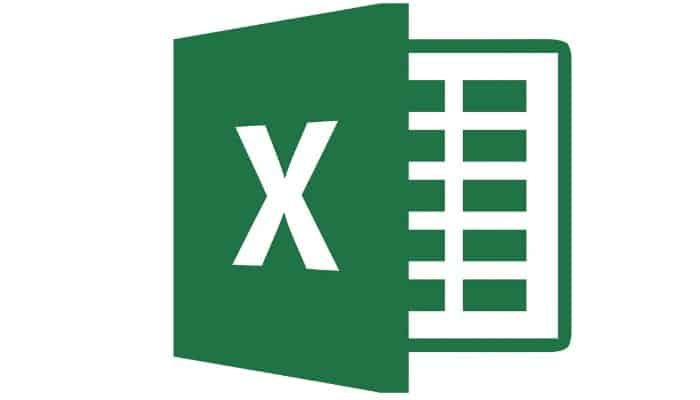
Puoi anche leggere: Come prendere la radice quadrata in Excel
Come ordinare le celle in ordine alfabetico in Excel
Ecco una guida passo passo su come ordinare alfabeticamente in Excel. Per l’autoapprendimento ho utilizzato la versione 2016 di Excel, disponibile per Windows e macOS, ma le istruzioni per lo studio autonomo si applicano a tutte le edizioni di Office che dispongono di un’interfaccia a schede, ovvero a tutte le edizioni di Office dal 2007.
Come alfabetizzare i testi in Excel per PC e Mac
Per sapere come ordinare alfabeticamente in Excel:
- “Apri il programma” dall’icona del desktop o dal menu Start > Tutti i programmi in Windows e “seleziona crea” oppure apri il foglio di calcolo in cui vuoi alfabetizzare i testi;
- A questo punto, “tieni premuto il tasto sinistro del mouse” e seleziona tutte le celle che vuoi ordinare in ordine alfabetico;
- Per ordinare i valori di un’intera colonna del foglio di calcolo, “fai clic sul pulsante assegnato a quella colonna” (ad esempio, E) o fare clic su una delle celle in quella colonna;
- Fare clic sul pulsante Ordina e filtra nella scheda Home di Excel (nell’angolo in alto a destra, indicato dall’icona AZ) e “scegli Ordina dalla A alla Z dal menu che appare” per ordinare le celle in ordine alfabetico.
Vuoi ordinare i valori delle colonne in ordine inverso, dalla Z alla A?
Nessun problema. Puoi farlo facilmente facendo clic sul pulsante Ordina e filtra in Excel e selezionando Ordina da Z ad A dal menu visualizzato.
Se i valori che vuoi riordinare contengono numeri
In Excel, se i valori da ordinare contengono numeri, applica tutti i valori come testo prima di applicare la procedura di cui sopra; in caso contrario, puoi ordinare i valori memorizzati come numeri prima dei valori memorizzati come testo.
Per formattare tutti i valori in una colonna come testo: Seleziona la colonna, vai alla scheda Home in Excel e seleziona il testo nel menu a tendina Generale in alto.
Se vuoi riordinare tutto tranne il primo valore della colonna
Se vuoi riordinare tutto tranne il primo valore della colonna (di solito l’intestazione), selezionare la colonna cliccando sulla sua lettera (es. A), fare clic sul pulsante dell’ordine e Filtra da Excel e seleziona Ordina per Rilevanza dal menu visualizzato.
Nella finestra che appare, seleziona la casella Dati con intestazioni, assicurati che la nuova intestazione della colonna che desideri ordinare e l’opzione dalla A alla Z per ciascuna colonna siano selezionato nel menu a discesa Colonna e ordina, e poi fare clic su OK affinché le modifiche abbiano effetto.
Anche nella finestra Ordina per dimensione è possibile impostare la distinzione tra maiuscole e minuscole (attivando la relativa funzione nel menu Opzioni) e modificare i criteri di ordinamento dei valori selezionati (ad esempio il colore della cella o il colore del carattere) utilizzando il menu a tendina Ordina per dimensione.
Come ordinare le righe in ordine alfabetico in Excel
Vuoi ordinare i valori in ordine alfabetico per righe anziché per colonne? Non preoccuparti, puoi farlo anche tu.
- Il primo passo è “seleziona riga che contiene i valori che si desidera riordinare cliccando sul numero corrispondente (ad esempio 6);
- Dopo “fai clic sul pulsante d’ordine” e filtra in Excel e “seleziona Ordina per taglia” nel menu visualizzato;
- Nella finestra che appare, “fai clic sul pulsante Opzioni”, selezionare la casella di selezione da sinistra a destra, quindi fare clic su OK;
- Quindi nel menu a discesa Coda, “selezionare il numero di riga di cui si desidera l’ordine modificare”, assicurati che sia selezionato dalla A alla Z nel menu a discesa Coda;
- Prossimo, “fare clic su OK per applicare le modifiche”;
- Ovviamente, se vuoi ordinare i valori delle righe dalla Z alla A invece che dalla A alla Z, dovresti selezionare dalla Z alla A nel menu a discesa Ordine invece di dalla A alla Z.
Come ordinare i testi in Excel per smartphone e tablet
Come forse già saprai, Excel è disponibile anche come app per smartphone e tablet. È compatibile con Android, iOS e Windows Phone e può essere utilizzato gratuitamente su tutti i dispositivi con dimensioni inferiori a 10,1 pollici.
A questo punto sorge la domanda: si può ordinare il testo con Excel per smartphone e tablet? La risposta è si. Non ha tutte le opzioni extra che ha la versione desktop dell’app, ma la risposta è ancora sì.
Per ordinare alfabeticamente i valori in una colonna in Excel per smartphone:
- “Apri il foglio di calcolo su cui vuoi lavorare”, seleziona la colonna con i valori che vuoi riordinare (ad esempio A);
- Prossimo, “clicca sull’icona a forma di matita” situato nell’angolo in alto a destra;
- Scorri il menu sottostante, “seleziona Ordina e filtra”;
- Dopo “fai clic su Aumenta o Riduci”, a seconda che si vogliano riordinare i valori dalla A alla Z o dalla Z alla A.
Quando è compressa, l’interfaccia di Excel è quasi identica all’app desktop. In altre parole, per disporre i valori di una colonna in ordine alfabetico, basta evidenziare la colonna, fai clic sull’icona AZ nell’angolo in alto a destra e seleziona Crescente (ordine AZ) o Decrescente (ordine ZA) dal menu visualizzato.
Se non comprendi uno o più di questi passaggi e/o desideri maggiori informazioni sull’ordinamento dei valori nei fogli di calcolo di Excel, consulta la documentazione ufficiale dell’applicazione disponibile sul sito Web di Microsoft.
Puoi anche leggere: Come inserire la data in Excel



