Você precisa ativar o WhatsApp web? O WhatsApp é um dos mensageiros instantâneos mais populares, agora permite que você se comunique não só de um telefone celular, mas também de um computador.
Neste tutorial mostraremos como ativar o WhatsApp web com segurança e facilidade, bastando seguir alguns passos simples para ter sucesso na ativação. A seguir, iremos orientá-lo para que você possa ativar o WhatsApp na web:
Ativação do WhatsApp na web
Agora é a hora de você seguir os passos que iremos apresentar a você imediatamente para que você possa ativar o WhatsApp web e começar a desfrutar de todos os benefícios que você tem a oferecer:
Passo 1. Comece fazendo login: abra seu navegador nessa nova guia e digite web.WhatsApp.com na barra de endereço. Irá mostrar-lhe um código QR no ecrã, esse código deve ser lido a partir do seu dispositivo móvel para que possa ativá-lo e à sua conta.
- Observação: Para ativar o WhatsApp web, não importa o tipo de navegador que você tem no computador, pois funciona com Chrome, Firefox, Opera e Safari.
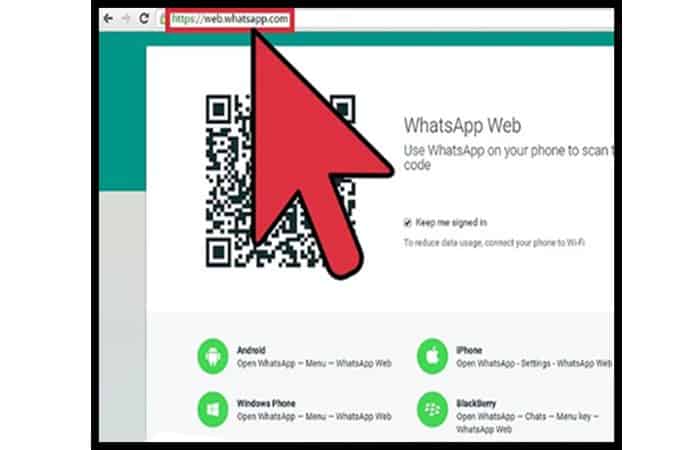
Passo 2. Agora vá para o seu dispositivo móvel e procure o logotipo do WhatsApp (aquele com um telefone dentro de uma caixa de bate-papo). Ao encontrá-lo, toque no logotipo e este aplicativo será aberto.

Etapa 3. Dê um toque no botão de configuração ou no ícone de engrenagem que aparece no canto superior direito da tela, com esta ação você poderá entrar no menu principal do aplicativo. A partir daqui você deve tocar em “WhatsApp Web” e ele mostrará uma caixa para escanear um código QR na tela.
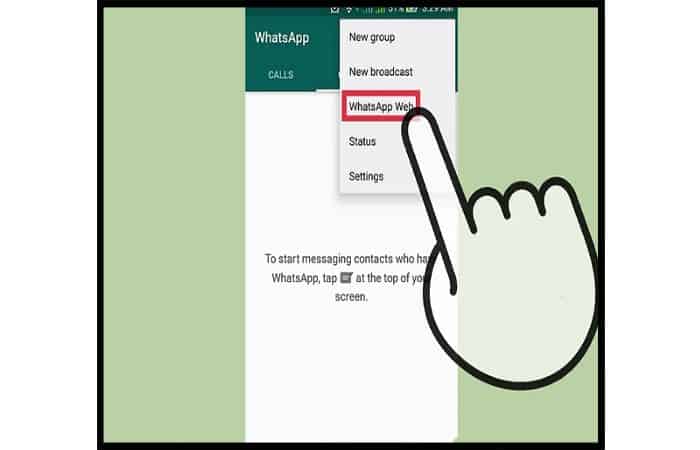
Passo 4. Coloque seu dispositivo móvel apontando para o monitor onde está o código QR e localize a caixa para que ele possa ler o código. Você não precisará pressionar ou tocar em nada. Depois de ler o código, você se conectará ao WhatsApp Web.
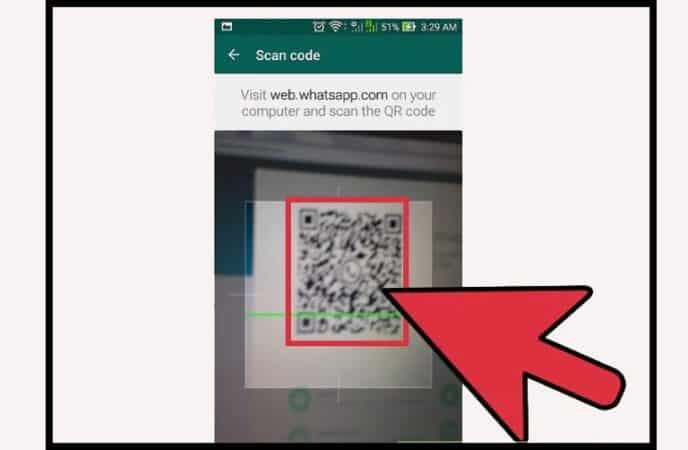
Desta forma, você já poderá ativar o WhatsApp web e começará a desfrutar de todos os benefícios que esta incrível ferramenta pode lhe oferecer.
O que você pode fazer ao ativar o WhatsApp na web?
A interface desta ferramenta é dividida em dois painéis. A seção do lado esquerdo domina seus bate-papos ou mensagens, o equivalente à sua caixa de entrada, e a seção do lado direito é onde você coloca o fluxo de bate-papo existente.
Leia seu histórico do WhatsApp
Graças à ativação do WhatsApp no seu computador, o cadastro completo encontrado no seu dispositivo móvel pode ser facilmente observado por esta ferramenta. Basta seguir estas etapas:
Passo 1. Vá para a seção do lado esquerdo. Aqui, ele irá mostrar a lista de mensagens lá encontradas.
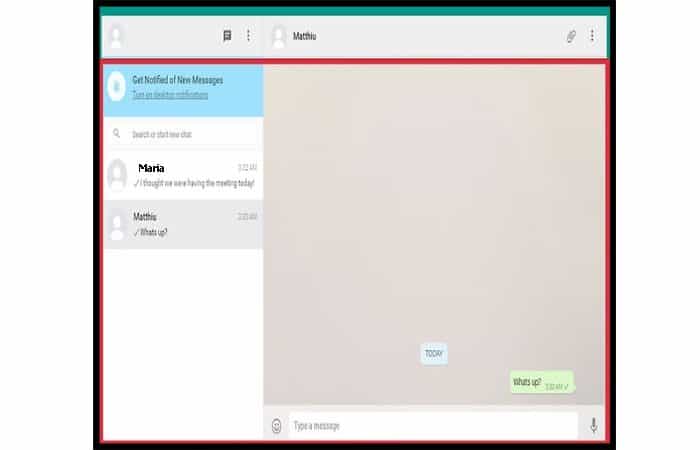
Passo 2. Agora role pela lista até encontrar a mensagem que deseja ler.
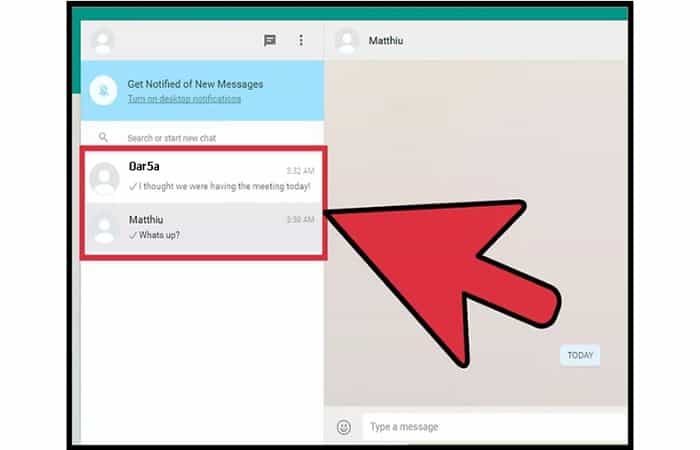
etapa 3. Lugo clica na mensagem e ela abrirá em uma janela de bate-papo na seção à direita. Com isso, você pode percorrer as trocas de mensagens anteriores.
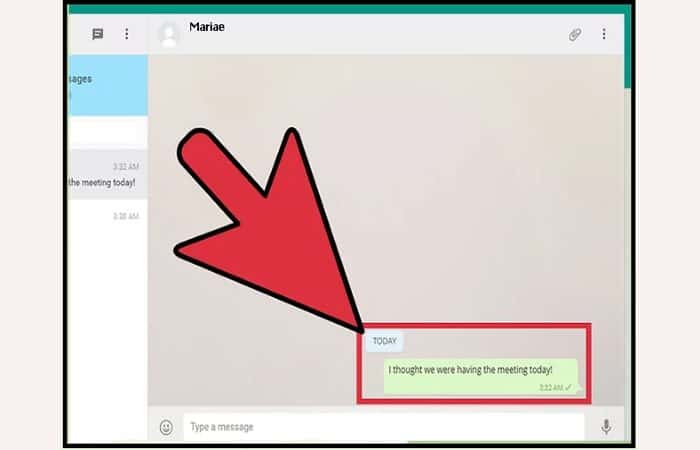
Inicie novas conversas
Sem dúvida, o melhor de ativar o WhatsApp web no seu computador é que ele permite que você faça tudo como se fosse seu dispositivo móvel, e o mais importante é bater um papo com seus amigos. Para fazer isso, siga as etapas abaixo:
Passo 1. Você começará digitando no campo de pesquisa o nome do contato com o qual deseja se comunicar. Você encontrará este campo de pesquisa no topo da seção do lado esquerdo. A partir dos resultados, clique no contato.
- Observação: Você também pode acompanhar uma conversa a partir de uma mensagem existente. Você só terá que selecionar uma mensagem para continuar falando.
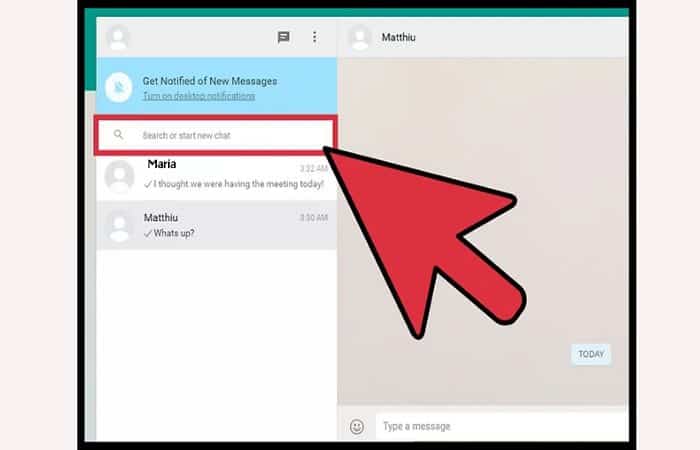
Passo 2. Em seguida, a janela de bate-papo aparecerá na seção do lado direito. Os nomes dos contatos com os quais você está conversando serão exibidos na barra de cabeçalho.
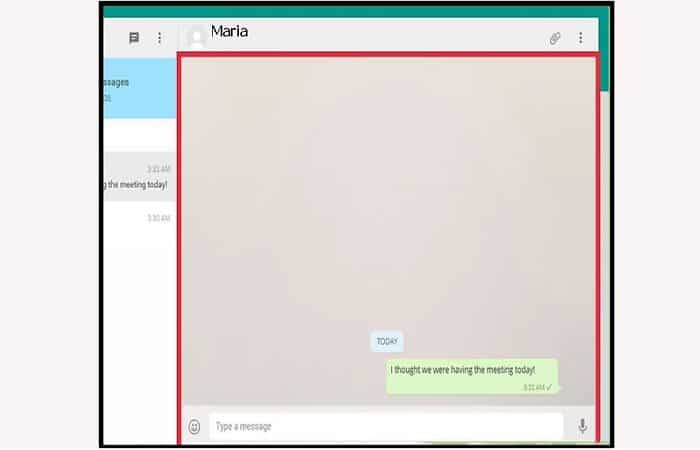
etapa 3. A caixa de mensagem está na parte inferior da seção do lado direito. É assim que você escreverá sua mensagem lá. Pressione Enter para que sua mensagem seja enviada. Você verá que ele é exibido no caminho do bate-papo.
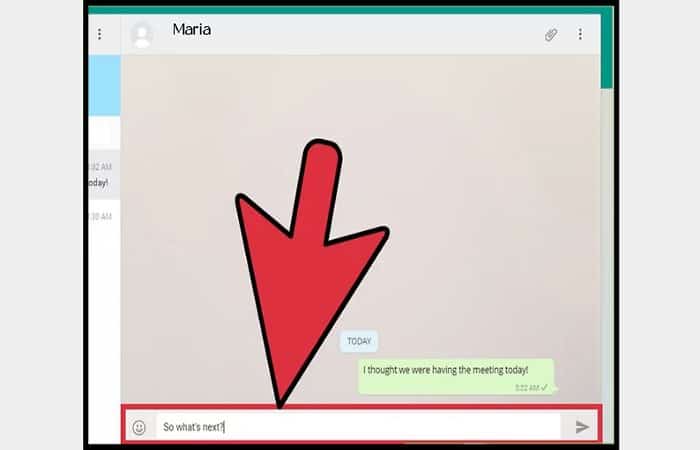
Envie uma imagem com sua mensagem
Sim, você pode compartilhar imagens ou fotos que possui em seu computador por meio de mensagens. Para fazer isso, siga estas etapas:
Passo 1. Para começar, você deve clicar na barra de ferramentas do cabeçalho e, em seguida, clicar na opção “foto”.
Passo 2. Uma janela do explorador de arquivos aparecerá. Com isso você poderá buscar em seu computador a imagem que deseja compartilhar, ao encontrá-la clique nela e assim poderá compartilhá-la.
- Observação: Você também pode usar emoticons como parte de suas mensagens. Basta clicar no ícone do smiley na frente da caixa de mensagem.
Todas as mensagens de troca durante a conversa são exibidas no caminho do bate-papo. Cada mensagem é marcada pelo nome do remetente.
Exclua o histórico antes de sair
Se não quiser salvar suas mensagens atuais, você tem a opção de excluí-las antes de fechar a seção. Siga estas etapas simples:
Passo 1. Ainda mantendo a janela de chat aberta, clique no botão com três pontos verticais.
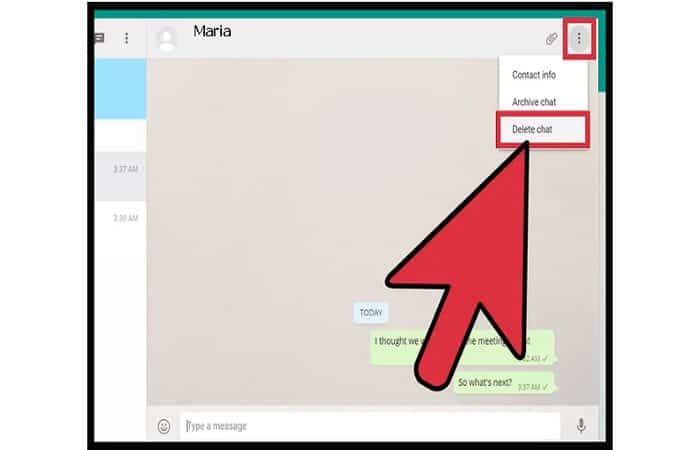
Passo 2. Então clique “Excluir bate-papo” daqui. Com isso, você terá excluído seu histórico.
- Isto é opcional se quiser que você possa guardar suas mensagens.
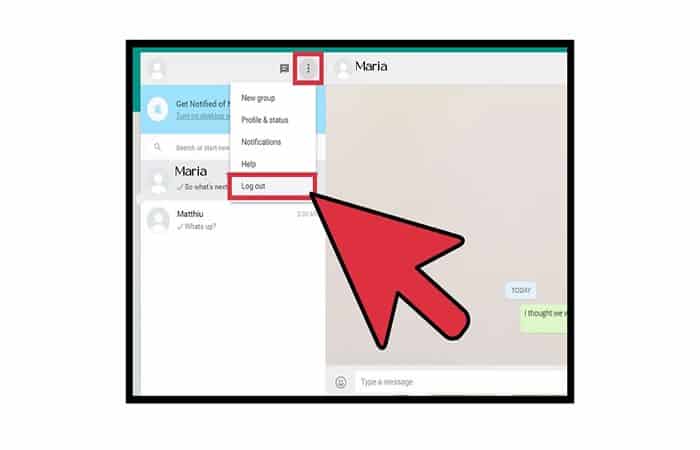
Etapa 3. Quando quiser encerrar a web do WhatsApp, clique onde estão os três pontos verticais. Ao exibir o menu, você deve tocar em “Fechar Sessão”.
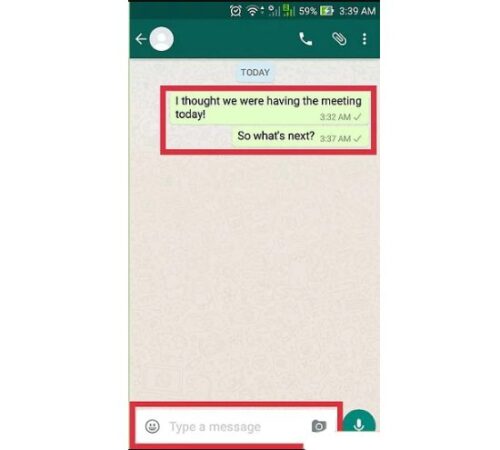
Vantagens de ativar o WhatsApp web
Embora as vantagens que você pode ter ao ativar o WhatsApp na web sejam infinitas para encorajá-lo, vamos lhe contar apenas 4 dos benefícios mais importantes que você deve levar em consideração:
- Usar o WhatsApp enquanto trabalha em um computador elimina a necessidade de se distrair constantemente com o telefone.
- Faça uma videochamada com uma imagem aprimorada e em uma tela grande.
- Baixe materiais de bate-papo para um computador ou unidade flash USB.
- Atualização automática do programa quando uma nova versão é lançada.
Você também pode estar interessado em: Como ter dois WhatsApp com o mesmo número







