Vous avez besoin activer le Web WhatsApp? WhatsApp est l’une des messageries instantanées les plus populaires, elle vous permet désormais de communiquer non seulement depuis un téléphone mobile, mais aussi depuis un ordinateur.
Dans ce didacticiel, nous allons vous montrer comment activer le Web WhatsApp en toute sécurité et facilement en suivant quelques étapes simples pour réussir l’activation. Ensuite, nous vous guiderons pour que vous puissiez activer le Web WhatsApp :
Activation Web WhatsApp
Il est maintenant temps pour vous de suivre les étapes que nous vous présenterons tout de suite afin que vous puissiez activer WhatsApp Web et commencer à profiter de tous les avantages que vous avez à offrir :
Étape 1. Commencez par vous connecter : ouvrez votre navigateur dans ce nouvel onglet et entrez web.WhatsApp.com dans la barre d’adresse. Il vous montrera un code QR sur votre écran, ce code doit être scanné à partir de votre appareil mobile afin que vous puissiez l’activer ainsi que votre compte.
- Noter: Pour activer WhatsApp Web, le type de navigateur que vous avez sur votre ordinateur n’a pas d’importance, car il fonctionne avec Chrome, Firefox, Opera et Safari.
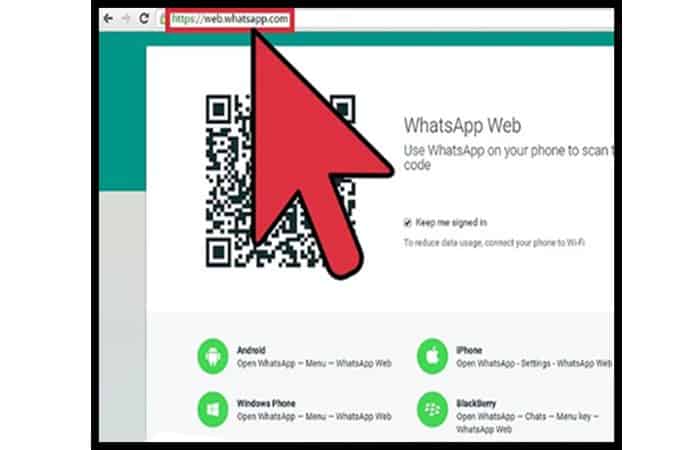
Étape 2. Allez maintenant sur votre appareil mobile et recherchez le logo WhatsApp (celui avec un téléphone dans une boîte de discussion). Lorsque vous le trouvez, appuyez sur le logo et cette application s’ouvrira.

Étape 3. Appuyez sur le bouton de configuration ou l’icône d’engrenage qui apparaît dans le coin supérieur droit de l’écran, avec cette action, vous pourrez entrer dans le menu principal de l’application. À partir de là, vous devez toucher « WhatsApp Web » et il vous montrera une boîte pour scanner un code QR sur votre écran.
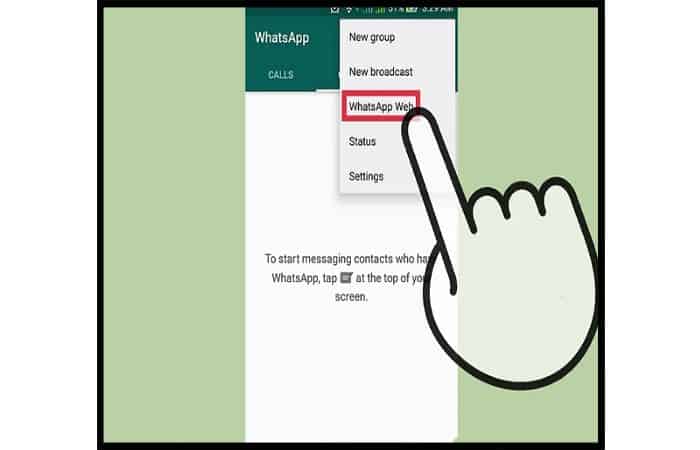
Étape 4. Placez votre appareil mobile en pointant sur votre moniteur où se trouve le code QR et localisez la boîte pour qu’il puisse lire le code. Vous n’aurez pas besoin d’appuyer ou de toucher quoi que ce soit. Après avoir lu le code, vous vous connecterez à WhatsApp Web.
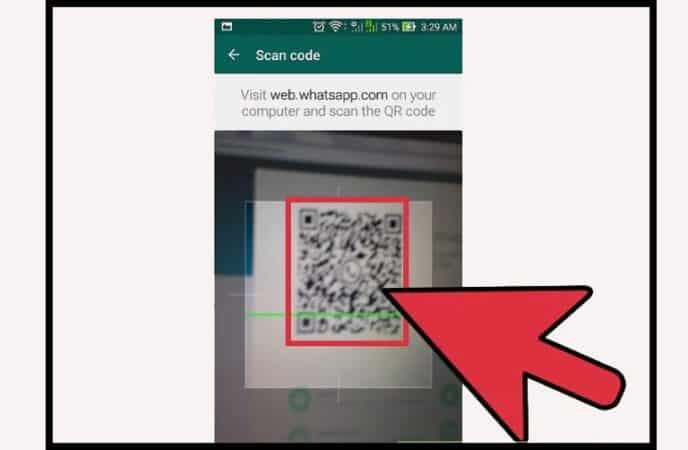
De cette façon, vous aurez déjà pu activer WhatsApp Web et vous commencerez à profiter de tous les avantages que cet outil incroyable peut vous offrir.
Que pouvez-vous faire lors de l’activation de WhatsApp Web ?
L’interface de cet outil est divisée en deux panneaux. La section sur le côté gauche domine vos discussions ou messages, l’équivalent de votre boîte de réception, et la section sur le côté droit est l’endroit où vous placez votre flux de discussion existant.
Lisez votre historique WhatsApp
Grâce à l’activation de WhatsApp sur votre ordinateur, l’enregistrement complet trouvé sur votre appareil mobile peut être facilement observé par cet outil. Suivez simplement ces étapes :
Étape 1. Allez à la section sur le côté gauche. Ici, il vous montrera la liste des messages qui s’y trouvent.
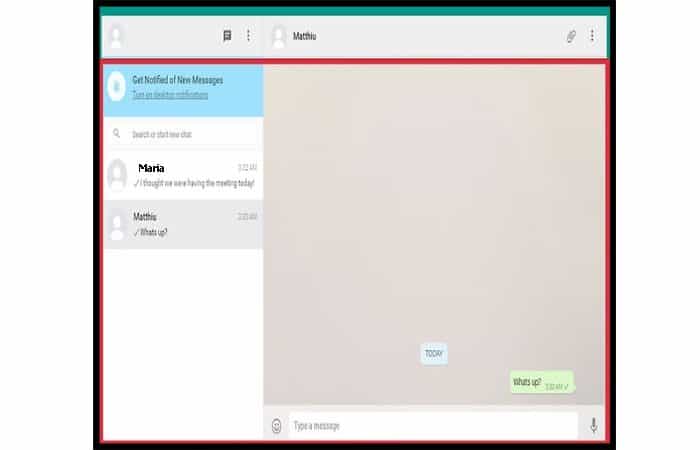
Étape 2. Faites maintenant défiler cette liste jusqu’à ce que vous trouviez le message que vous souhaitez lire.
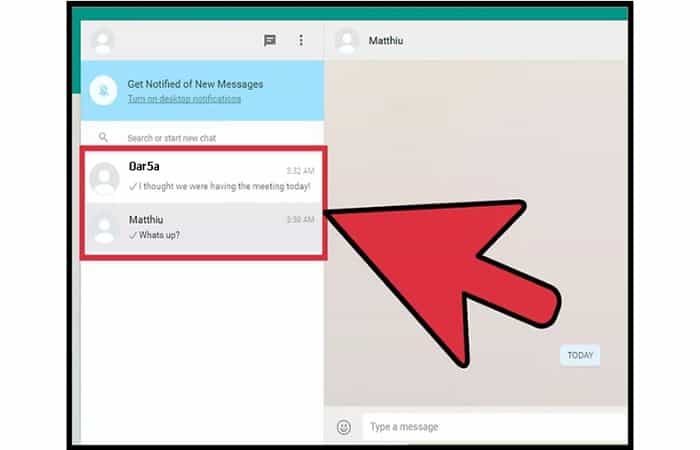
Étape 3. Lugo cliquez sur le message et il s’ouvrira via une fenêtre de discussion dans la section sur le côté droit. Avec cela, vous pouvez vous déplacer dans les échanges de messages précédents.
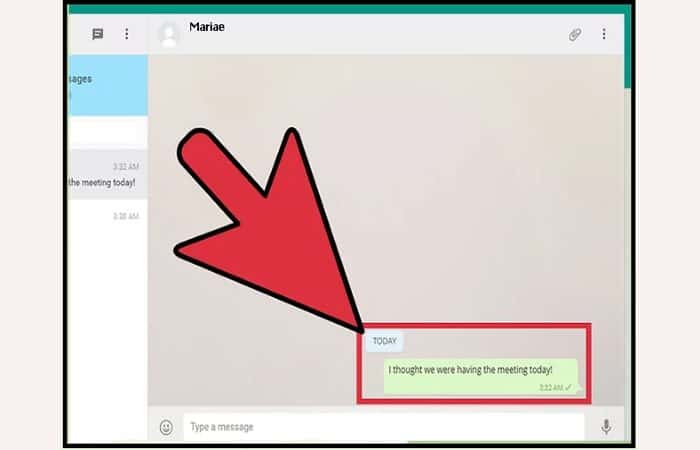
Démarrer de nouvelles conversations
Sans aucun doute, la meilleure chose à propos de l’activation du Web WhatsApp sur votre ordinateur est qu’il vous permet de tout faire comme s’il s’agissait de votre appareil mobile, et le plus important est de discuter avec vos amis. Pour ce faire, suivez les étapes ci-dessous :
Étape 1. Vous commencerez par taper dans le champ de recherche le nom du contact avec qui vous souhaitez communiquer. Vous trouverez ce champ de recherche en haut de la section sur le côté gauche. A partir des résultats, cliquez sur le contact.
- Noter: Vous pouvez également suivre une conversation à partir d’un message existant. Vous n’aurez qu’à sélectionner un message pour continuer à parler.
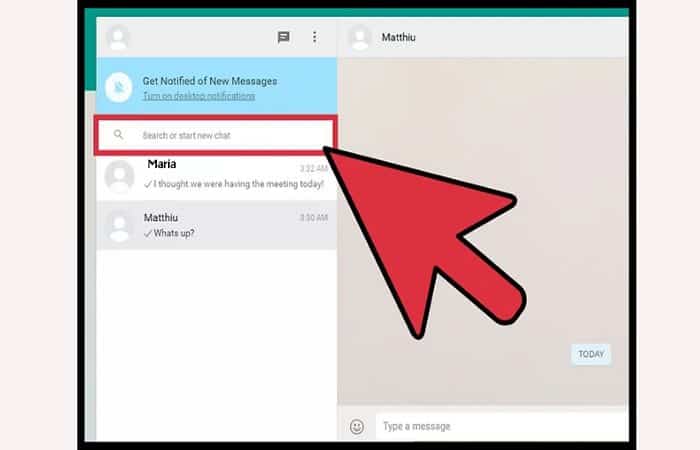
Étape 2. Ensuite, la fenêtre de discussion apparaîtra dans la section sur le côté droit. Les noms des contacts avec lesquels vous discutez seront affichés dans la barre d’en-tête.
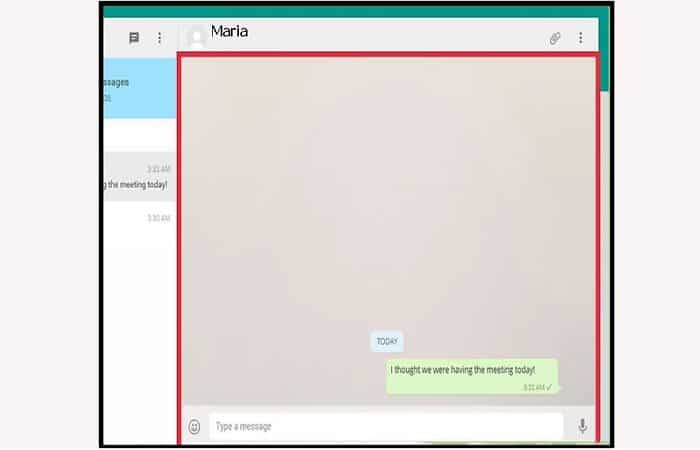
Étape 3. La boîte de message est au bas de la section sur le côté droit. C’est ainsi que vous y écrirez votre message. Appuyez sur Entrée pour que votre message soit envoyé. Vous verrez qu’il est affiché dans le chemin du chat.
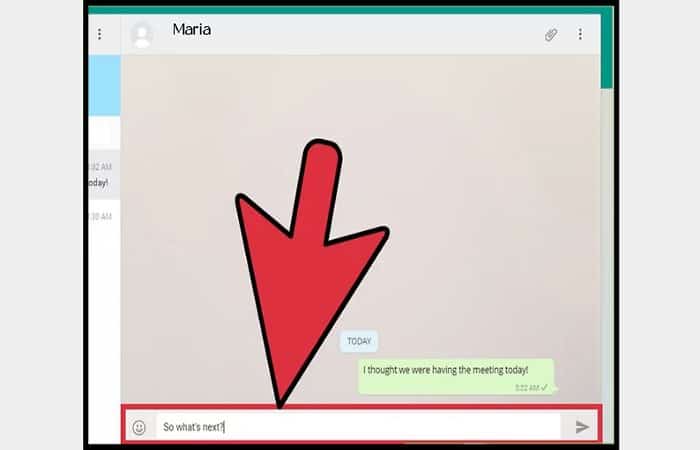
Envoyez une image avec votre message
Oui, vous pouvez partager des images ou des photos que vous avez sur votre ordinateur via des messages. Pour le faire, suivez ces étapes:
Étape 1. Pour commencer, vous devez cliquer sur la barre d’outils d’en-tête, puis cliquez sur l’option « photo ».
Étape 2. Une fenêtre d’explorateur de fichiers apparaîtra. Avec cela, vous pouvez rechercher sur votre ordinateur l’image que vous souhaitez partager, lorsque vous la trouvez, cliquez dessus et vous pourrez ainsi la partager.
- Noter: Vous pouvez également utiliser des émoticônes dans vos messages. Cliquez simplement sur l’icône smiley en face de la boîte de message.
Tous les messages échangés pendant la conversation sont affichés dans le chemin de discussion. Chaque message est marqué par le nom de l’expéditeur.
Supprimer l’historique avant de vous déconnecter
Si vous ne souhaitez pas enregistrer vos messages actuels, vous avez la possibilité de les supprimer avant de fermer la section. Suivez ces étapes simples :
Étape 1. En gardant toujours la fenêtre de discussion ouverte, cliquez sur le bouton avec trois points verticaux.
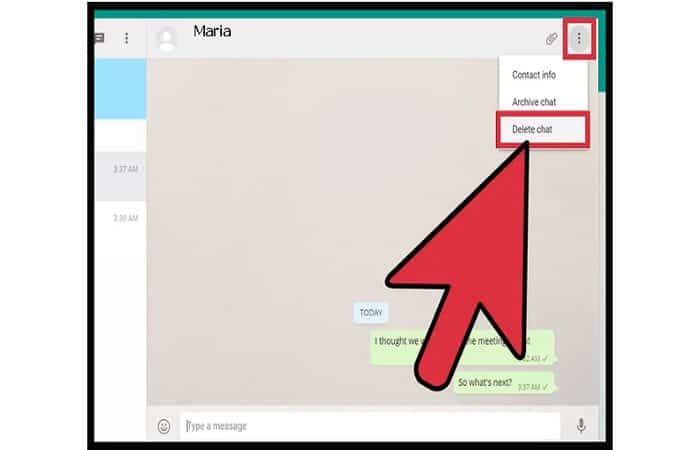
Étape 2. Puis clique « Supprimer le chat » d’ici. Avec cela, vous aurez supprimé votre historique.
- Ceci est facultatif si cela vous convient, vous pouvez conserver vos messages.
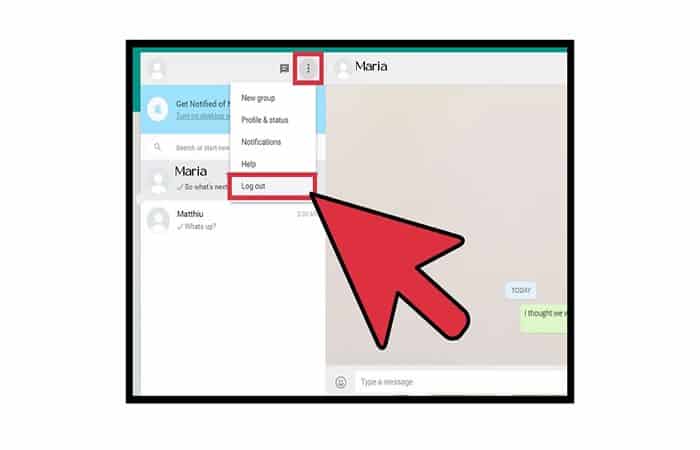
Étape 3. Lorsque vous souhaitez en finir avec le Web WhatsApp, cliquez à l’emplacement des trois points verticaux. Lors de l’affichage du menu, vous devez appuyer sur « Fermer la session ».
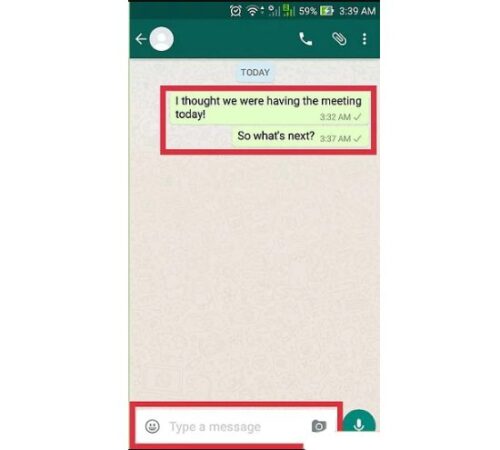
Avantages de l’activation de WhatsApp Web
Bien que les avantages que vous pouvez avoir lors de l’activation de WhatsApp Web soient infinis pour vous encourager, nous ne vous dirons que 4 des avantages les plus importants dont vous devez tenir compte :
- Utiliser WhatsApp tout en travaillant sur un ordinateur élimine le besoin d’être constamment distrait par le téléphone.
- Passez un appel vidéo avec une image rehaussée et sur un grand écran.
- Téléchargez les supports de discussion sur un ordinateur ou une clé USB.
- Mise à jour automatique du programme lors de la sortie d’une nouvelle version.
Vous pouvez également être intéressé par : Comment avoir deux WhatsApp avec le même numéro







