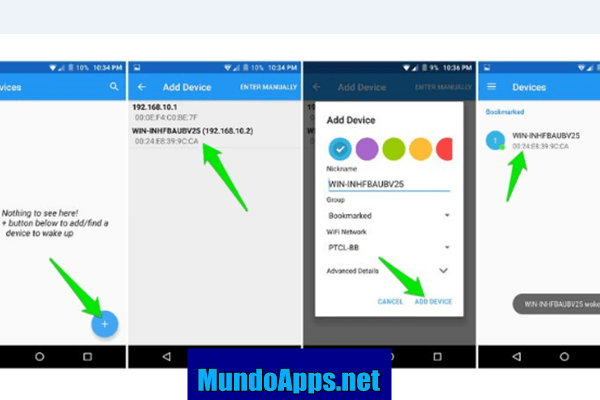Se você deseja fazer login em sua conta do iTunes de seu computador ou outro computador, por exemplo, enquanto estiver em trânsito, você pode autorizar até cinco computadores separados a qualquer momento para acessar sua conta e compras do iTunes.
Aqui, nós te mostramos como Faça login no iTunes a partir do PC. ITunes é um aplicativo de software que permite fazer backup e sincronizar dispositivos iOS, bem como acessar a loja iTunes da Apple.
A Apple oferece várias maneiras de compartilhar o conteúdo de sua conta ou biblioteca do iTunes com até cinco computadores em uma rede local, permitindo que seus colegas acessem seus podcasts e músicas enquanto você está online.
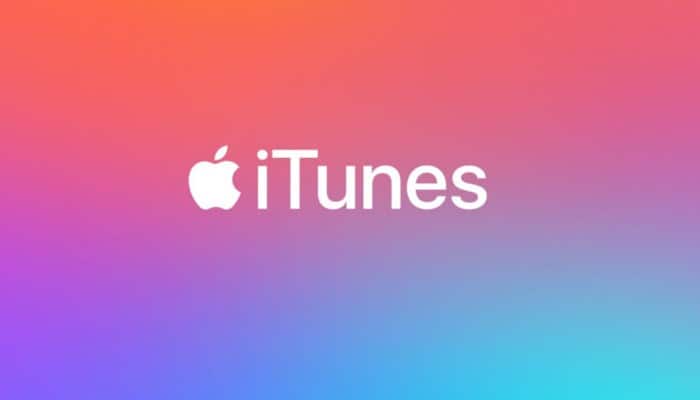
Faça login no iTunes a partir do PC
Para fazer login a partir do seu computador ou de qualquer outro, basta seguir as seguintes etapas:
Passo 1: Baixe o aplicativo iTunes do site site da apple e clique duas vezes no arquivo para instalá-lo em seu computador local, se ainda não estiver instalado.
Passo 2: Abra o iTunes e clique em “Loja”. Escolher “Autorizar este computador” e digite seu ID Apple e senha. Clique em “Autorizar” para sincronizar ou reproduzir um item comprado em seu computador atual.
Etapa 3: Faça login na iTunes store e clique em “Comprou” na seção “Links Rápidos”. Selecione a guia para o tipo de conteúdo que deseja baixar, como música, aplicativos, programas de TV, filmes ou livros.
Passo 4: Clique em “Canções” para ver itens individuais ou clique “Álbuns” para ver as coleções. Escolher “Todos” para ver todos os elementos do tipo de conteúdo; Escolher “Não neste computador” para exibir apenas itens que ainda não estão presentes no computador atual. Clique no ícone “Download” de cada item para baixar para o computador.
Você pode estar interessado: Como atualizar o iTunes no Windows e Mac
Como baixar e instalar o iTunes para Windows 10
Se você está se perguntando como fazer login no iTunes a partir do Windows, veja como:
Passo 1: Abra o seu navegador favorito a partir do menu “Começar”, a barra de tarefas ou a área de trabalho. Mais tarde
vamos para www.apple.com/itunes/download.
Passo 2: Clique em “Descarregar agora”. Você pode ter que rolar um pouco para baixo. Clique em “Manter”. O download do iTunes será feito agora.
Etapa 3: Clique em “Corre” quando o download for concluído. O instalador do iTunes será aberto. Clique em “Próximo”.
Passo 4: Clique em “Instalar” quando estiver satisfeito com os parâmetros de instalação. Então clique “Finalizar”.
Como criar uma conta Apple ID e entrar no Windows 10
Você precisará de um ID da Apple para comprar músicas e baixar aplicativos. Se você ainda não criou um ID da Apple no seu iPhone ou iPad, é possível fazê-lo por meio do iTunes no Windows com bastante facilidade.
Passo 1: Inicie o iTunes a partir do seu desktop, menu “Começar” ou “Barra de tarefas”. Clique em “Conta” no menu próximo ao canto superior esquerdo da janela.
Passo 2: Clique em “Iniciar sessão”. Clique em “Criar um novo ID Apple”. Se você já tem um ID da Apple, pode fazer login aqui.
Etapa 3: Clique em “Prosseguir”. Clique na caixa de seleção ao lado de “Eu li e aceito estes termos e condições “ para que uma marca de seleção apareça.
Passo 4: Clique em “Aceitar”. Escreva seu endereço de e-mail.
Etapa 5: Coloque sua senha. Digite sua senha novamente para verificar.
Etapa 6: Clique na seta suspensa ao lado de “Escolhe um” e escolha uma pergunta de segurança.
Escreva uma resposta para a pergunta de segurança.
Etapa 7: Clique na seta suspensa ao lado de Dia. Clique em um número.
Etapa 8: Clique na seta suspensa ao lado de Mês.
Clique em um mês.
Etapa 9: Insira um ano no campo Ano. Clique em “Prosseguir”.
Agora você será solicitado a enviar suas informações de faturamento:
Passo 1: Clique em uma opção de pagamento. Escreva o número do seu cartão.
Passo 2: Clique na seta suspensa em “Vencimento”. Clique no mês e ano de vencimento.
Etapa 3: Escreva seu código de segurança. Clique na seta suspensa ao lado de Título e digite seu nome e sobrenome.
Passo 4: Escreva seu endereço. Escreva sua cidade. Clique na seta suspensa ao lado de Província / Estado.
Etapa 5: Digite seu código postal, digite seu código de área e digite seu número de telefone.
Etapa 6: Clique em “Criar ID da Apple”. Um e-mail com um link de verificação será enviado ao endereço de e-mail que você usou para o seu ID Apple. Clique em “Aceitar” depois de verificar seu e-mail.
E pronto, você poderá usar sua conta do iTunes no Windows.
Você também pode estar interessado: As 3 melhores alternativas do iTunes
Conclusão
Iniciar sessão na sua conta iTunes a partir do seu computador MAC ou mesmo do Windows é bastante simples e pode ajudá-lo a tornar os seus processos nesta plataforma muito mais fáceis, por isso não hesite em ter a sua conta iTunes à mão no seu PC.