Si vous souhaitez vous connecter à votre compte iTunes à partir de votre ordinateur ou d’un autre ordinateur, par exemple en déplacement, vous pouvez autoriser jusqu’à cinq ordinateurs distincts à la fois à accéder à votre compte iTunes et à vos achats.
Ici, nous vous montrons comment Connectez-vous à iTunes depuis un PC. ITunes est une application logicielle qui vous permet de sauvegarder et de synchroniser des appareils iOS, ainsi que d’accéder à l’Apple iTunes Store.
Apple propose plusieurs façons de partager le contenu de votre compte iTunes ou de votre bibliothèque avec jusqu’à cinq ordinateurs sur un réseau local, permettant à vos collègues d’accéder à vos podcasts et à votre musique pendant que vous êtes en ligne.
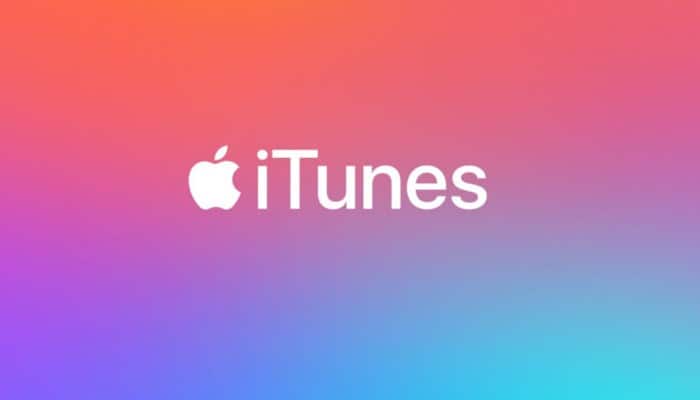
Connectez-vous à iTunes depuis un PC
Pour vous connecter depuis votre ordinateur ou tout autre, suivez simplement les étapes suivantes:
Étape 1: Téléchargez l’application iTunes depuis le site site Web Apple et double-cliquez sur le fichier pour l’installer sur votre ordinateur local, s’il n’est pas déjà installé.
Étape 2: Ouvrez iTunes et cliquez sur « Boutique ». Choisir « Autoriser cet ordinateur » et entrez votre identifiant Apple et votre mot de passe. Cliquer sur « Autoriser » pour synchroniser ou lire un article acheté sur votre ordinateur actuel.
Étape 3: Connectez-vous à l’iTunes Store et cliquez sur « Acheté » dans la section « Liens rapides ». Sélectionnez l’onglet correspondant au type de contenu que vous souhaitez télécharger, tel que de la musique, des applications, des émissions de télévision, des films ou des livres.
Étape 4: Cliquer sur « Chansons » pour afficher des éléments individuels ou cliquez sur « Albums » pour voir les collections. Choisir « Toutes les personnes » pour afficher tous les éléments du type de contenu; Choisir « Pas sur cet ordinateur » pour afficher uniquement les éléments qui ne sont pas encore présents sur l’ordinateur actuel. Cliquez sur l’icône « Télécharger » de chaque élément à télécharger sur l’ordinateur.
Vous pourriez être intéressé: Comment mettre à jour iTunes sur Windows et Mac
Comment télécharger et installer iTunes pour Windows 10
Si vous vous demandez comment vous connecter à iTunes à partir de Windows, voici comment:
Étape 1: Lancez votre navigateur Web préféré à partir du menu « Début », la barre des tâches ou le bureau. Plus tard
aller à www.apple.com/itunes/download.
Étape 2: Cliquer sur « Télécharger maintenant ». Vous devrez peut-être faire défiler un peu vers le bas. Cliquer sur « Sauvegarder ». iTunes va télécharger maintenant.
Étape 3: Cliquer sur « Cours » lorsque le téléchargement est terminé. Le programme d’installation d’iTunes s’ouvre. Cliquer sur « Suivant ».
Étape 4: Cliquer sur « Installer » lorsque vous êtes satisfait des paramètres d’installation. Puis clique « Finaliser ».
Comment créer un compte Apple ID et vous connecter à Windows 10
Vous aurez besoin d’un identifiant Apple pour acheter de la musique et télécharger des applications. Si vous n’avez pas encore créé d’identifiant Apple sur votre iPhone ou iPad, il est possible de le faire via iTunes sur Windows assez facilement.
Étape 1: Lancez iTunes depuis votre bureau, menu « Début » ou alors « barre des tâches ». Cliquer sur « Compte » dans le menu près du coin supérieur gauche de la fenêtre.
Étape 2: Cliquer sur « Commencer la session ». Cliquer sur « Créer un nouvel identifiant Apple ». Si vous possédez déjà un identifiant Apple, vous pouvez vous connecter à partir d’ici.
Étape 3: Cliquer sur « Continuer ». Cochez la case à côté de « J’ai lu et j’accepte ces conditions et conditions « pour qu’une coche apparaisse.
Étape 4: Cliquer sur « Accepter ». Écrivez votre adresse e-mail.
Étape 5: Tapez votre mot de passe. Entrez à nouveau votre mot de passe pour vérifier.
Étape 6: Cliquez sur la flèche déroulante à côté de « Choisis-en un » et choisissez une question de sécurité.
Écrivez une réponse à la question de sécurité.
Étape 7: Cliquez sur la flèche déroulante en regard de Jour. Cliquez sur un chiffre.
Étape 8: Cliquez sur la flèche déroulante à côté de Mois.
Cliquez sur un mois.
Étape 9: Entrez une année dans le champ Année. Cliquer sur « Continuer ».
Il vous sera maintenant demandé de fournir vos informations de facturation:
Étape 1: Cliquez sur une option de paiement. Écrivez votre numéro de carte.
Étape 2: Cliquez sur la flèche déroulante sous « Expiration ». Cliquez sur le mois et l’année d’expiration.
Étape 3: Écrivez votre code de sécurité. Cliquez sur la flèche déroulante à côté de Titre et entrez votre prénom et votre nom.
Étape 4: Écrivez votre adresse. Écrivez votre ville. Cliquez sur la flèche déroulante en regard de Province / État.
Étape 5: Entrez votre code postal, entrez votre indicatif régional et entrez votre numéro de téléphone.
Étape 6: Cliquer sur « Créer un identifiant Apple ». Un e-mail contenant un lien de vérification sera envoyé à l’adresse e-mail que vous avez utilisée pour votre identifiant Apple. Cliquer sur « Accepter » une fois que vous avez vérifié votre e-mail.
Et voila, vous pourrez utiliser votre compte iTunes sur Windows.
Vous pourriez également être intéressé: Les 3 meilleures alternatives iTunes
conclusion
La connexion à votre compte iTunes depuis votre ordinateur MAC ou même Windows est assez simple, et cela peut vous aider à rendre vos processus sur cette plate-forme beaucoup plus faciles, alors n’hésitez pas à avoir votre compte iTunes à portée de main sur votre PC.







