Wenn Sie sich beispielsweise auf Reisen von Ihrem Computer oder einem anderen Computer aus bei Ihrem iTunes-Konto anmelden möchten, können Sie bis zu fünf separate Computer gleichzeitig für den Zugriff auf Ihr iTunes-Konto und Ihre Einkäufe autorisieren.
Hier zeigen wir Ihnen wie Melden Sie sich vom PC bei iTunes an. ITunes ist eine Softwareanwendung, mit der Sie iOS-Geräte sichern und synchronisieren sowie auf den Apple iTunes Store zugreifen können.
Apple bietet verschiedene Möglichkeiten, um den Inhalt Ihres iTunes-Kontos oder Ihrer Bibliothek mit bis zu fünf Computern in einem lokalen Netzwerk zu teilen, sodass Ihre Kollegen auf Ihre Podcasts und Musik zugreifen können, während Sie online sind.
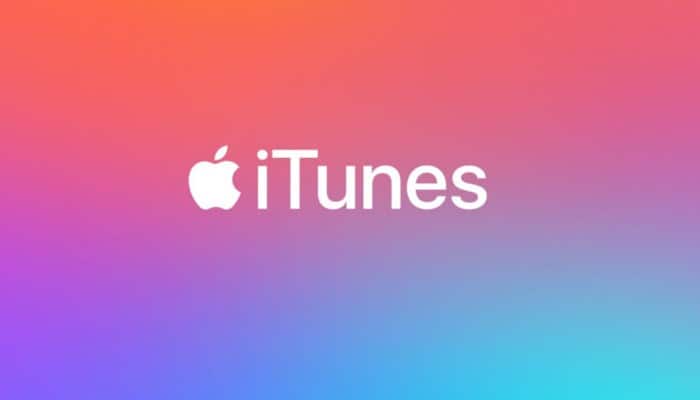
Melden Sie sich vom PC bei iTunes an
Führen Sie die folgenden Schritte aus, um sich von Ihrem Computer oder einem anderen Computer aus anzumelden:
Schritt 1: Laden Sie die iTunes App von der Website herunter Apfel-Website und doppelklicken Sie auf die Datei, um sie auf Ihrem lokalen Computer zu installieren, falls sie noch nicht installiert ist.
Schritt 2: Öffnen Sie iTunes und klicken Sie auf „Geschäft“. Wählen „Autorisiere diesen Computer“ und geben Sie Ihre Apple ID und Ihr Passwort ein. Klicke auf „Autorisieren“ um einen gekauften Gegenstand auf Ihrem aktuellen Computer zu synchronisieren oder abzuspielen.
Schritt 3: Melden Sie sich im iTunes Store an und klicken Sie auf „Gekauft“ im Bereich „Quicklinks“. Wählen Sie die Registerkarte für den Inhaltstyp aus, den Sie herunterladen möchten, z. B. Musik, Apps, Fernsehsendungen, Filme oder Bücher.
Schritt 4: Klicke auf „Lieder“ um einzelne Elemente anzuzeigen oder klicken Sie auf „Alben“ um die Sammlungen zu sehen. Wählen „Jeder“ um alle Elemente des Inhaltstyps anzuzeigen; Wählen „Nicht auf diesem Computer“ um nur Elemente anzuzeigen, die noch nicht auf dem aktuellen Computer vorhanden sind. Klicken Sie auf das Symbol „Herunterladen“ jedes Elements, das auf den Computer heruntergeladen werden soll.
Vielleicht interessiert Sie Folgendes: So aktualisieren Sie iTunes unter Windows und Mac
So laden Sie iTunes für Windows 10 herunter und installieren es
Wenn Sie sich fragen, wie Sie sich von Windows aus bei iTunes anmelden können, gehen Sie wie folgt vor:
Schritt 1: Starten Sie Ihren bevorzugten Webbrowser über das Menü „Start“, die Taskleiste oder den Desktop. Später
gehe zu www.apple.com/itunes/download.
Schritt 2: Klicke auf „Jetzt downloaden“. Möglicherweise müssen Sie etwas nach unten scrollen. Klicke auf „Behalten“. iTunes wird jetzt heruntergeladen.
Schritt 3: Klicke auf „Lauf“ wenn der Download abgeschlossen ist. Das iTunes-Installationsprogramm wird geöffnet. Klicke auf „Nächster“.
Schritt 4: Klicke auf „Installieren“ wenn Sie mit den Installationsparametern zufrieden sind. Dann klick „Finalisieren“.
So erstellen Sie ein Apple ID-Konto und melden sich bei Windows 10 an
Sie benötigen eine Apple ID, um Musik zu kaufen und Apps herunterzuladen. Wenn Sie noch keine Apple ID auf Ihrem iPhone oder iPad erstellt haben, können Sie dies ganz einfach über iTunes unter Windows tun.
Schritt 1: Starten Sie iTunes über Ihr Desktop-Menü „Start“ oder „Taskleiste“. Klicke auf „Konto“ im Menü in der oberen linken Ecke des Fensters.
Schritt 2: Klicke auf „Einloggen“. Klicke auf „Neue Apple ID erstellen“. Wenn Sie bereits eine Apple ID haben, können Sie sich von hier aus anmelden.
Schritt 3: Klicke auf „Fortsetzen“. Aktivieren Sie das Kontrollkästchen neben „Ich habe diese Bedingungen gelesen und akzeptiert und Bedingungen „ damit ein Häkchen angezeigt wird.
Schritt 4: Klicke auf „Akzeptieren“. Schreiben Sie Ihre E-Mail-Adresse.
Schritt 5: Geben Sie Ihr Passwort ein. Geben Sie Ihr Passwort zur Bestätigung erneut ein.
Schritt 6: Klicken Sie auf den Dropdown-Pfeil neben „Wähle ein“ und wählen Sie eine Sicherheitsfrage.
Schreiben Sie eine Antwort auf die Sicherheitsfrage.
Schritt 7: Klicken Sie auf den Dropdown-Pfeil neben Tag. Klicken Sie auf eine Zahl.
Schritt 8: Klicken Sie auf den Dropdown-Pfeil neben Monat.
Klicken Sie auf einen Monat.
Schritt 9: Geben Sie ein Jahr in das Feld Jahr ein. Klicke auf „Fortsetzen“.
Sie werden nun aufgefordert, Ihre Zahlungsinformationen einzureichen:
Schritt 1: Klicken Sie auf eine Zahlungsoption. Schreiben Sie Ihre Kartennummer.
Schritt 2: Klicken Sie auf den Dropdown-Pfeil unter „Ablauf“. Klicken Sie auf den Ablaufmonat und das Ablaufjahr.
Schritt 3: Schreiben Sie Ihren Sicherheitscode. Klicken Sie auf den Dropdown-Pfeil neben Titel und geben Sie Ihren Vor- und Nachnamen ein.
Schritt 4: Schreib deine Adresse. Schreiben Sie Ihre Stadt. Klicken Sie auf den Dropdown-Pfeil neben Provinz / Bundesland.
Schritt 5: Geben Sie Ihre Postleitzahl, Ihre Vorwahl und Ihre Telefonnummer ein.
Schritt 6: Klicke auf „Apple ID erstellen“. Eine E-Mail mit einem Bestätigungslink wird an die E-Mail-Adresse gesendet, die Sie für Ihre Apple ID verwendet haben. Klicke auf „Akzeptieren“ Sobald Sie Ihre E-Mail bestätigt haben.
Und voila, Sie können Ihr iTunes-Konto unter Windows verwenden.
Das könnte Sie auch interessieren: Die 3 besten iTunes-Alternativen
Fazit
Die Anmeldung bei Ihrem iTunes-Konto von Ihrem MAC-Computer oder sogar von Windows aus ist recht einfach und kann Ihnen dabei helfen, Ihre Prozesse auf dieser Plattform erheblich zu vereinfachen. Zögern Sie also nicht, Ihr iTunes-Konto auf Ihrem PC zur Hand zu haben.







