Você provavelmente mudou o plano de fundo da área de trabalho, os ícones, os cursores do mouse e os sons, e tudo se encaixa no seu estilo. Mas você deixou a tela inicial do seu computador intacta e ela não cabe com a customização feita por você, não se preocupe este blog vai te ensinar como mudar a tela inicial do seu PC com algumas técnicas simples junto com seu tutorial para personalizar sua tela Comece da maneira que desejar.
Você não precisa gastar um centavo para fazer isso. Você só usará a configuração “padrão” do Windows ou, no caso de versões anteriores do sistema operacional, usará programas especiais e pronto. Desculpa? Não tem um PC, mas um Mac? Não tem problema, também é possível nesse caso.
A operação não pode ser feita agindo sobre as preferências do sistema, mas basta implementar um truque simples e ainda é viável.
Você também pode ler: Como personalizar o tema e ativar o Modo escuro no Google Chrome?
Como mudar a tela inicial do seu PC
E bem? Você gostaria de colocar a tagarelice de lado e agir alterando a tela inicial do Windows e do MacOS? Sim? Brilhante. Não vamos perder mais tempo conversando e começar imediatamente. Você encontrará abaixo como alterar a tela inicial do seu PC com sistemas operacionais como Windows 10, 8 / 8.x, 7, XP view e finalmente de um MAC.
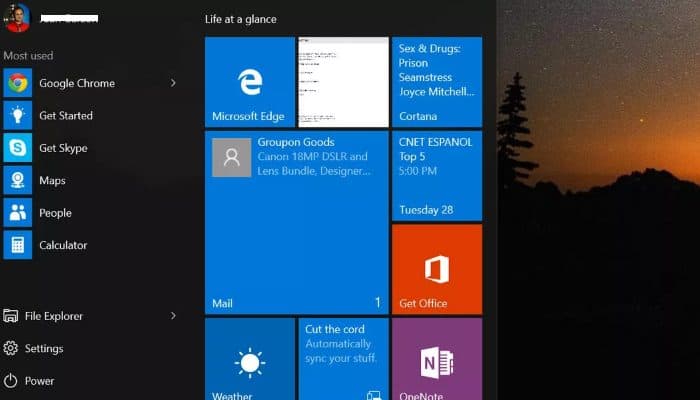
Como mudar a tela inicial do PC
Você tem um PC com Windows 10, 8 / 8.x, Windows 7 ou uma versão anterior do sistema operacional Microsoft instalado e está interessado em saber como alterar a tela inicial? Em seguida, siga as instruções abaixo. Localize a seção da versão do sistema operacional instalado em seu computador e siga as instruções sobre o que fazer.
Windows 10
Se você estiver usando um computador com Windows 10 instalado, a primeira etapa essencial que você deve seguir para alterar a tela de inicialização do seu PC é:
- “Clique no ícone Iniciar” (aquele com a bandeira do Windows) que está na barra de tarefas e então você deve “clique no ícone Configurações” (aquele com o equipamento) no próximo menu que aparecerá.
- Na janela que será aberta posteriormente na área de trabalho, “pressione o item Personalizar” Y “selecione a tela de bloqueio” que está à esquerda. A seguir, “ligue o botão que corresponde a Mostrar imagem de fundo” da tela de bloqueio para a tela de login, de modo que as alterações feitas afetem a tela de bloqueio do computador e a tela de login.
- A seguir, “clique no menu sob a opção Fundo” e escolha se deseja colocar uma imagem pessoal como plano de fundo da tela inicial ou uma imagem padrão. No primeiro caso, “escolha Imagem no menu suspenso e logo “clique no botão Navegar” Y “selecione o arquivo de referência salvo em seu PC”. No segundo caso, “sempre escolha Imagem no menu suspenso” Y “selecione uma imagem” daqueles que aparecem na janela de configuração do sistema.
- Se você preferir reproduzir uma apresentação de slides em vez de uma única imagem, “selecionar apresentação de slides” no menu em Background na mesma tela de configuração do Windows 10 e então você deve “selecione se deseja selecionar a foto da pasta de imagens ou da conta OneDrive“
- Se você quiser, você também pode “selecione qualquer pasta que contenha as fotos que deseja ver” clicando primeiro em Adicionar uma pasta. A próxima, “clique em Configurações avançadas de apresentação de slides” para gerenciar configurações adicionais para a apresentação de slides de imagens.
- Caso você tenha dúvidas e queira definir o papel de parede padrão para a inicialização (e tela de bloqueio) do seu sistema novamente, você pode fazer isso a qualquer momento “selecionando os destaques do Windows” no menu em Plano de fundo nas configurações do Windows. Desta forma, a imagem utilizada para a inicialização (e a tela de bloqueio) no Windows 10 será alterada diária e automaticamente pelo próprio sistema, por padrão.
- Se você estiver interessado, também gostaria de salientar que, além do papel de parede, você pode personalizar ainda mais a tela de início (e bloqueio) do Windows 10. “escolher os aplicativos cujos detalhes e status você deseja ver”, se você deseja ou não mostrar várias informações e sugestões do Windows e da Cortana, etc, “clicando em itens adicionais” Eles estão sempre ligados à mesma tela de configurações do PC e, a seguir, interferem nas opções disponíveis.
Windows 8 / 8.x
Você está usando um PC com Windows 8 / 8.x instalado? Nesse caso, você pode alterar a tela inicial:
- “Ao clicar no botão Iniciar primeiro” (aquele com a bandeira do Windows) no canto inferior esquerdo da barra de tarefas e depois “pressionando o ícone Configurações” (o ícone de engrenagem) encontrado na tela inicial.
- Na tela que você verá abaixo, “toque na tela de bloqueio“e, em seguida, escolha se deseja usar uma imagem personalizada ou uma já incluída no Windows 8 / 8.x. No primeiro caso, “clique no botão Navegar” Y “selecione o arquivo de referência do seu PC”, enquanto no segundo caso você só tem que selecionar a imagem de sua preferência entre as que estão presentes na visualização.
- Você também pode configurar a exibição de uma apresentação de slides de fotos ativando o botão Reproduzir uma apresentação de slides em Reproduzir uma apresentação de slides na tela de bloqueio e, em seguida, escolher se deseja tirar fotos de sua conta OndeDrive ou da pasta Fotos de seu computador “pressionando o botão correspondente”. Se as imagens que deseja usar estiverem em um local diferente, clique em Adicionar uma pasta e selecione a pasta correta.
- Se desejar, na mesma janela de configuração do Windows você pode fazer mais personalizações na tela inicial, escolhendo se deseja mostrar apenas as imagens adequadas para o tamanho da tela, se deseja desativar a tela após reproduzir a apresentação de slides, quais aplicativos mostrar no bloqueio tela, etc.
Windows 7, Vista e XP
Se você estiver usando um computador Windows 7, Windows Vista ou até mesmo mais antigo com Windows XP, terá que usar recursos de terceiros para alterar a tela de inicialização porque não há recursos “padrão” disponíveis.
Existem muitos programas para esse fim. Entre os vários, eu sugiro fortemente que você tente LogonStudio, um software gratuito fácil de usar que permite personalizar a tela de boot com apenas alguns cliques e configurar uma imagem de acordo com sua preferência. Você está me perguntando como funciona? Eu vou te mostrar agora mesmo.
- Primeiro, “conectar-se ao site do LogonStudio” Y “clique no botão azul de download” à esquerda e aguarde o download do arquivo de instalação do programa em seu computador. Quando o download for concluído, “abra o arquivo que você acabou de obter” (LogonStudio_public.exe) “clicando duas vezes nele” e clique em Sim. Na janela que se abre, primeiro “clique no botão Avançar três vezes seguidas” e logo “clique em Concluir” para finalizar o procedimento de instalação.
- Agora, “iniciar LogonStudio” Por meio de seu ícone na pasta WinCustomize do menu Iniciar do Windows e, na janela que se abre, “clique no botão Sim” para que você possa usar o programa como um editor de tela inicial. Mais tarde “escolha a imagem que deseja colocar como plano de fundo” para remover o que você já tem e “pressione aplicar” para finalizar.
- Se você não estiver satisfeito com as imagens já incluídas no programa e quiser usar uma imagem personalizada, “clique no botão Criar” no lado esquerdo da janela do programa, “dar um nome à sua tela inicial” que você está prestes a criar, “pressione Navegar” Y “selecione o arquivo de referência” salvo no seu PC e então “pressione Salvar”. Depois “escolha a imagem” na seção principal do LogonStudio “ como expliquei antes.
- Além do que acabei de explicar, você pode adicionar novas imagens para personalizar a tela inicial do seu PC com Windows, baixando-as da galeria dedicada no site WinCuztomize (a casa de software que produz o LogonStudio). Mais precisamente, se você usa o Windows 7 ou Vista, “conecte-se a esta página para navegar” pelas telas de login de sua escolha, “clique em visualizar” do que você mais gosta e, em seguida, no botão verde Download para baixar o arquivo para o seu computador.
Se você usa Windows XP
- A página de que você precisa para fazer login e encontrar novas telas de inicialização para personalizar seu PC é a seguinte, o resto do procedimento é mais ou menos o mesmo que acabei de indicar para as outras versões do sistema operacional.
- Quando o download for concluído, na janela LogonStudio “clique no botão Carregar”, “selecione o arquivo que você acabou de obter” (Se você baixou um arquivo, deve primeiro extrair seu conteúdo para qualquer pasta).
- “Clique em Aplicar” (Aplicar) e clique em OK para definir a tela de login que você acabou de carregar como o sistema padrão.
- Se você quiser desfazer as alterações e voltar à tela de login original do Windows, basta “iniciar LogonStudio” denovo e “clique em Restaurar login padrão” primeiro, em seguida, Aplicar e OK. Mais fácil do que isso?.
Como alterar a tela inicial do Mac
E quanto ao lado do Mac? Como eu mudo a tela inicial? Vamos descobrir imediatamente. Partindo do pressuposto básico de que a imagem que você configura para a tela de inicialização do MacOS é a mesma que você escolheu como plano de fundo da área de trabalho, e que muda automaticamente conforme o plano de fundo da área de trabalho muda, você terá que fazer um truque especial para usar diferente porque, conforme mencionado anteriormente neste artigo, o sistema não oferece nenhuma opção especial para isso. O que você deve fazer é:
- Em primeiro lugar, “encontre a imagem que deseja usar” como papel de parede da tela inicial e certifique-se de que esteja no formato PNG.
- Então você deve “criar uma cópia da imagem selecionada em seu computador Mac”. Por isso, “selecione o arquivo PNG de referência”, “clique com o botão direito do mouse sobre ele”, escolha Copiar “nome do arquivo”, “clique com o botão direito em qualquer lugar da tela sem ícones” e, no menu que aparece, “clique no item Colar”.
- Alternativamente, “selecionar imagem de origem”, “use a combinação de teclas cmd + C” para copiá-lo para a área de transferência do macOS, “clique em qualquer lugar da área de trabalho” e use a combinação de teclas cmd + V para colá-lo.
- A seguir, “renomear a cópia da imagem” recém-gerado em sua área de trabalho para com.apple.desktop.admin.png e “clique com o botão direito no ícone do Finder” (aquele com o sorriso) na barra do dock e “selecione Ir para a pasta” no menu que aparece.
Mais tarde “escreva / biblioteca / Caches / no campo apropriado” anexado à janela que aparece na tela e “aperte o botão Go”. Para terminar, “arraste a imagem copiada anteriormente” e renomeou a área de trabalho para a posição do Finder que você acabou de alcançar e apertou o botão Substituir em resposta ao aviso que aparece na tela. Feito!
Observação: Este truque não funcionará se você tiver ativado o recurso de troca rápida de usuário para permitir que vários usuários permaneçam conectados ao mesmo tempo. Observe também que, com base no acima, se e quando você alterar o plano de fundo da área de trabalho, a imagem definida para a tela inicial do Mac também será alterada automaticamente.
Você também pode ler: Como alterar o idioma no Google Chrome







