Vous avez probablement changé l’arrière-plan du bureau, les icônes, les curseurs de la souris et les sons, et tout s’adapte à votre style. Mais vous avez laissé l’écran d’accueil de votre ordinateur intact et il ne correspond pas à la personnalisation faite par vous-même, ne vous inquiétez pas ce blog vous apprendra comment changer l’écran d’accueil de votre PC avec quelques techniques simples ainsi que son tutoriel pour personnaliser votre écran Démarrez comme vous le souhaitez.
Vous n’avez pas besoin de dépenser un centime pour le faire. Vous n’utiliserez que la configuration « standard » de Windows ou, dans le cas des versions précédentes du système d’exploitation, utiliserez des programmes spéciaux, et le tour est joué. Pardon? Vous n’avez pas de PC mais un Mac ? Pas de problème, c’est aussi possible dans ce cas.
L’opération ne peut pas se faire en agissant sur les préférences du système, mais il suffit de mettre en œuvre une astuce simple et cela reste faisable.
Vous pouvez également lire : Comment personnaliser le thème et activer le mode sombre dans Google Chrome ?
Comment changer l’écran d’accueil de votre PC
Et bien? Souhaitez-vous mettre le bavardage de côté et passer à l’action en changeant l’écran de démarrage de Windows et MacOS ? Oui? Brillant. Ne perdons plus de temps à discuter et commençons tout de suite. Vous trouverez ci-dessous comment changer l’écran d’accueil de votre PC avec des systèmes d’exploitation tels que Windows 10, 8/8.x, 7, vue XP et enfin depuis un MAC.
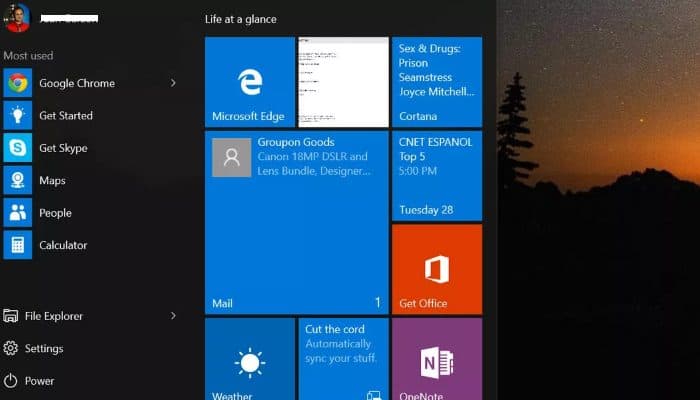
Comment changer l’écran d’accueil sur PC
Avez-vous un PC avec Windows 10, 8 / 8.x, Windows 7 ou une ancienne version du système d’exploitation Microsoft installé et vous souhaitez savoir comment modifier l’écran de démarrage ? Suivez ensuite les instructions ci-dessous. Recherchez la section correspondant à la version du système d’exploitation installée sur votre ordinateur et suivez les instructions pour savoir quoi faire.
Windows 10
Si vous utilisez un ordinateur sur lequel Windows 10 est installé, la première étape essentielle que vous devez effectuer pour changer l’écran de démarrage de votre PC est :
- « Cliquez sur l’icône Démarrer » (celui avec le drapeau Windows) qui se trouve dans la barre des tâches et ensuite vous devez « cliquez sur l’icône Paramètres » (celui avec l’équipement) dans le prochain menu qui apparaîtra.
- Dans la fenêtre qui s’ouvrira plus tard sur le bureau, « appuyez sur l’élément Personnaliser » Oui « sélectionnez l’écran de verrouillage » qui est à gauche. Ensuite, « activer l’interrupteur qui correspond à Afficher l’image de fond » de l’écran de verrouillage à l’écran de connexion, de sorte que les modifications que vous apportez affectent à la fois l’écran de verrouillage de l’ordinateur et l’écran de connexion.
- Ensuite, « cliquez sur le menu sous l’option Arrière-plan » et choisissez si vous souhaitez mettre une image personnelle en arrière-plan de l’écran d’accueil ou une image par défaut. Dans le premier cas, « choisir Image dans le menu déroulant et après « cliquez sur le bouton Parcourir » Oui « sélectionnez le fichier de référence enregistré sur votre PC ». Dans le deuxième cas, « toujours choisir Image dans le menu déroulant » Oui « sélectionner une image » de ceux qui apparaissent dans la fenêtre de configuration du système.
- Si vous préférez lire un diaporama au lieu d’une seule image, « sélectionner le diaporama » dans le menu sous Arrière-plan sur le même écran de configuration de Windows 10, puis vous devez « sélectionnez si vous souhaitez sélectionner la photo dans le dossier images ou dans le compte OneDrive« .
- Si vous le souhaitez, vous pouvez également « sélectionnez n’importe quel dossier qui contient les photos que vous voulez voir » en cliquant d’abord sur Ajouter un dossier. Un suivant, « cliquez sur Paramètres avancés du diaporama » pour gérer des paramètres supplémentaires pour le diaporama d’images.
- Si vous avez des doutes et souhaitez définir à nouveau le fond d’écran par défaut pour le démarrage (et l’écran de verrouillage) de votre système, vous pouvez le faire à tout moment « sélectionner les points forts de Windows » dans le menu sous Arrière-plan dans les paramètres Windows. De cette façon, l’image utilisée pour le démarrage (et l’écran de verrouillage) dans Windows 10 sera modifiée quotidiennement et automatiquement par le système lui-même, par défaut.
- Si vous êtes intéressé, j’aimerais également souligner qu’en plus du fond d’écran, vous pouvez personnaliser davantage l’écran de démarrage (et de verrouillage) de Windows 10. « choisir les applications dont vous voulez voir les détails et le statut », que vous souhaitiez ou non afficher diverses informations et suggestions de Windows et Cortana, etc, « en cliquant sur des éléments supplémentaires » Ils sont toujours rattachés au même écran de paramétrage du PC et interviennent alors dans les options disponibles.
Windows 8 / 8.x
Utilisez-vous un PC avec Windows 8 / 8.x installé ? Si c’est le cas, vous pouvez modifier l’écran d’accueil :
- « En cliquant d’abord sur le bouton Démarrer » (celui avec le drapeau Windows) en bas à gauche de la barre des tâches puis « appuyer sur l’icône Paramètres » (l’icône d’engrenage) trouvé sur l’écran d’accueil.
- Sur l’écran que vous verrez ci-dessous, « appuyez sur l’écran de verrouillage » puis choisissez si vous souhaitez utiliser une image personnalisée ou une déjà incluse dans Windows 8 / 8.x. Dans le premier cas, « cliquez sur le bouton Parcourir » Oui « sélectionnez le fichier de référence sur votre PC », tandis que dans le second cas vous n’avez qu’à sélectionner l’image que vous préférez parmi celles qui sont présentes dans l’aperçu.
- Vous pouvez également configurer l’affichage d’un diaporama de photos en activant le commutateur Lire un diaporama dans Lire un diaporama sur l’écran de verrouillage puis en choisissant si vous souhaitez prendre des photos depuis votre compte OndeDrive ou depuis le dossier Photos de votre ordinateur « en appuyant sur le bouton correspondant ». Si les images que vous souhaitez utiliser se trouvent dans un emplacement différent, cliquez sur Ajouter un dossier et sélectionnez le dossier approprié.
- Si vous le souhaitez, à partir de la même fenêtre de configuration Windows, vous pouvez personnaliser davantage l’écran de démarrage en choisissant d’afficher uniquement les images adaptées à la taille de l’écran, de désactiver l’écran après la lecture du diaporama, les applications à afficher sur le verrou écran, etc…
Windows 7, Vista et XP
Si vous utilisez un ordinateur Windows 7, Windows Vista ou même Windows XP plus ancien, vous devrez utiliser des ressources tierces pour modifier l’écran de démarrage car aucune fonctionnalité « standard » n’est disponible.
Il existe de nombreux programmes à cet effet. Parmi les divers, je vous suggère fortement d’essayer LogonStudio, un logiciel gratuit facile à utiliser qui vous permet de personnaliser l’écran de démarrage en quelques clics et de configurer une image à votre guise. Tu me demandes comment ça marche ? Je vais vous montrer tout de suite.
- Premier, « se connecter au site Web de LogonStudio » Oui « cliquez sur le bouton bleu de téléchargement » sur la gauche et attendez que le fichier d’installation du programme se télécharge sur votre ordinateur. Une fois le téléchargement terminé, « ouvrez le fichier que vous venez de recevoir » (LogonStudio_public.exe) « en double-cliquant dessus » et cliquez sur Oui. Dans la fenêtre qui s’ouvre, d’abord « cliquez sur le bouton Suivant trois fois de suite » et après « cliquez sur Terminer » pour terminer la procédure d’installation.
- À présent, « démarrer LogonStudio » Par son icône dans le dossier WinCustomize du menu Démarrer de Windows et, dans la fenêtre qui s’ouvre, « cliquez sur le bouton Oui » afin que vous puissiez utiliser le programme comme éditeur d’écran d’accueil. Alors « choisissez l’image que vous souhaitez placer en arrière-plan » pour supprimer celui que vous avez déjà puis « appuyez sur Appliquer » pour terminer.
- Si vous n’êtes pas satisfait des images déjà incluses dans le programme et que vous souhaitez utiliser une image personnalisée, « cliquez sur le bouton Créer » sur le côté gauche de la fenêtre du programme, « donnez un nom à votre écran d’accueil » que vous êtes sur le point de créer, « appuyez sur Parcourir » Oui « sélectionner le fichier de référence » enregistré sur votre PC, puis « appuyez sur Enregistrer ». Après « choisir l’image » dans la section principale de LogonStudio « comme je l’ai expliqué avant.
- En plus de ce que je viens d’expliquer, vous pouvez ajouter de nouvelles images pour personnaliser l’écran d’accueil de votre PC Windows en les téléchargeant depuis la galerie dédiée sur le site Web de WinCuztomize (la société de logiciels qui produit LogonStudio). Plus précisément, si vous utilisez Windows 7 ou Vista, « connectez-vous à cette page pour naviguer » par les écrans de connexion de votre choix, « cliquez sur l’aperçu » de celui que vous aimez le plus, puis sur le bouton vert Télécharger pour télécharger le fichier sur votre ordinateur.
Si vous utilisez Windows XP
- La page dont vous avez besoin pour vous connecter et trouver de nouveaux écrans de démarrage pour personnaliser votre PC est la suivante, le reste de la procédure est plus ou moins la même que je viens d’indiquer pour les autres versions du système d’exploitation.
- Une fois le téléchargement terminé, dans la fenêtre LogonStudio « cliquez sur le bouton Charger », « sélectionnez le fichier que vous venez de recevoir » (Si vous avez téléchargé un fichier, vous devez d’abord extraire son contenu dans n’importe quel dossier).
- « Cliquez sur Appliquer » (Appliquer), puis cliquez sur OK pour définir l’écran de connexion que vous venez de charger comme système par défaut.
- Si vous souhaitez annuler les modifications et revenir à l’écran de connexion Windows d’origine, il vous suffit « démarrer LogonStudio » encore et « cliquez sur Restaurer la connexion par défaut » d’abord, puis Appliquer et OK. Plus facile que ça ?.
Comment changer l’écran d’accueil sur Mac
Et côté Mac ? Comment changer l’écran d’accueil ? Découvrons tout de suite. En partant de l’hypothèse de base que l’image que vous configurez pour l’écran de démarrage de MacOS est la même que celle que vous avez choisie comme arrière-plan du bureau, et qu’elle change automatiquement lorsque l’arrière-plan du bureau change, vous devrez faire une astuce spéciale pour l’utiliser un différent car, comme mentionné précédemment dans cet article, le système n’offre aucune option spéciale pour le faire. Ce que vous devez faire c’est :
- En premier lieu, « trouver l’image que vous voulez utiliser » comme fond d’écran pour l’écran d’accueil et assurez-vous qu’il est au format PNG.
- Ensuite, vous devez « créer une copie de l’image sélectionnée sur votre ordinateur Mac ». Pour cela, « sélectionnez le fichier PNG de référence », « cliquez dessus avec le bouton droit de la souris », choisissez Copier « nom de fichier », « clic droit n’importe où sur l’écran sans icônes » et, dans le menu qui apparaît, « cliquez sur l’élément Coller ».
- Alternativement, « sélectionner l’image source », « utiliser la combinaison de touches cmd + C » pour le copier dans le presse-papiers de macOS, « cliquer n’importe où sur le bureau » et utilisez la combinaison de touches cmd + V pour le coller.
- Ensuite, « renommer la copie de l’image » nouvellement généré sur votre bureau vers com.apple.desktop.admin.png et « clic droit sur l’icône du Finder » (celle avec le sourire) sur le dock bar et « sélectionnez Aller au dossier » dans le menu qui s’affiche.
Alors « écrire / bibliothèque / Caches / dans le champ approprié » attaché à la fenêtre qui apparaît à l’écran et « appuyez sur le bouton Go ». Pour terminer, « faire glisser l’image précédemment copiée » et renommé le bureau à la position du Finder que vous venez d’atteindre et appuyez sur le bouton Remplacer en réponse à l’avertissement qui apparaît à l’écran. Fait!
Noter: Cette astuce ne fonctionnera pas si vous avez activé la fonction de changement rapide d’utilisateur pour permettre à plusieurs utilisateurs de rester connectés en même temps. Notez également que sur la base de ce qui précède, si et lorsque vous modifiez l’arrière-plan de votre bureau, l’image que vous définissez pour l’écran d’accueil de votre Mac changera également automatiquement.
Vous pouvez également lire : Comment changer la langue dans Google Chrome







