Probabilmente hai cambiato lo sfondo del desktop, le icone, i cursori del mouse e i suoni, e tutto si adatta al tuo stile. Ma hai lasciato intatta la schermata iniziale del tuo computer e non si adatta alla personalizzazione fatta da te, non preoccuparti questo blog ti insegnerà come cambiare la schermata iniziale del tuo PC con alcune semplici tecniche insieme al suo tutorial per personalizzare il tuo schermo Inizia nel modo desiderato.
Non è necessario spendere un centesimo per farlo. Utilizzerai solo la configurazione “standard” di Windows o, nel caso di versioni precedenti del sistema operativo, utilizzerai programmi speciali e voilà. Perdono? Non hai un PC ma un Mac? Nessun problema, è possibile anche in quel caso.
L’operazione non si può fare agendo sulle preferenze del sistema, ma basta mettere in atto un semplice trucco ed è comunque fattibile.
Puoi anche leggere: Come personalizzare il tema e attivare la Dark Mode in Google Chrome?
Come cambiare la schermata iniziale del tuo PC
E bene? Vorresti mettere da parte le chiacchiere e agire cambiando la schermata iniziale di Windows e macOS? Sì? Freddo. Non perdiamo altro tempo in chat e iniziamo subito. Di seguito troverai come modificare la schermata iniziale del tuo PC con sistemi operativi come Windows 10, 8/8.x, 7, vista XP e infine da un MAC.
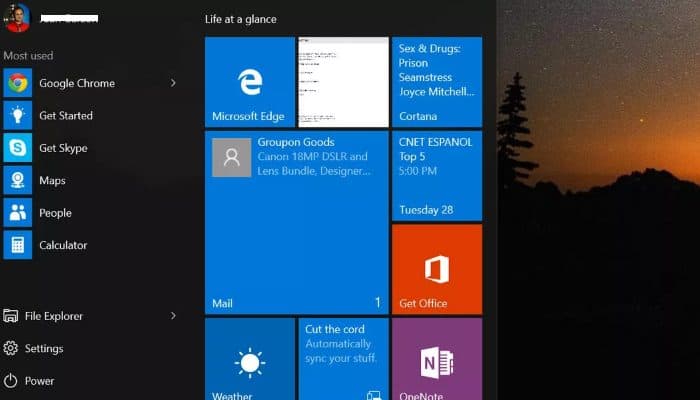
Come cambiare la schermata iniziale su PC
Hai un PC con installato Windows 10, 8/8.x, Windows 7 o una versione precedente del sistema operativo Microsoft e sei interessato a come modificare la schermata iniziale? Quindi seguire le istruzioni di seguito. Individua la sezione relativa alla versione del sistema operativo installata sul tuo computer e segui le istruzioni su cosa fare.
Windows 10
Se stai utilizzando un computer con installato Windows 10, il primo passo essenziale che devi compiere per cambiare la schermata di avvio del tuo PC è:
- “Clicca sull’icona Start” (quello con il flag di Windows) che si trova nella barra delle applicazioni e quindi devi “clicca sull’icona Impostazioni” (quello con l’attrezzatura) nel menu successivo che apparirà.
- Nella finestra che si aprirà in seguito sul desktop, “premi la voce Personalizza” sì “seleziona la schermata di blocco” che è a sinistra. Poi, “accendi l’interruttore che corrisponde a Mostra immagine di sfondo” dalla schermata di blocco alla schermata di accesso, in modo che le modifiche apportate influenzino sia la schermata di blocco del computer che la schermata di accesso.
- Poi, “clicca sul menu sotto l’opzione Sfondo” e scegli se vuoi mettere un’immagine personale come sfondo della schermata iniziale o un’immagine predefinita. Nel primo caso, “scegli Immagine dal menu a discesa e più tardi “clicca sul pulsante Sfoglia” sì “seleziona il file di riferimento salvato sul tuo PC”. Nel secondo caso, “scegli sempre Immagine dal menu a tendina” sì “seleziona un’immagine” di quelli che appaiono nella finestra di configurazione del sistema.
- Se preferisci riprodurre una presentazione anziché una singola immagine, “seleziona presentazione” nel menu sotto Sfondo nella stessa schermata di configurazione di Windows 10 e quindi devi “seleziona se vuoi selezionare la foto dalla cartella delle immagini o dall’account OneDrive“.
- Se vuoi puoi anche “seleziona una cartella qualsiasi che contenga le foto che vuoi vedere” facendo prima clic su Aggiungi una cartella. un prossimo, “fai clic su Impostazioni presentazione avanzate” per gestire impostazioni aggiuntive per la presentazione di immagini.
- Nel caso in cui avessi dei dubbi e desideri impostare nuovamente lo sfondo predefinito per l’avvio (e la schermata di blocco) del tuo sistema, puoi farlo in qualsiasi momento “selezione dei punti salienti di Windows” nel menu sotto Sfondo nelle impostazioni di Windows. In questo modo, l’immagine utilizzata per l’avvio (e la schermata di blocco) in Windows 10 verrà modificata giornalmente e automaticamente dal sistema stesso, per impostazione predefinita.
- Se sei interessato, ti segnalo anche che oltre allo sfondo, puoi personalizzare ulteriormente la schermata di avvio (e blocco) di Windows 10. “scegliere le applicazioni di cui si desidera visualizzare i dettagli e lo stato”, indipendentemente dal fatto che tu voglia o meno mostrare varie informazioni e suggerimenti da Windows e Cortana, ecc. “cliccando su elementi aggiuntivi” Sono sempre collegati alla stessa schermata delle impostazioni del PC per poi intervenire sulle opzioni disponibili.
Windows 8 / 8.x
Stai utilizzando un PC con installato Windows 8/8.x? In tal caso, puoi modificare la schermata principale:
- “Cliccando prima sul pulsante Start” (quello con il flag di Windows) in basso a sinistra della barra delle applicazioni e poi “premendo l’icona Impostazioni” (l’icona a forma di ingranaggio) che si trova nella schermata principale.
- Nella schermata che vedrai di seguito, “tocca sulla schermata di blocco“e poi scegli se vuoi utilizzare un’immagine personalizzata o una già inclusa in Windows 8/8.x. Nel primo caso, “clicca sul pulsante Sfoglia” sì “seleziona il file di riferimento dal tuo PC”, mentre nel secondo caso devi solo selezionare l’immagine che preferisci tra quelle presenti nell’anteprima.
- Puoi anche configurare la visualizzazione di una presentazione di foto attivando l’interruttore Riproduci una presentazione in Riproduci una presentazione nella schermata di blocco e quindi scegliendo se vuoi scattare foto dal tuo account OndeDrive o dalla cartella Foto del tuo computer “premendo il pulsante corrispondente”. Se le immagini che desideri utilizzare si trovano in una posizione diversa, fai clic su Aggiungi una cartella e seleziona la cartella corretta.
- Se lo desideri, dalla stessa finestra di configurazione di Windows puoi effettuare ulteriori personalizzazioni alla schermata iniziale scegliendo se mostrare solo le immagini adatte alle dimensioni dello schermo, se disattivare lo schermo dopo aver riprodotto lo slide show, quali applicazioni mostrare sul lucchetto schermo, ecc.
Windows 7, Vista e XP
Se stai utilizzando un computer Windows 7, Windows Vista o anche Windows XP più vecchio, dovrai utilizzare risorse di terze parti per modificare la schermata di avvio perché non sono disponibili funzionalità “standard”.
Ci sono molti programmi per questo scopo. Tra i vari, vi consiglio caldamente di provare LogonStudio, un software gratuito di facile utilizzo che consente di personalizzare la schermata di avvio in pochi clic e configurare un’immagine a proprio piacimento. Mi stai chiedendo come funziona? Te lo mostro subito.
- Primo, “connettiti al sito LogonStudio” sì “fai clic sul pulsante blu di download” a sinistra e attendi che il file di installazione del programma venga scaricato sul tuo computer. Al termine del download, “apri il file che hai appena ricevuto” (LogonStudio_public.exe) “facendo doppio clic su di esso” e fare clic su Sì. Nella finestra che si apre, prima “fai clic sul pulsante Avanti tre volte di seguito” e più tardi “fai clic su Fine” per completare la procedura di installazione.
- Adesso, “avvia LogonStudio” Tramite la sua icona presente nella cartella WinCustomize del menu Start di Windows e, nella finestra che si apre, “clicca sul pulsante Sì” in modo da poter utilizzare il programma come editor della schermata iniziale. Dopo “scegli l’immagine che vuoi mettere come sfondo” per rimuovere quello che hai già, quindi “premi applica” per terminare.
- Se non sei soddisfatto delle immagini già incluse nel programma e desideri utilizzare un’immagine personalizzata, “clicca sul pulsante Crea” sul lato sinistro della finestra del programma, “dare un nome alla schermata iniziale” che stai per creare, “premi Sfoglia” sì “seleziona il file di riferimento” salvato sul tuo PC e poi “premi Salva”. Dopo “scegli l’immagine” dalla sezione principale di LogonStudio “ come ho spiegato prima.
- Oltre a quanto appena spiegato, puoi aggiungere nuove immagini per personalizzare la home screen del tuo PC Windows scaricandole dalla gallery dedicata sul sito WinCuztomize (la software house che produce LogonStudio). Più precisamente, se utilizzi Windows 7 o Vista, “connettiti a questa pagina per navigare” dalle schermate di accesso di tua scelta, “clicca anteprima” di quello che ti piace di più e poi sul pulsante verde Download per scaricare il file sul tuo computer.
Se usi Windows XP
- La pagina che ti serve per accedere e trovare nuove schermate di avvio per personalizzare il tuo PC è questa, il resto della procedura è più o meno la stessa che ti ho appena indicato per le altre versioni del sistema operativo.
- Al termine del download, nella finestra LogonStudio “clicca sul pulsante Carica”, “seleziona il file che hai appena ricevuto” (Se hai scaricato un file, devi prima estrarne il contenuto in qualsiasi cartella).
- “Fai clic su Applica” (Applica) e quindi fare clic su OK per impostare la schermata di accesso appena caricata come sistema predefinito.
- Se vuoi annullare le modifiche e tornare alla schermata di accesso di Windows originale, basta “avvia LogonStudio” di nuovo e “fai clic su Ripristina accesso predefinito” prima, poi Applica e OK. Più facile di così?.
Come cambiare la schermata iniziale sul Mac
E il lato Mac? Come cambio la schermata iniziale? Scopriamolo subito. Partendo dal presupposto di base che l’immagine che configuri per la schermata di avvio di macOS è la stessa che hai scelto come sfondo del desktop, e che cambia automaticamente al variare dello sfondo del desktop, dovrai fare un trucco speciale per usare un diverso perché, come accennato in precedenza in questo articolo, il sistema non offre alcuna opzione speciale per farlo. Quello che dovresti fare è:
- Primo, “trova l’immagine che vuoi usare” come sfondo per la schermata iniziale e assicurati che sia in formato PNG.
- Allora devi “crea una copia dell’immagine selezionata sul tuo computer Mac”. Per questo, “seleziona il file PNG di riferimento”, “cliccaci sopra con il tasto destro del mouse”, scegli Copia “nome file”, “clic destro in qualsiasi punto dello schermo senza icone” e, nel menu che compare, “clicca sulla voce Incolla”.
- In alternativa, “seleziona immagine sorgente”, “usa la combinazione di tasti cmd + C” per copiarlo negli appunti di macOS, “clicca ovunque sul desktop” e usa la combinazione di tasti cmd + V per incollarlo.
- Poi, “rinomina la copia dell’immagine” appena generato sul tuo desktop su com.apple.desktop.admin.png e “clic destro sull’icona del Finder” (quello con il sorriso) sulla barra del molo e “seleziona Vai alla cartella” nel menu che appare.
Dopo “scrivi/libreria/cache/nel campo appropriato” attaccato alla finestra che appare sullo schermo e “premi il pulsante Vai”. Finire, “trascina l’immagine precedentemente copiata” e rinominato il desktop nella posizione del Finder che hai appena raggiunto e premi il pulsante Sostituisci in risposta all’avviso che appare sullo schermo. Fatto!
Nota: Questo trucco non funzionerà se hai attivato la funzione di cambio utente rapido per consentire a più utenti di rimanere connessi contemporaneamente. Tieni inoltre presente che in base a quanto sopra, se e quando cambi lo sfondo del desktop, anche l’immagine impostata per la schermata principale del tuo Mac cambierà automaticamente.
Puoi anche leggere: Come cambiare la lingua in Google Chrome







