Vuoi sapere come nascondere le celle in excel?? Esistono diversi modi per nascondere e mostrare colonne e righe in Excel. Una cosa di cui potresti non essere a conoscenza: puoi nascondere e mostrare più di una colonna o riga, allo stesso tempo, anche se non sono contigue. Meglio ancora, se sono contigui, puoi utilizzare lo strumento di raggruppamento di Excel. Ecco un paio di modi per nascondere e mostrare le colonne e le righe di Excel per risparmiare tempo.
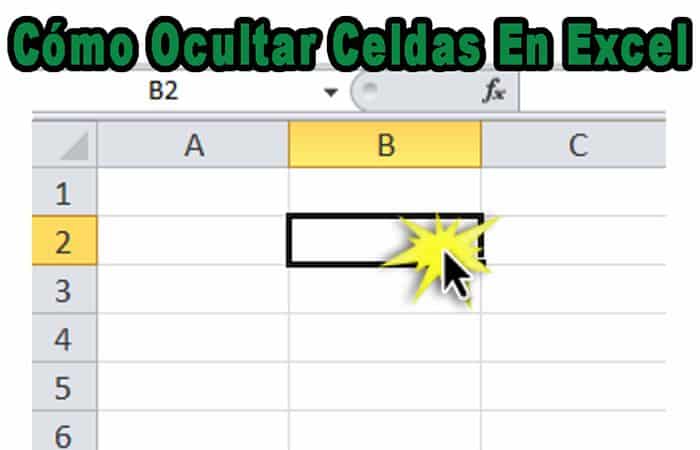
Come nascondere le celle in Excel? (Utilizzando i 4 metodi principali)
Di seguito sono menzionati i 4 migliori metodi che possono aiutarti facilmente a nascondere le colonne in Excel
- Nascondi colonna utilizzando l’opzione del tasto destro del mouse
- Nascondi colonna usando il tasto di scelta rapida
- Nascondi la colonna usando la larghezza della colonna
- Nascondi la colonna usando il codice VBA
Potrebbe interessarti anche: Come passare da PDF a Excel.
Ora discutiamo ciascuno dei metodi in dettaglio insieme a un esempio:
Come nascondere le celle in Excel usando il pulsante destro
Nel foglio di lavoro sottostante, sotto Dettagli del dipendente, dobbiamo nascondere la colonna B e C in quanto è composta da Nome e Cognome individualmente e abbiamo concatenato (combinato) i nomi nella colonna D e vogliamo che venga visualizzato solo quello.
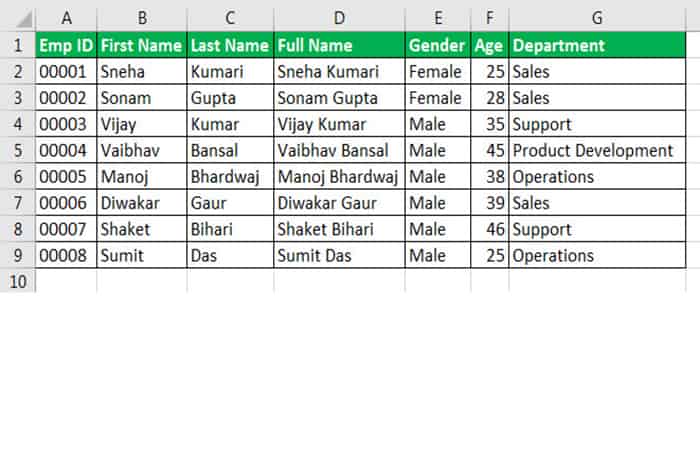
- Passo 1: Bisogna cliccare con il mouse su B (Etichetta Colonna) (quando spostiamo il puntatore sull’etichetta della colonna che diventa la freccia in basso) e poi tenendo premuto CTRL + MAIUSC, devi premere “Tasto freccia destra” anche per selezionare la colonna a destra (C).
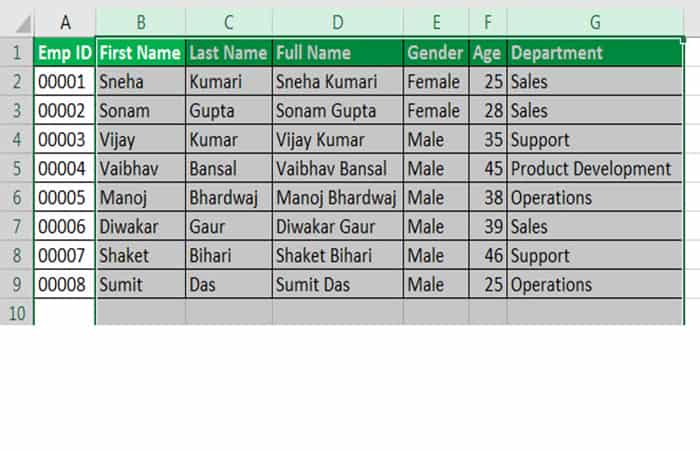
- Passo 2– Fare clic con il pulsante destro del mouse per aprire il menu contestuale, quindi scegliere ‘Nascondere’.
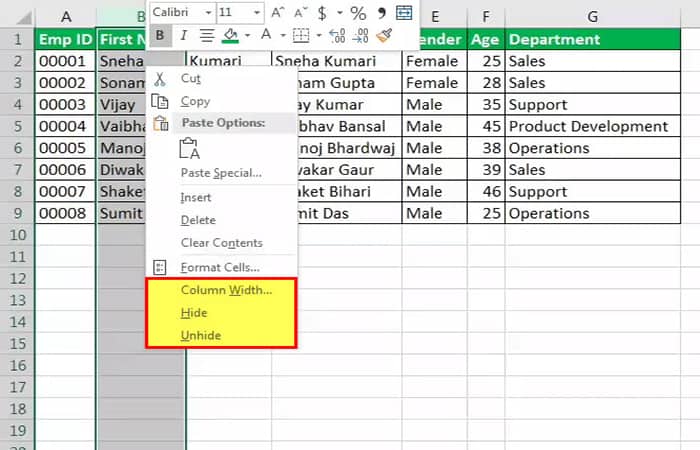
Come nascondere le celle in Excel utilizzando il tasto di scelta rapida (CTRL + 0)
- Ad esempio, seleziona le colonne B e C (CTRL + BARRA SPAZIATRICE potrebbe anche essere usato per selezionare una colonna) e usa il chiave accesso diretto CTRL + 0 (ZERO) per nascondere una colonna in Excel.
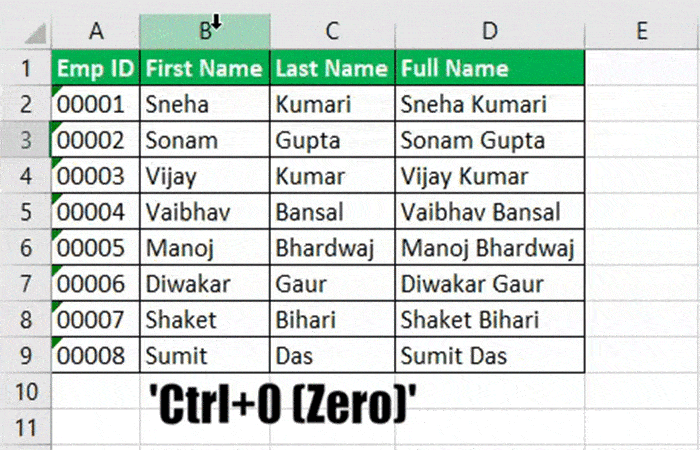
Come nascondere le celle in Excel usando la larghezza della colonna
- Seleziona le colonne B e C, fai clic con il pulsante destro del mouse per aprire il menu di scelta rapida, quindi scegli ‘Larghezza della colonna’ e specificare la larghezza da essere ‘0’.

Come nascondere le celle in Excel usando VBA
- Passo 1: nella scheda Sviluppatore, scegli l’opzione ‘Visual Basic’ per aprire la finestra per scrivere il codice VBA.
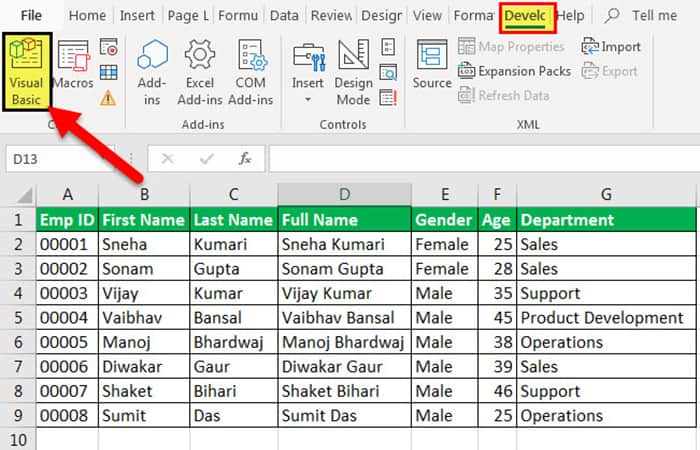
- Passo 2: dopo aver fatto doppio clic su ‘Foglio 1’, clicca sul menu ‘Inserisci’ -> ‘Procedura’ -> Specifica il nome della procedura e incolla il seguente codice: Fogli di lavoro (“Foglio1”). Colonne (“C”). Nascosto = Vero
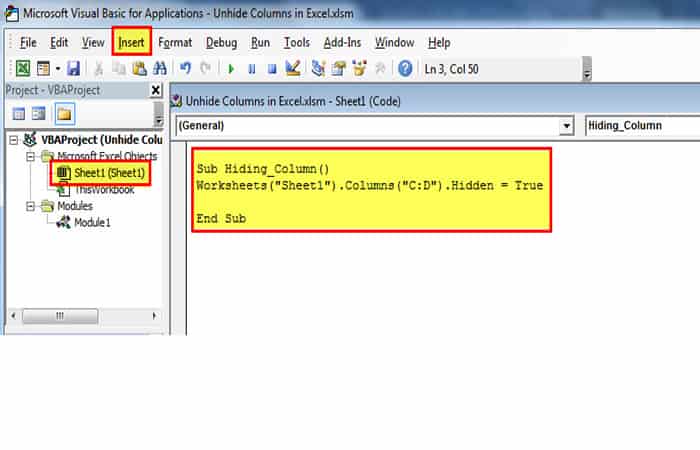
- Passaggio 3: Prima di fare clic sul menu ‘Esegui’ -> Esegui modulo sub/utente, salva il file con l’estensione .XLSM, poiché è per “Cartella di lavoro con attivazione macro”.
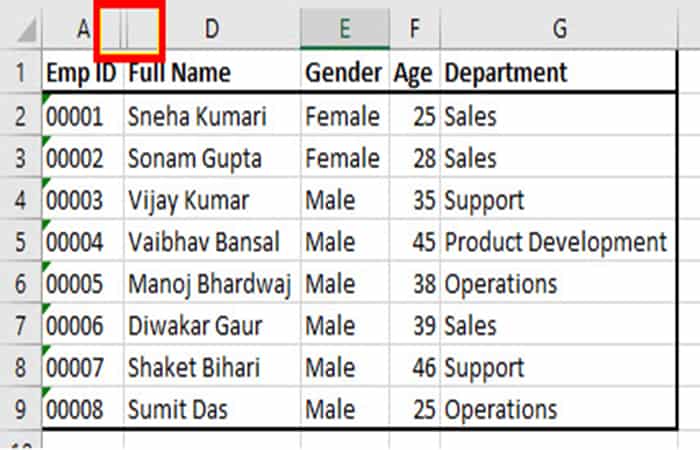
- Passaggio 4: Dopo aver nascosto le colonne B e C, il foglio apparirà come mostrato di seguito. C’è un ‘doppia linea’ tra A e D poiché la colonna B e C è nascosta tra di loro.
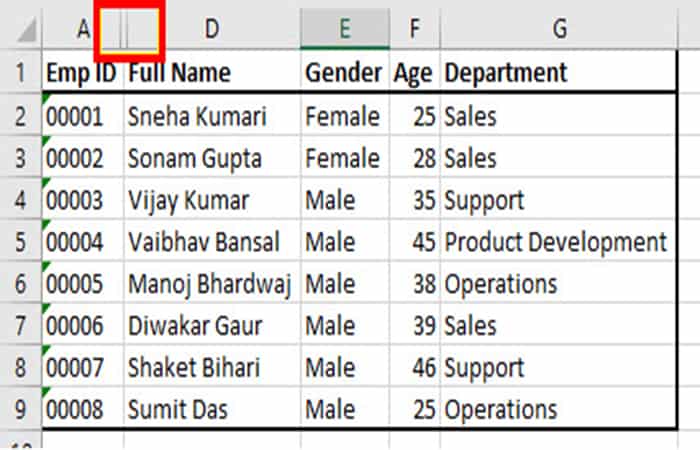
Come nascondere le celle in Excel con VBA
Nascondere è il più semplice, ma qui è necessario comprendere il concetto. Per nascondere la colonna usando VBA, dobbiamo determinare quale colonna dobbiamo nascondere. Per specificare la colonna da nascondere, dobbiamo utilizzare l’oggetto RANGE.
Quindi dobbiamo usare la proprietà “Colonna intera”.
- Intervallo (“A: A”). Colonna intera
Nell’intera proprietà della colonna, dobbiamo usare la proprietà “Nascosto”.
- Intervallo (“A: A”). Colonna completa.Nascosto
Quindi, alla fine, dobbiamo impostare la proprietà Hidden su VERO.
- Intervallo (“A: A”). Colonna intera.Nascosto = VERO
Questo nasconderà la colonna A.
Come nascondere le celle in Excel con VBA?
Possiamo nascondere le colonne in vari modi. Possiamo nascondere una colonna usando un oggetto Range, usando la proprietà CELLS. In base al metodo che utilizziamo, dobbiamo creare il nostro codice VBA.
Esempio 1 – Nascondi usando l’oggetto intervallo
Se vuoi nascondere una particolare colonna, specifica la colonna all’interno dell’oggetto RANGE. Guarda i dati qui sotto.
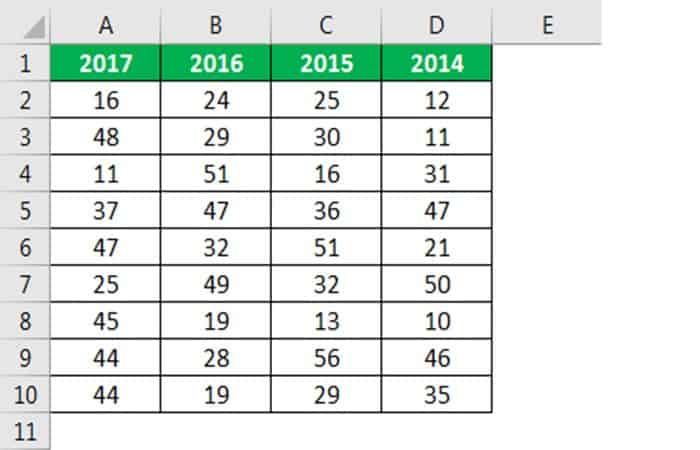
Ora nasconderemo l’intera colonna A usando il seguente codice.
Codice:
Sotto intervallo_Nascondi ()
Intervallo (“A: A”). EntireColumn.Hidden = True
Fine sottotitolo
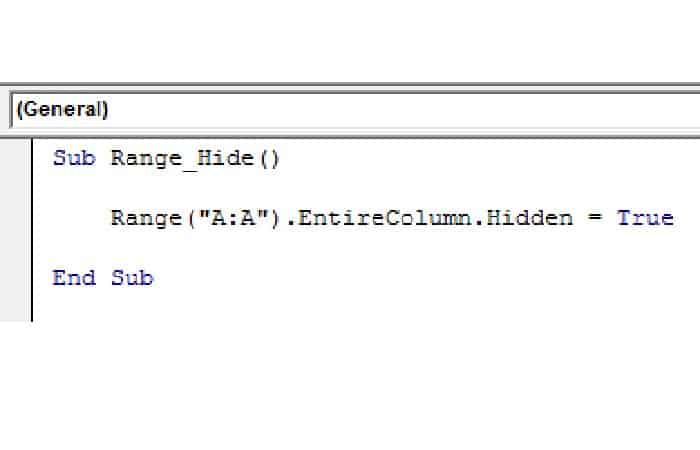
Quindi, quando eseguiamo il codice, otterremo il seguente risultato.
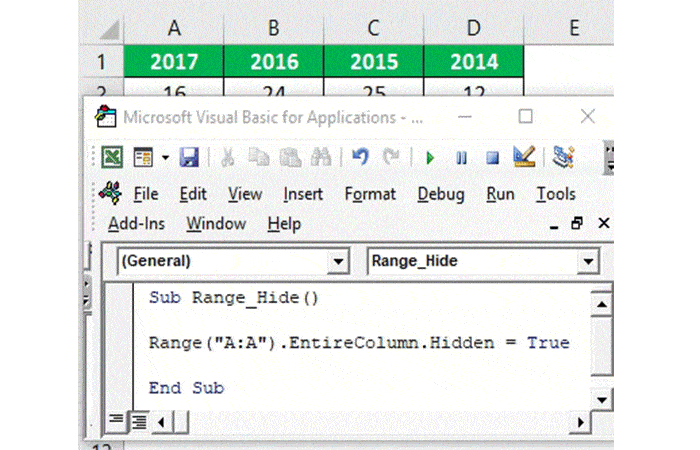
Esempio 2: Nascondi usando la proprietà Colonne
Se vuoi nascondere la colonna usando la proprietà Columns, il codice seguente fa per te.
Codice:
Sotto intervallo_Nascondi ()
Colonne (“B”). Nascosto = Vero
Fine sottotitolo
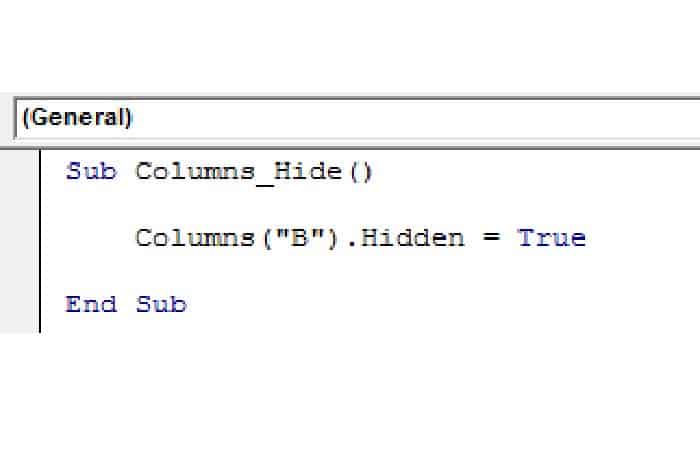
Questo nasconderà la colonna B. Qui devi pensare dove si trova l’intera proprietà della colonna. Quando si utilizza la proprietà Columns, non è necessario utilizzare la proprietà Intera colonna.
Possiamo ancora utilizzare la proprietà Intera colonna, ma non è necessariamente necessaria. E il codice per lo stesso è fornito di seguito.
Codice:
Colonne secondarie_Nascondi ()
Colonne (“B”). EntireColumn.Hidden = True
Fine sottotitolo
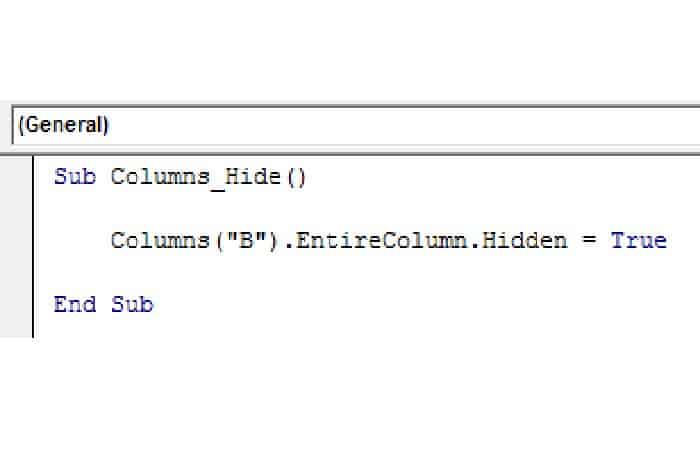
Anche questo dovrebbe funzionare bene.
Possiamo anche usare il numero di colonna invece del riferimento alfabetico. E il codice per lo stesso è fornito di seguito.
Codice:
Colonne secondarie_Nascondi ()
Colonne (4) .EntireColumn.Hidden = True
Fine sottotitolo
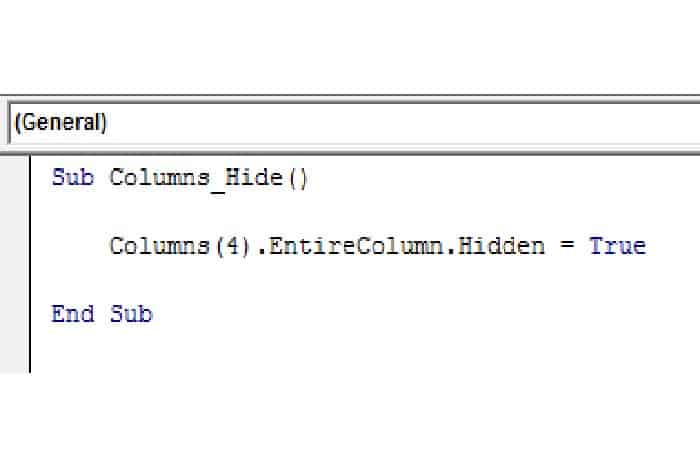
Questo nasconderà la colonna D.
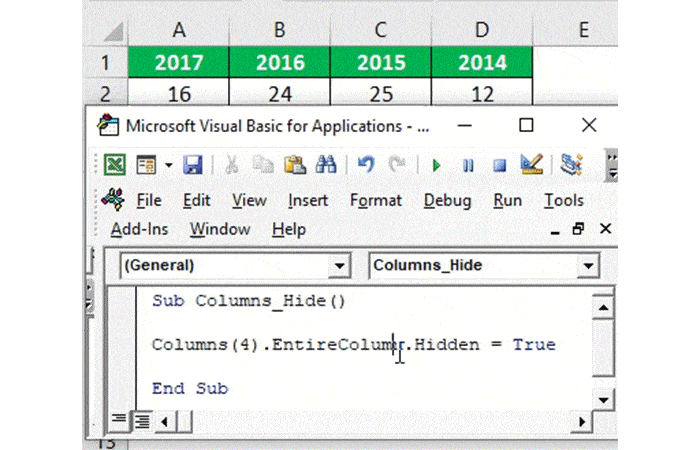
Esempio 3 – Nascondi più colonne
Puoi anche nascondere più colonne contemporaneamente. Per questo, è necessario menzionare la prima e l’ultima colonna, in modo che anche tra le colonne siano nascoste. Per gli stessi dati dell’esempio 1, utilizzare il codice seguente per nascondere più colonne.
Codice:
Colonne secondarie_Nascondi ()
Intervallo (“A: C”). EntireColumn.Hidden = True
Fine sottotitolo
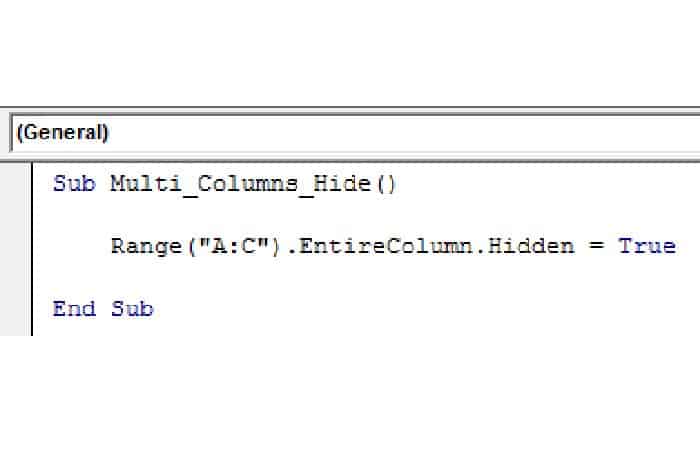
Questo nasconderà la colonna da A a C.
Puoi anche utilizzare il seguente codice per nascondere più colonne in Excel VBA.
Codice:
Sub Multi_Columns_Hide ()
Colonne (“A: C”). EntireColumn.Hidden = True
Fine sottotitolo
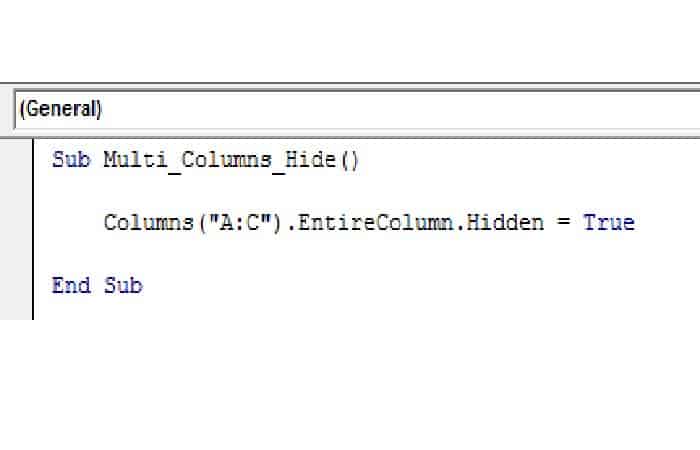
I metodi precedenti nasconderanno le prime tre colonne, ovvero A, B e C.
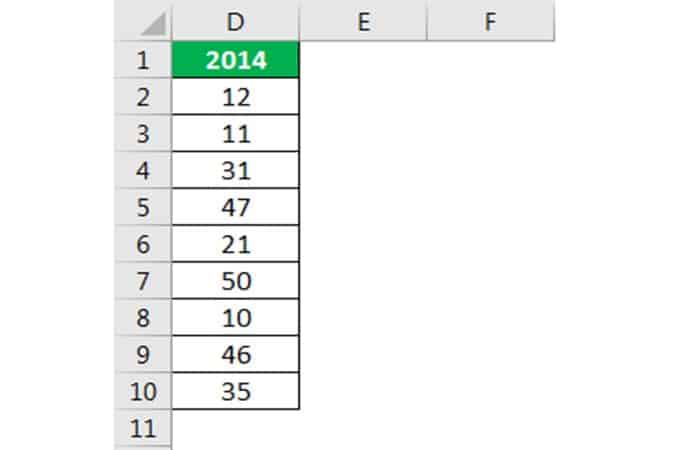
Esempio 4 – Nascondi colonne con una cella
Possiamo anche nascondere una colonna in base a un singolo riferimento di cella. Non è necessario fornire il riferimento completo alla colonna per nascondere la colonna. Con un singolo riferimento di cella, dovresti essere in grado di nascondere una colonna.
Codice:
Sotto Singolo_Nascondi ()
Intervallo (“A5”). EntireColumn.Hidden = True
Fine sottotitolo
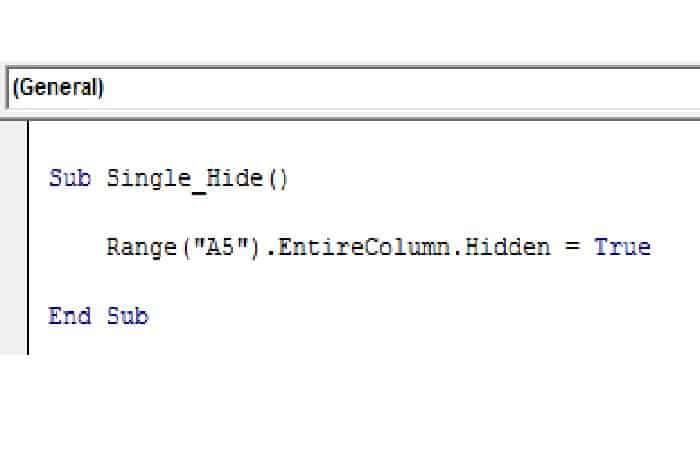
Questo nasconderà l’intera colonna A.
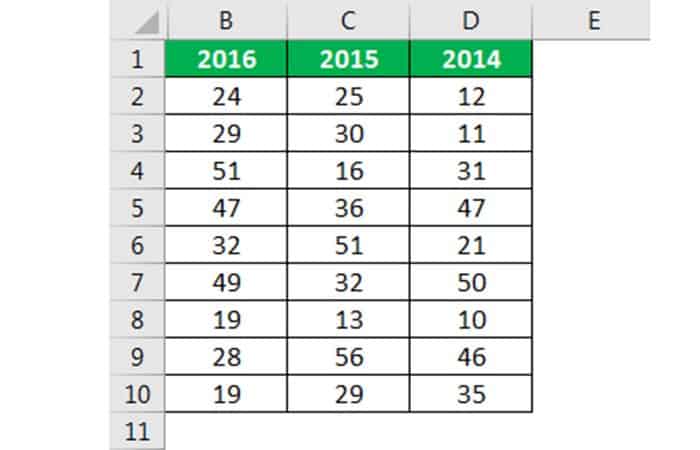
Esempio 5: nascondi tutte le colonne alternative
Supponiamo di avere dati simili all’immagine seguente.

Devi nascondere tutte le colonne alternative vuote. Perché ciò accada è necessario utilizzare i loop, il seguente codice farà il lavoro per te.
Codice:
SubalternativeColumn_Hide ()
Dim k come numero intero
Per k = 1 Per 7
Celle (1, k + 1) .EntireColumn.Hidden = True
k = k + 1
Successivo k
Fine sottotitolo
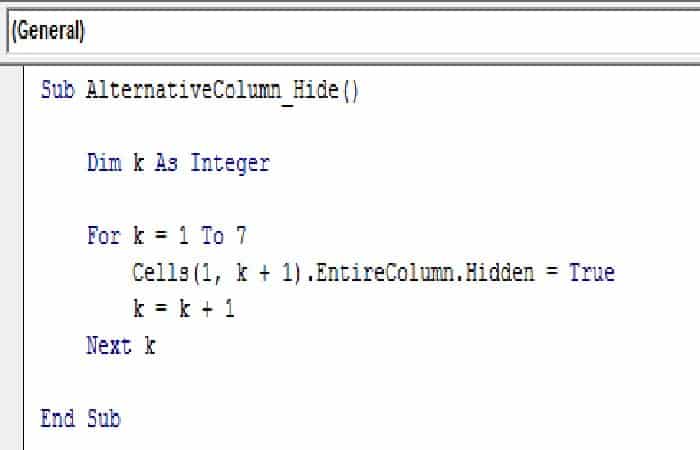
Questo nasconderà tutte le colonne alternative.
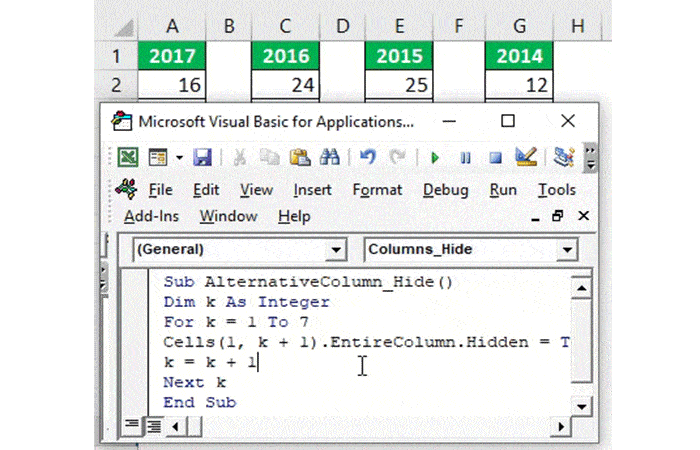
Esempio 6 – Nascondi ogni colonna vuota
Nell’esempio sopra, tutte le altre colonne alternative erano vuote e le abbiamo nascoste facilmente. Ma guarda i dati qui sotto.
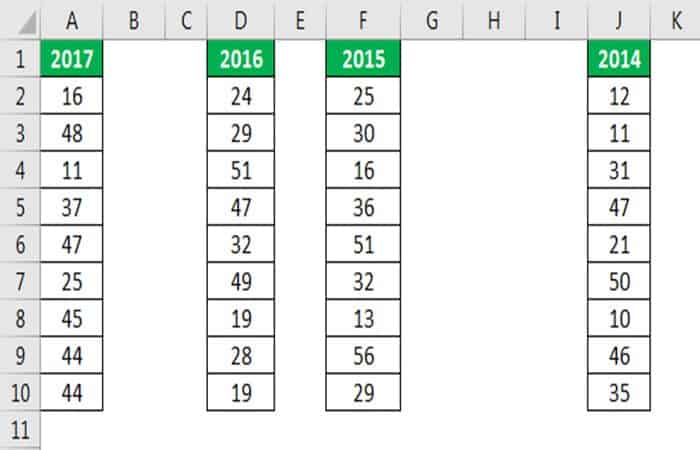
Qui il modello di colonna vuota non è standard. In questi casi, il codice seguente nasconderà tutte le colonne vuote, indipendentemente dal modello.
Codice:
Colonna secondaria_Nascondi1 ()
Dim k come numero intero
Per k = da 1 a 11
If Cells (1, k). Valore = “” Allora
Colonne (k) .Nascosto = Vero
Finisci se
Successivo k
Fine sottotitolo
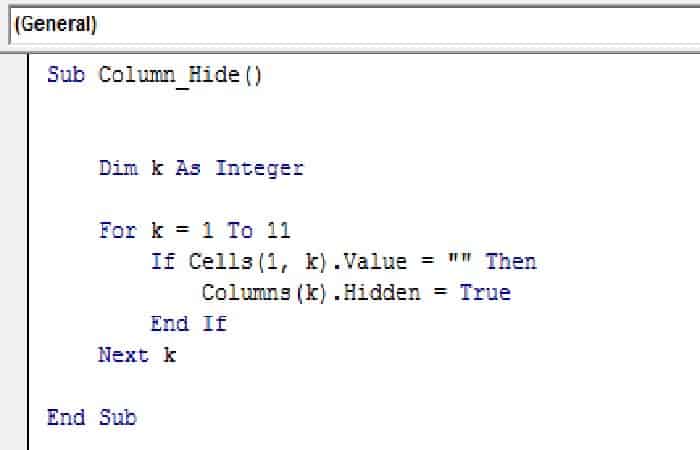
Quando esegui il codice, otterrai il risultato come segue.
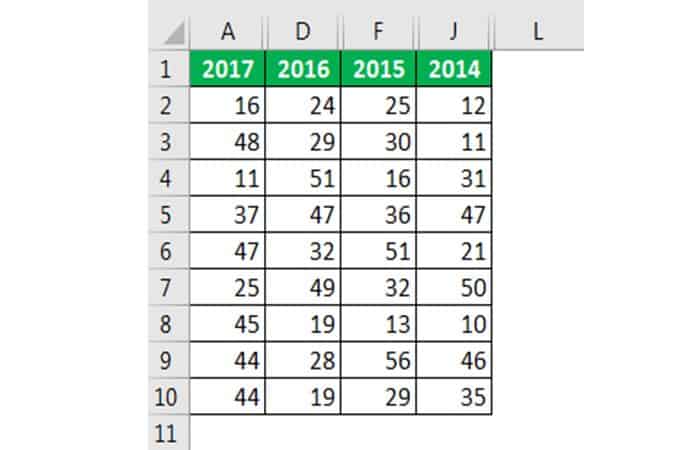
Esempio 7 – Nascondi colonne in base al valore della cella
Ora vedremo come nascondere la colonna in base al valore della cella. Per vedere un esempio, guarda i dati qui sotto.
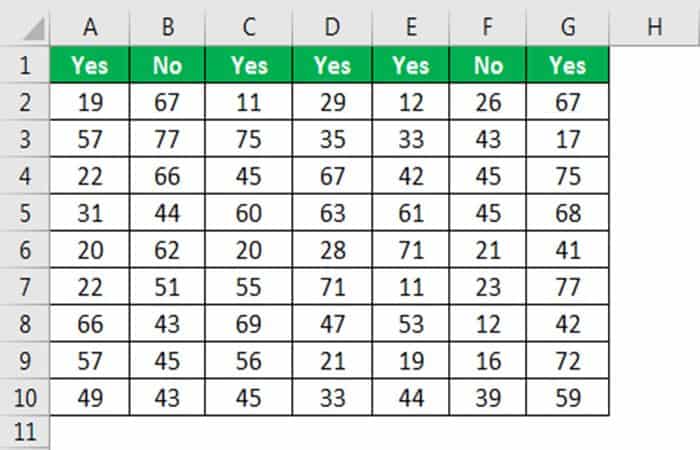
Qui vogliamo nascondere tutte le colonne se l’intestazione è “No”. Il seguente codice lo farà.
Codice:
Sottocolonna_Nascondi_Cell_Value ()
Dim k come numero intero
Per k = da 1 a 7
If Cells (1, k) .Value = “No” Then
Colonne (k) .Nascosto = Vero
Finisci se
Successivo k
Fine sottotitolo
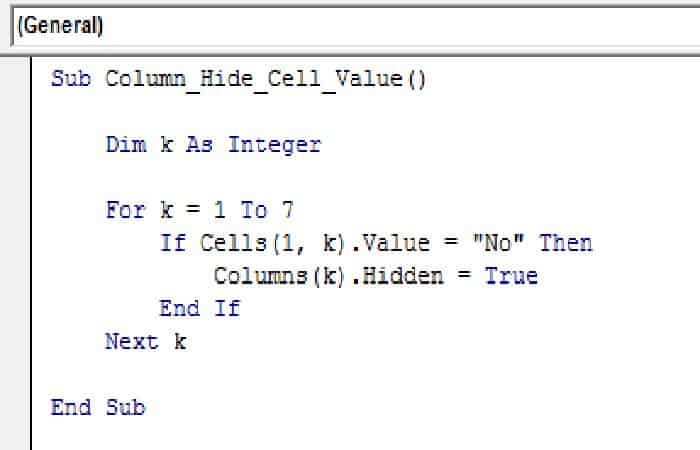
Quando esegui il codice, otterrai il risultato come segue.
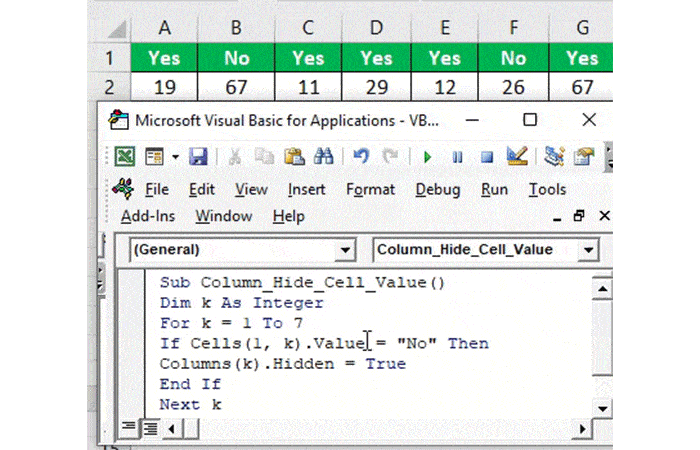
Questo argomento è correlato a: Come effettuare l’accesso in Excel
Come puoi vedere, imparare a nascondere le celle in Excel non è qualcosa dell’altro mondo, l’ultimo metodo VBA richiede una certa conoscenza dei codici Excel, ma il resto è semplice da applicare. Speriamo di averti aiutato.







