Quer saber como esconder células no excel? Existem várias maneiras de ocultar e mostrar colunas e linhas no Excel. Uma coisa que você pode não estar ciente: você pode ocultar e mostrar mais de uma coluna ou linha, ao mesmo tempo, mesmo que não sejam contíguas. Melhor ainda, se eles forem contíguos, você pode usar a ferramenta Agrupamento do Excel. Aqui estão algumas maneiras de ocultar e mostrar suas colunas e linhas do Excel para economizar tempo.
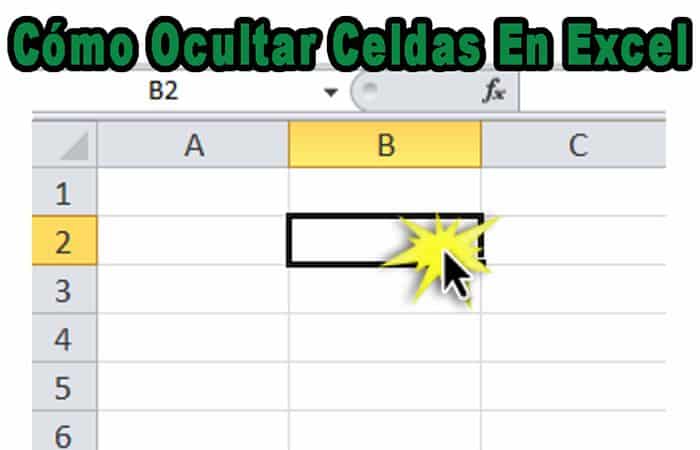
Como ocultar células no Excel? (Usando os 4 métodos principais)
Mencionados abaixo estão os 4 métodos principais que podem ajudá-lo facilmente a ocultar colunas no Excel
- Ocultar coluna usando a opção de clique com o botão direito
- Ocultar coluna usando a tecla de atalho
- Ocultar coluna usando largura de coluna
- Ocultar coluna usando código VBA
Você também pode estar interessado em: Como ir de PDF para Excel.
Agora vamos discutir cada um dos métodos em detalhes junto com um exemplo:
Como ocultar células no Excel usando o botão direito
Na planilha abaixo, em Detalhes do funcionário, precisamos ocultar a coluna B e C, pois consiste em Nome e Sobrenome individualmente e concatenamos (combinamos) os nomes na coluna D e queremos que apenas isso seja exibido.
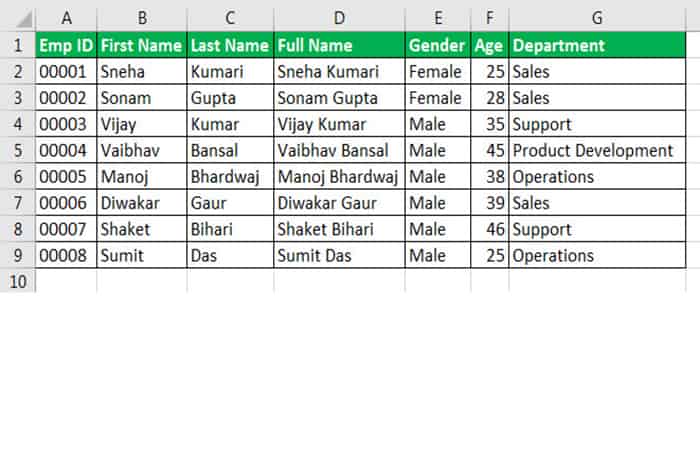
- Passo 1: Precisamos clicar em B (rótulo da coluna) com o mouse (quando movemos o ponteiro para o rótulo da coluna que se torna a seta para baixo) e, em seguida, enquanto pressionamos CTRL + SHIFT, você deve pressionar ‘Tecla de seta para a direita’ também para selecionar a coluna do lado direito (C).
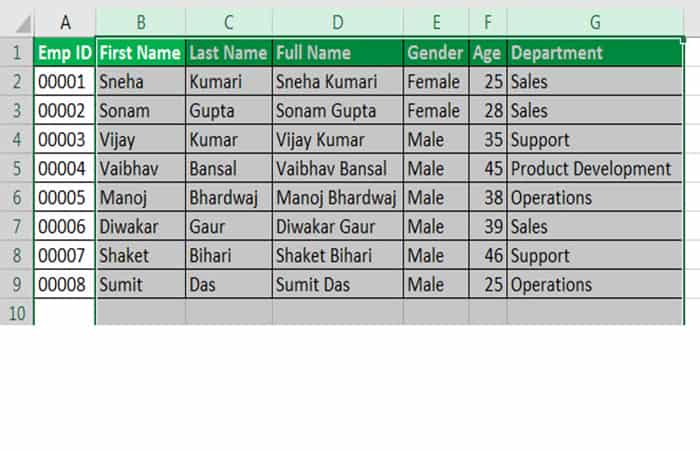
- Passo 2– Clique com o botão direito para abrir o menu de contexto e escolha ‘Esconder’.
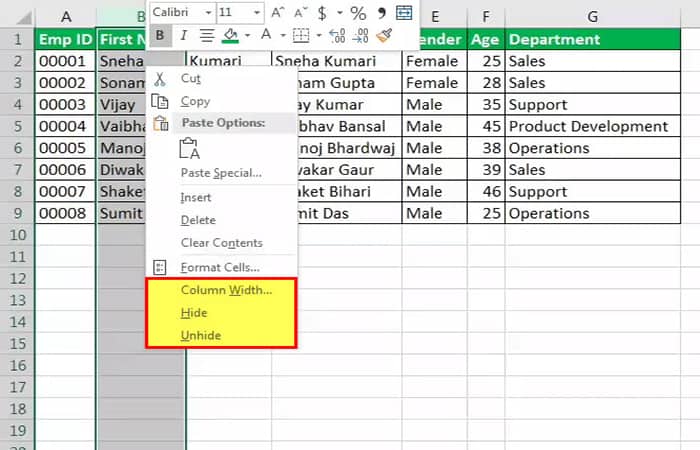
Como ocultar células no Excel usando a tecla de atalho (CTRL + 0)
- Por exemplo, selecione a coluna B e C (CTRL + BARRA DE ESPAÇOS também pode ser usado para selecionar uma coluna) e usa o chave acesso direto CTRL + 0 (ZERO) para ocultar uma coluna no Excel.
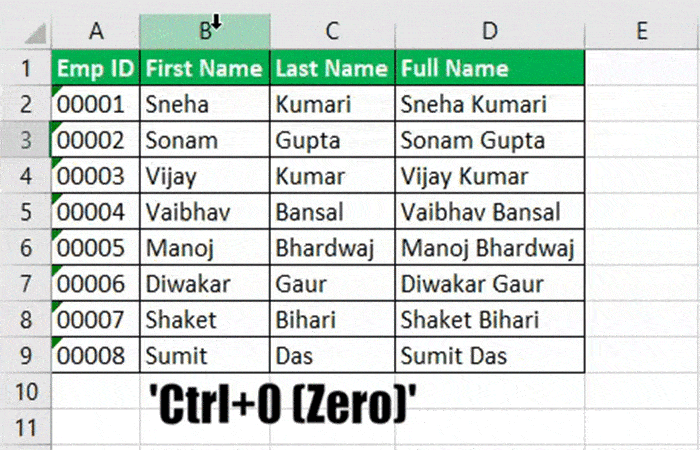
Como ocultar células no Excel usando a largura da coluna
- Selecione as colunas B e C, clique com o botão direito para abrir o menu de contexto e escolha ‘Largura da coluna’ e especifique a largura a ser ‘0’.

Como ocultar células no Excel usando VBA
- Passo 1: na guia Desenvolvedor, escolha a opção ‘Visual básico’ para abrir a janela para escrever o código VBA.
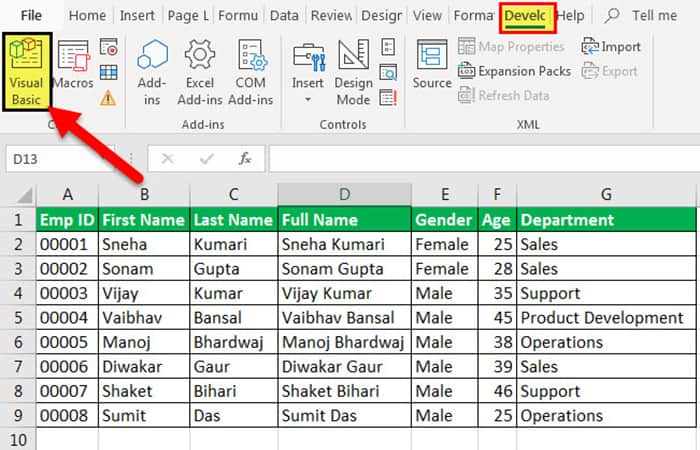
- Passo 2: Depois de clicar duas vezes no ‘Folha 1’, clique no menu ‘Inserir’ -> ‘Procedimento’ -> Especifique o nome do procedimento e cole o seguinte código: Worksheets (“Sheet1”). Colunas (“C”). Oculto = Verdadeiro
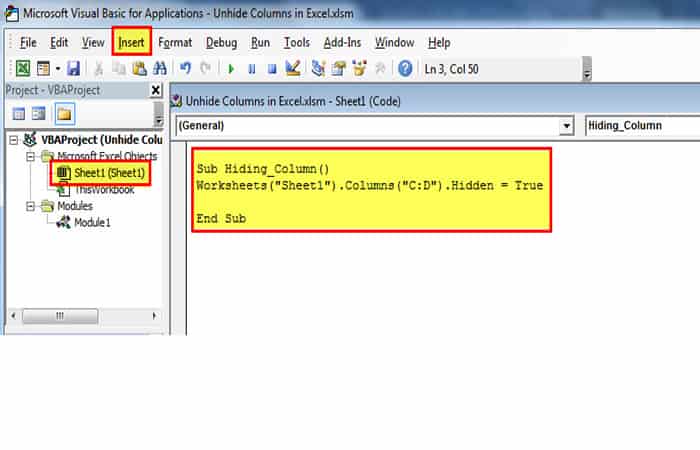
- etapa 3: Antes de clicar no menu ‘Executar’ -> Executar formulário de sub / usuário, salve o arquivo com a extensão .XLSM, uma vez que é para ‘Pasta de trabalho habilitada para macro’.
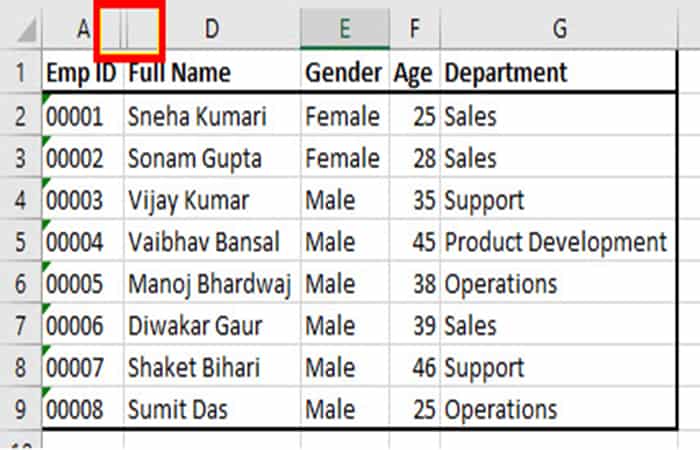
- Passo 4: Depois de ocultar as colunas B e C, a planilha terá a aparência mostrada abaixo. Tem uma ‘linha dupla’ entre A e D, pois a coluna B e C está oculta entre eles.
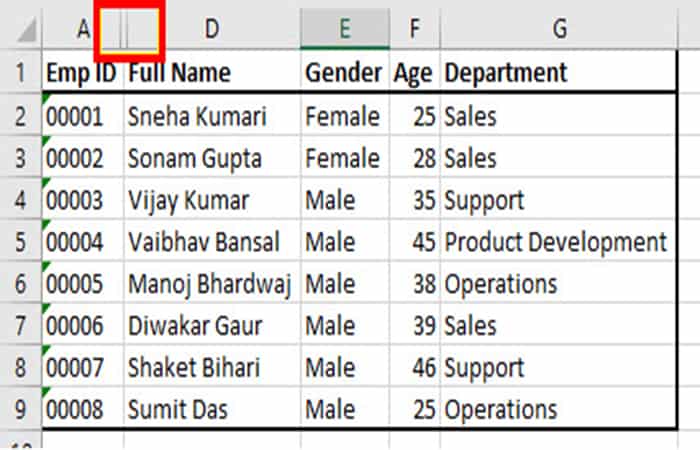
Como ocultar células no Excel com VBA
Ocultar é o mais simples, mas você precisa entender o conceito aqui. Para ocultar a coluna usando VBA, precisamos determinar qual coluna devemos ocultar. Para especificar a coluna a ser escondida, precisamos usar o objeto RANGE.
Portanto, precisamos usar a propriedade “Coluna inteira”.
- Intervalo (“A: A”). Coluna inteira
Em toda a propriedade da coluna, precisamos usar a propriedade “Escondido”.
- Intervalo (“A: A”). Coluna completa. Oculto
Então, finalmente, precisamos definir a propriedade Hidden para VERDADE.
- Intervalo (“A: A”). WholeColumn.Hidden = VERDADE
Isso ocultará a coluna A.
Como ocultar células no Excel com VBA?
Podemos ocultar colunas de várias maneiras. Podemos ocultar uma coluna usando um objeto Range, usando a propriedade CELLS. Com base no método que usamos, precisamos construir nosso código VBA.
Exemplo 1 – Ocultar usando objeto Range
Se você deseja ocultar uma determinada coluna, especifique a coluna dentro do objeto RANGE. Veja os dados abaixo.
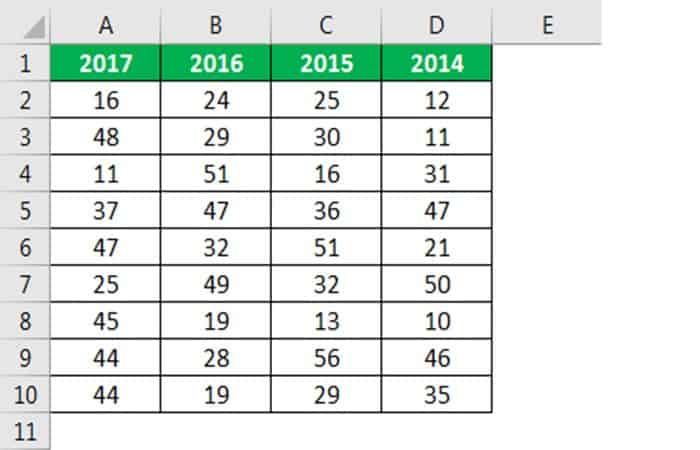
Agora vamos ocultar toda a coluna A usando o código a seguir.
Código:
Sub range_Hide ()
Intervalo (“A: A”). WholeColumn.Hidden = True
End Sub
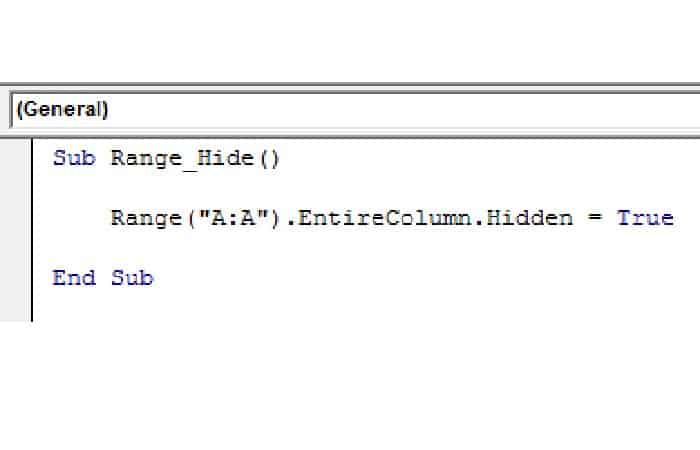
Portanto, quando executarmos o código, obteremos o seguinte resultado.
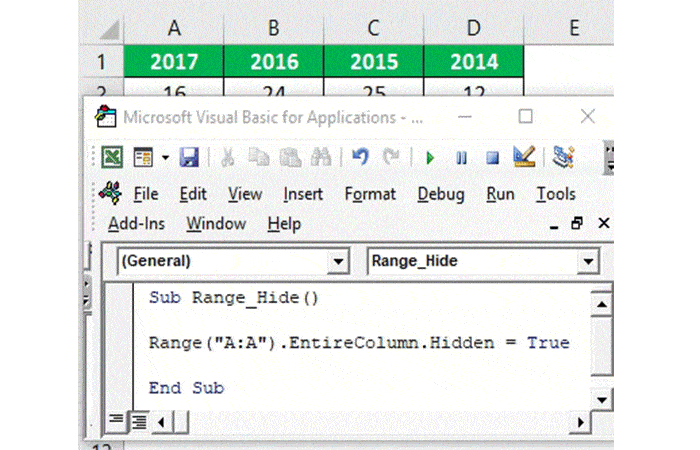
Exemplo 2: ocultar usando a propriedade Colunas
Se você deseja ocultar a coluna usando a propriedade Columns, o código a seguir é para você.
Código:
Sub range_Hide ()
Colunas (“B”). Oculto = Verdadeiro
End Sub
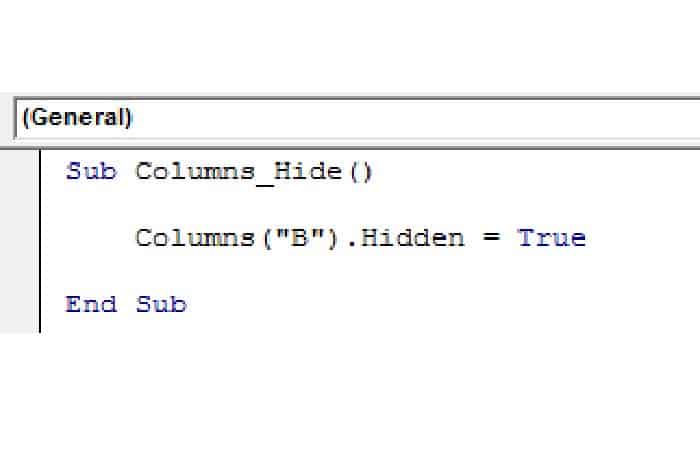
Isso ocultará a coluna B. Aqui você deve estar pensando onde está a propriedade Coluna inteira. Ao usar a propriedade Colunas, não é necessário usar a propriedade Coluna Inteira.
Ainda podemos usar a propriedade Coluna Inteira, mas não é necessariamente necessária. E o código para o mesmo é fornecido abaixo.
Código:
Sub Columns_Hide ()
Colunas (“B”). WholeColumn.Hidden = True
End Sub
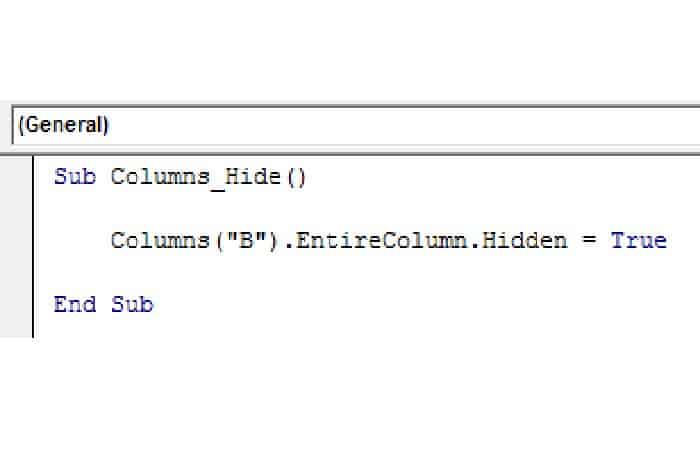
Isso deve funcionar bem também.
Também podemos usar o número da coluna em vez da referência alfabética. E o código para o mesmo é fornecido abaixo.
Código:
Sub Columns_Hide ()
Colunas (4) .EntireColumn.Hidden = True
End Sub
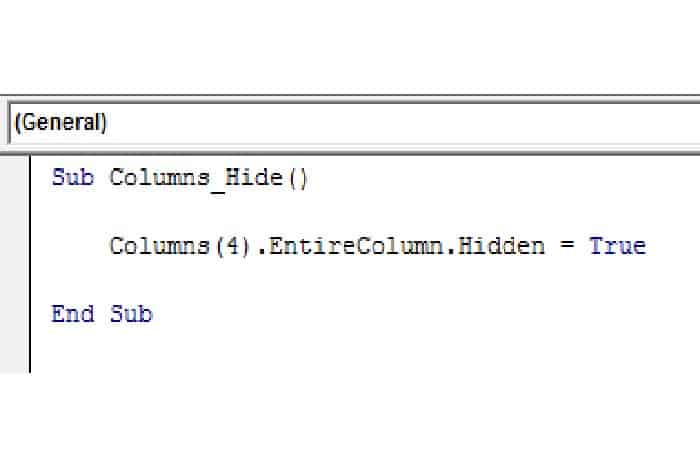
Isso ocultará a coluna D.
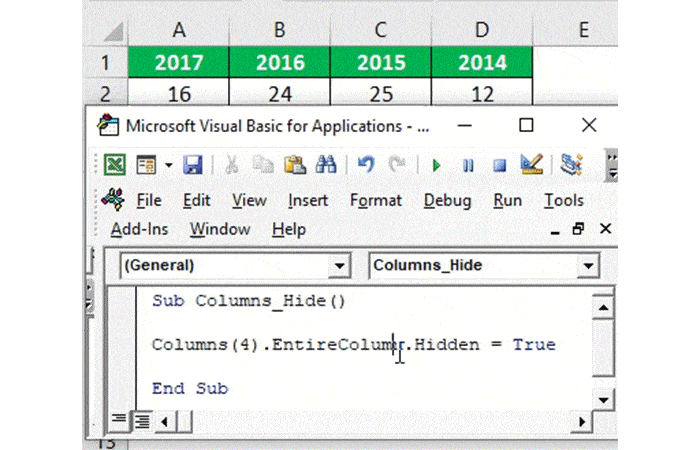
Exemplo 3 – Ocultar várias colunas
Você também pode ocultar várias colunas ao mesmo tempo. Para isso, é necessário citar a primeira e a última coluna, para que entre as colunas também fiquem ocultas. Para os mesmos dados do exemplo 1, use o código a seguir para ocultar várias colunas.
Código:
Sub Columns_Hide ()
Intervalo (“A: C”). WholeColumn.Hidden = True
End Sub
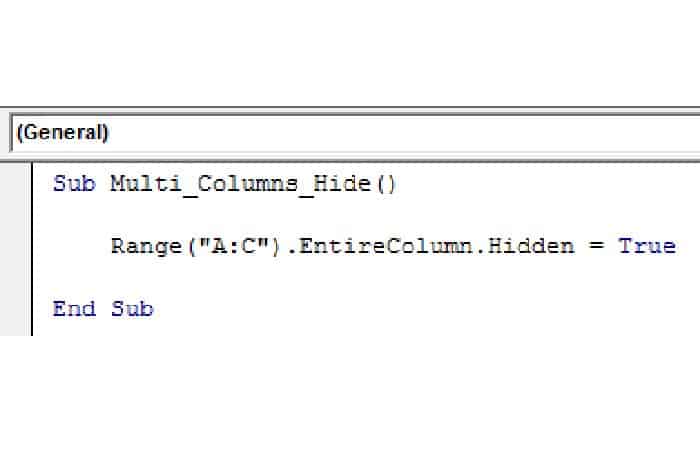
Isso ocultará as colunas A a C.
Você também pode usar o código a seguir para ocultar várias colunas no Excel VBA.
Código:
Sub Multi_Columns_Hide ()
Colunas (“A: C”). WholeColumn.Hidden = True
End Sub
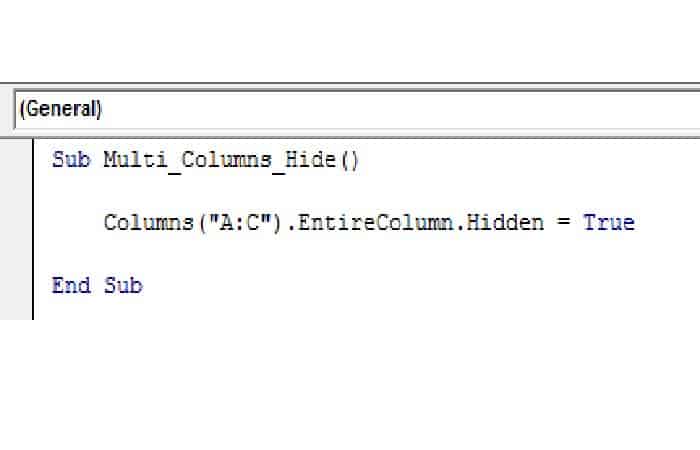
Os métodos acima irão ocultar as três primeiras colunas, ou seja, A, B e C.
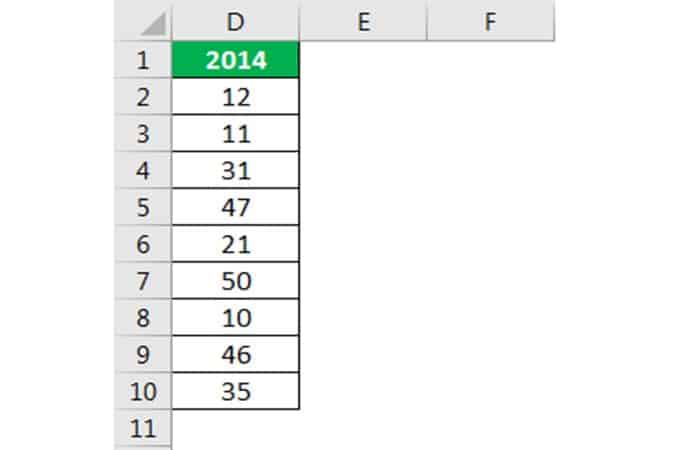
Exemplo 4 – Ocultar colunas com uma célula
Também podemos ocultar uma coluna com base em uma única referência de célula. Você não precisa fornecer a referência completa da coluna para ocultá-la. Com uma única referência de célula, você poderá ocultar uma coluna.
Código:
Sub Single_Hide ()
Intervalo (“A5”). WholeColumn.Hidden = True
End Sub
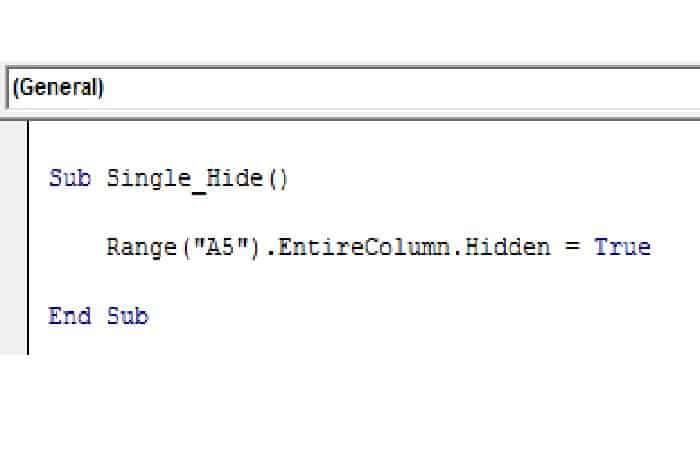
Isso ocultará toda a coluna A.
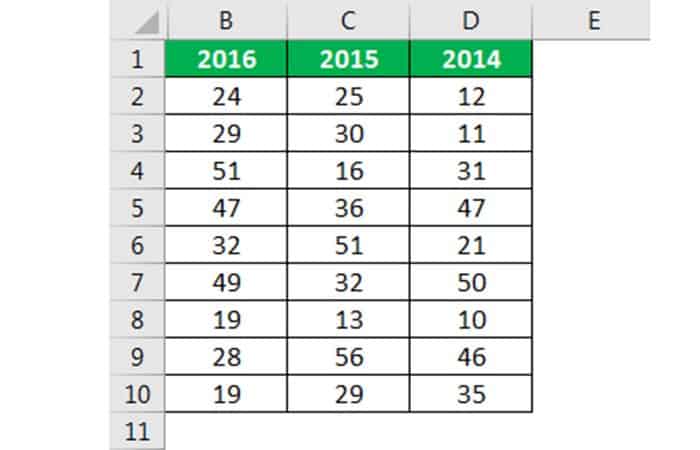
Exemplo 5: ocultar todas as colunas alternativas
Suponha que você tenha dados semelhantes aos da imagem a seguir.

Você precisa ocultar todas as colunas alternativas que estão em branco. Para que isso aconteça, você precisa usar loops, o código a seguir fará o trabalho para você.
Código:
SubalternativeColumn_Hide ()
Dim k como um inteiro
Para k = 1 para 7
Células (1, k + 1) .EntireColumn.Hidden = True
k = k + 1
Próximo k
End Sub
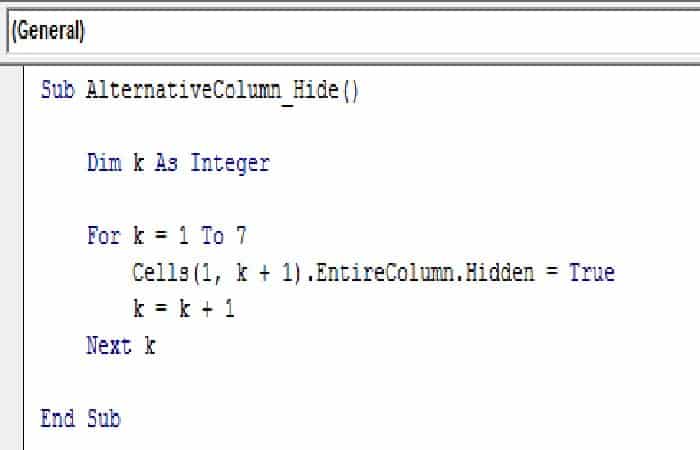
Isso ocultará todas as colunas alternativas.
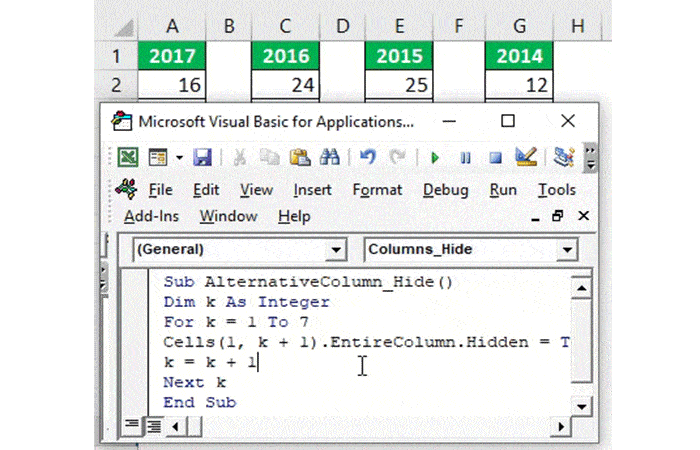
Exemplo 6 – Ocultar cada coluna vazia
No exemplo acima, todas as outras colunas alternativas estavam em branco e foram facilmente ocultadas. Mas olhe para os dados abaixo.
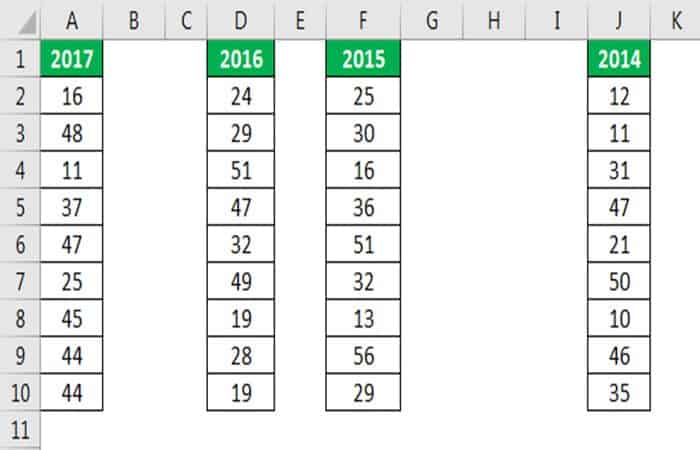
Aqui, o padrão de coluna vazia não é padrão. Nesses casos, o código a seguir ocultará todas as colunas vazias, não importa qual seja o padrão.
Código:
Sub Column_Hide1 ()
Dim k como um inteiro
Para k = 1 a 11
If Cells (1, k) .Value = “” Then
Colunas (k) .Oculto = Verdadeiro
Fim se
Próximo k
End Sub
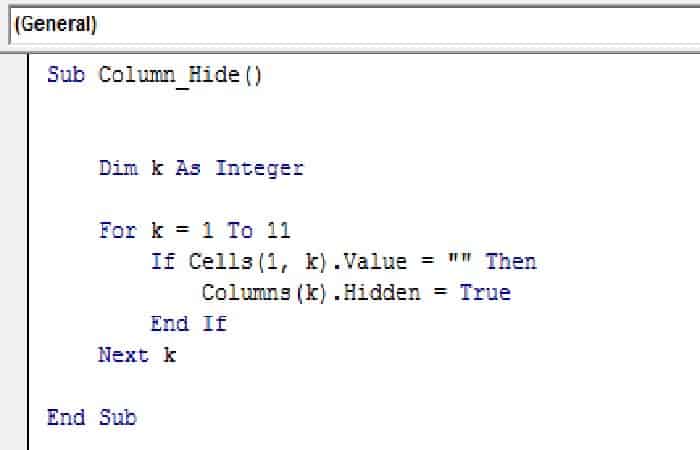
Ao executar o código, você obterá o resultado da seguinte maneira.
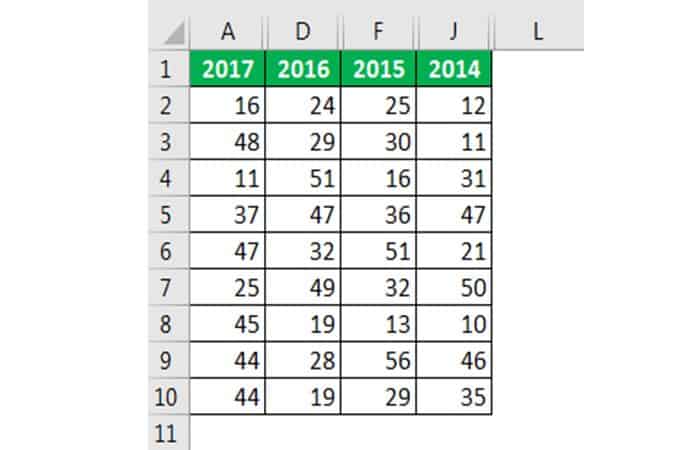
Exemplo 7 – Ocultar colunas com base no valor da célula
Agora veremos como ocultar a coluna com base no valor da célula. Para ver um exemplo, observe os dados abaixo.
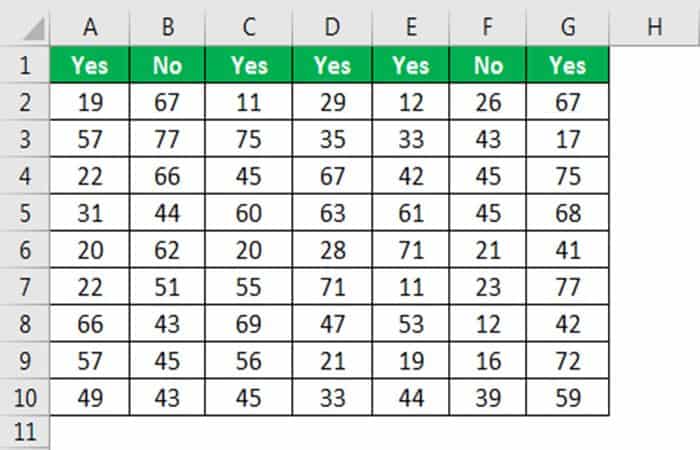
Aqui, queremos ocultar todas as colunas se o cabeçalho for “Não”. O código a seguir fará isso.
Código:
Sub Column_Hide_Cell_Value ()
Dim k como um inteiro
Para k = 1 a 7
If Cells (1, k) .Value = “No” Then
Colunas (k) .Oculto = Verdadeiro
Fim se
Próximo k
End Sub
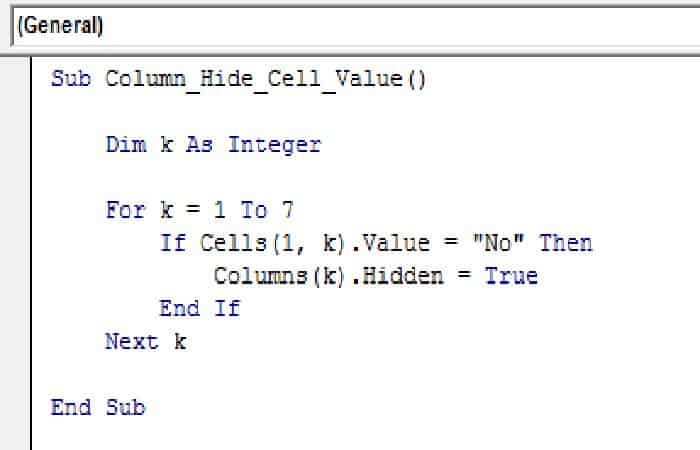
Ao executar o código, você obterá o resultado da seguinte maneira.
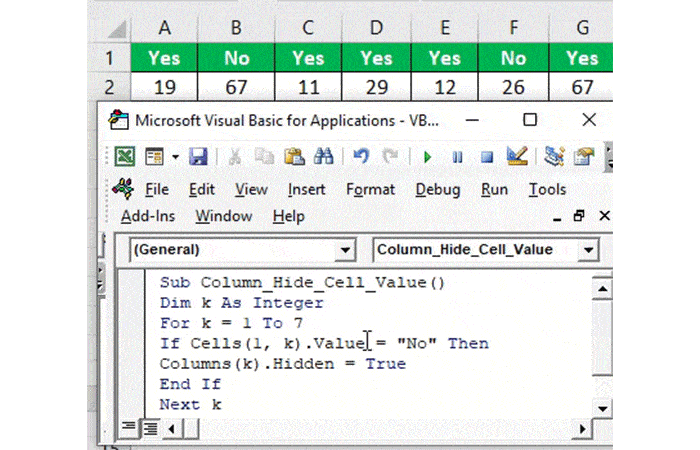
Este tópico está relacionado a: How To Make The Sign In Excel
Como você pode ver, aprender a ocultar células no Excel não é algo do outro mundo, o último método VBA requer algum conhecimento dos códigos do Excel, mas o resto é simples de aplicar. Esperamos ter ajudado você.







