La sicurezza e la privacy sono alcuni dei fattori più importanti per la maggior parte degli utenti oggi, come il rischio di furto di dati e identità su Internet è elevato.
Ritiene che un computer sia diventato uno strumento umano indispensabile con il quale eseguiamo varie azioni, inserendo spesso dati personali e informazioni importanti.
Allo stesso modo, accediamo a conti bancari, e-mail, social network, ecc. Per questo motivo Windows 10 dispone di strumenti che aiutano a proteggere ciascuno dei tuoi dati per una maggiore sicurezza, in questo caso si tratta del rilevamento e della condivisione delle reti.
Puoi anche leggere: Come rilevare lo spyware sul tuo PC.
Che cos’è lo strumento “Attiva rilevamento rete” in Windows e cosa significa?
Il rilevamento della rete in Windows è una delle funzionalità di sicurezza del sistema operativo che è responsabile della protezione di tutte le informazioni memorizzate nel computer. Si attiva quando il computer entra in un ambiente di rete privato.
Tuttavia, questo processo viene automaticamente disabilitato quando il computer accede a rete pubblica, per proteggerlo da qualsiasi tipo di attacco o accesso non autorizzato. Questo sistema offre diverse opzionicome le impostazioni di condivisione file.
Si tratta di creare un punto centrale a cui altri utenti della rete possono accedere per gestire tutti i tipi di file, documenti e stampanti. È un modo molto semplice per consentire solo ad altri utenti installati di accedere a informazioni diverse.
Come attivare il rilevamento della rete in Windows 10
Se il tuo computer non viene riconosciuto da altri computer su una rete privata o pubblica e quindi non è in grado di condividere oggetti, ti consigliamo di farlo attiva questa opzione in modo che il tuo computer può connettersi a una posizione centrale ed eseguire operazioni di condivisione, il che aumenta la sicurezza.
Per abilitarlo, attenersi alla seguente procedura:
- Prima di tutto, andiamo al menu Start, lì seleziona “Impostazioni”dove troviamo i seguenti elementi:
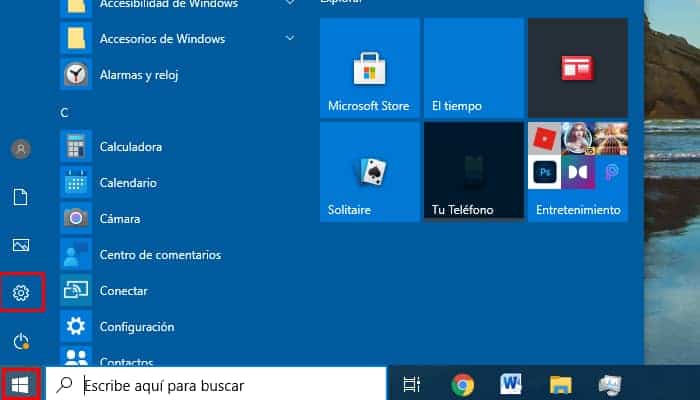
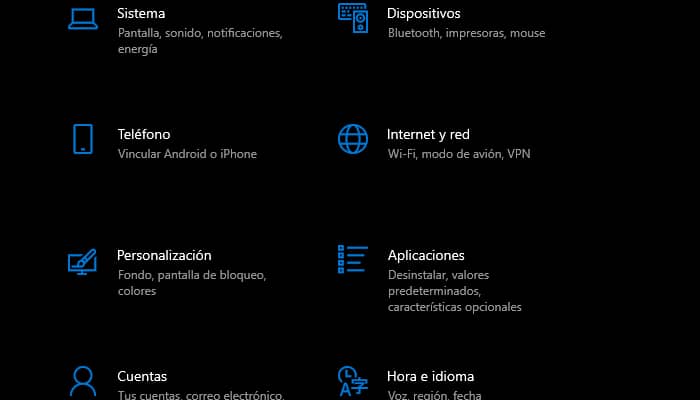
- Qui selezioniamo la sezione “Internet e rete”.
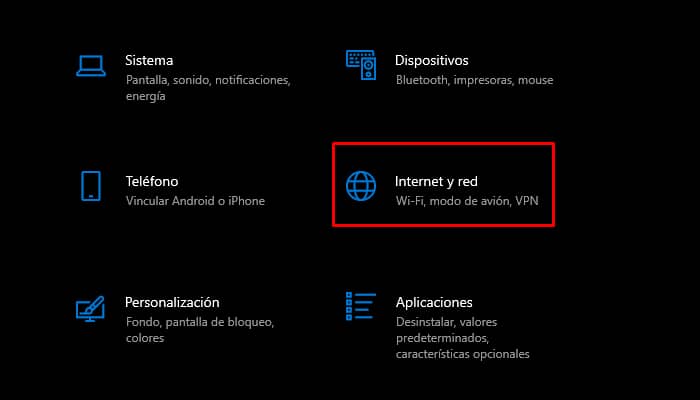
- Ora, nel menu che apparirà sul lato destro dello schermo, seleziona la sezione “Opzioni di condivisione”..
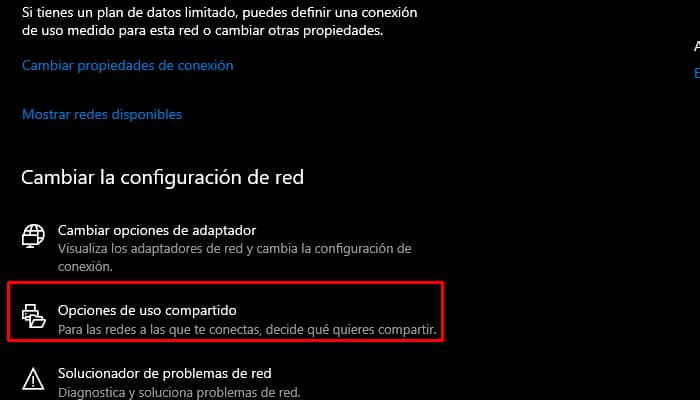
- Nella nuova finestra che compare, sotto “Scoperta rete” spuntare la casella “Abilita configurazione automatica dei dispositivi vicini alla rete”. Prossimo, fare clic sull’opzione “Salva modifiche”. e chiudi la finestra.
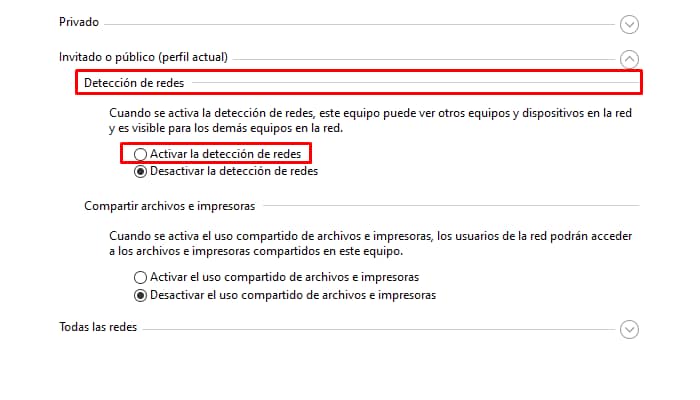
- Ciò abiliterà questa funzione sul tuo computer Windows 10.
Come impostare la “condivisione” della privacy in Windows 10
Esistono diversi modi per impostare la privacy su W10. Consente la condivisione sicura documenti, file e accessori con altri computer collegati alla rete. Di seguito sono riportati i passaggi di base per configurare ciascuno di essi:
In file e stampanti
Questo metodo lo farà ti consente di comunicare con altri utenti e condividere vari file e stampanti con altri computer collegati allo stesso sistema.
Per fare ciò, dobbiamo seguire i seguenti passaggi:
- Prima di tutto, dobbiamo vai al menu “Start”. e seleziona “Impostazioni”.
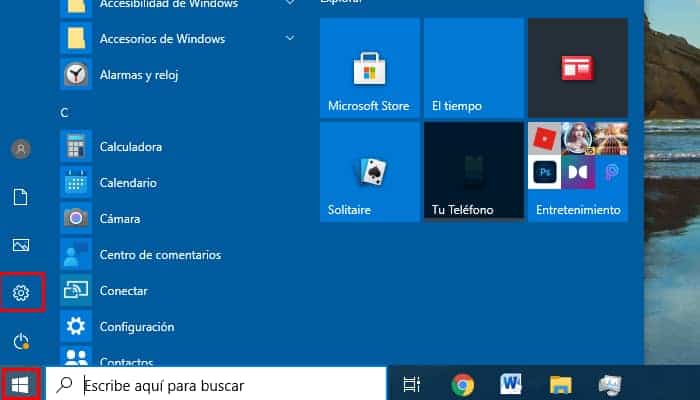
- Quindi, seleziona “Internet e rete”.
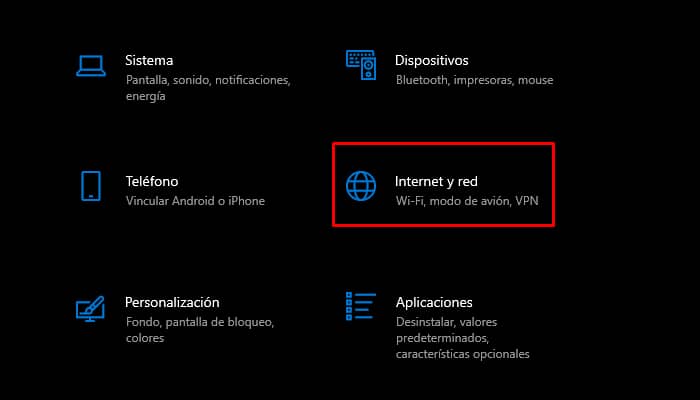
- Nel menu a destra dello schermo, seleziona “Opzioni di condivisione”.
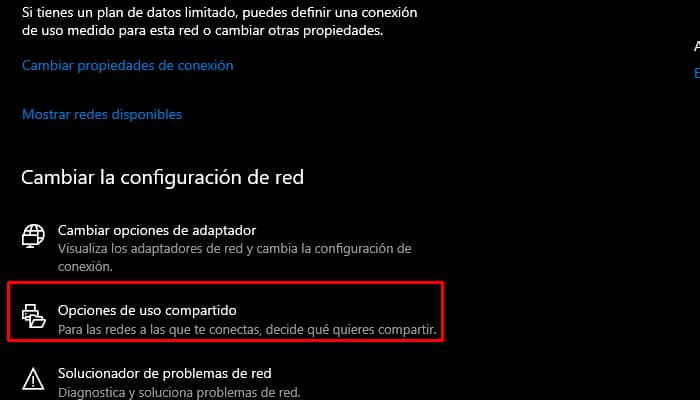
- Ora vai su “Condivisione di file e stampanti” e seleziona “Attiva condivisione di file e stampanti”.
- Finalmente, fai clic su “Salva modifiche”.
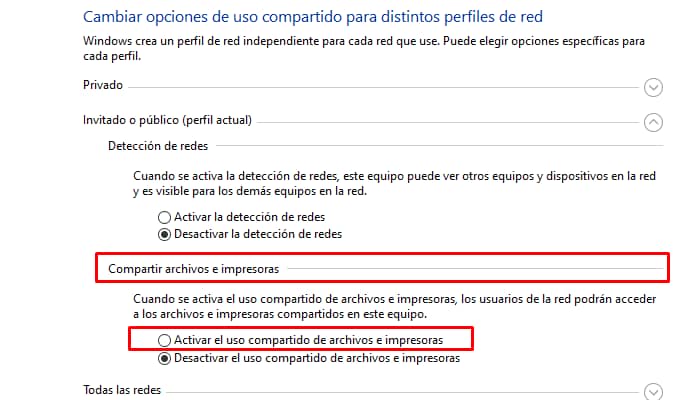
cartelle condivise
Un altro metodo che abbiamo trovato è condividere le cartelle condivise utilizzando questo strumento. Per fare ciò, basta seguire questi passaggi:
- In questo caso troveremo tutti i profili nel seguente percorso: C:Utenti pubblici.
- Attraverso questo percorso possiamo accedere a qualsiasi computer che è registrato nel sistema e possiamo anche accedere alla cartella di sicurezza.
- Si prega di notare che per motivi di sicurezza, non è consigliabile condividere dati personali o privati, poiché puoi accedervi senza alcuna restrizione. Per fare ciò, segui gli stessi passaggi dei metodi precedenti.
- Adesso seleziona la sezione “Tutte le reti”..
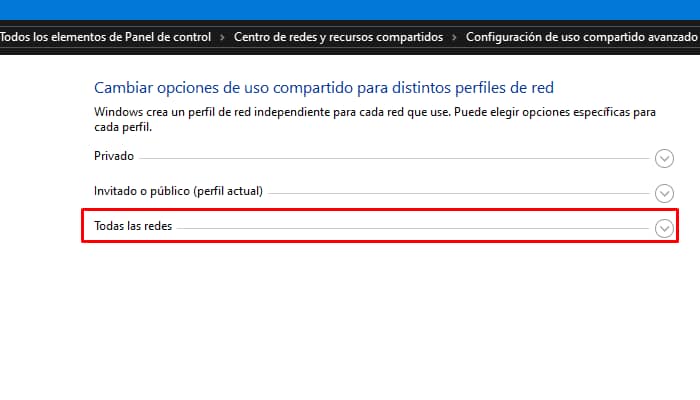
- Qui, vai su “Condividi cartelle condivise” e seleziona “Attiva condivisione in modo che tutti gli utenti con accesso alla rete possano leggere e scrivere file nelle cartelle condivise.” Successivamente, fai clic su “Salva modifiche” per chiudere la finestra.
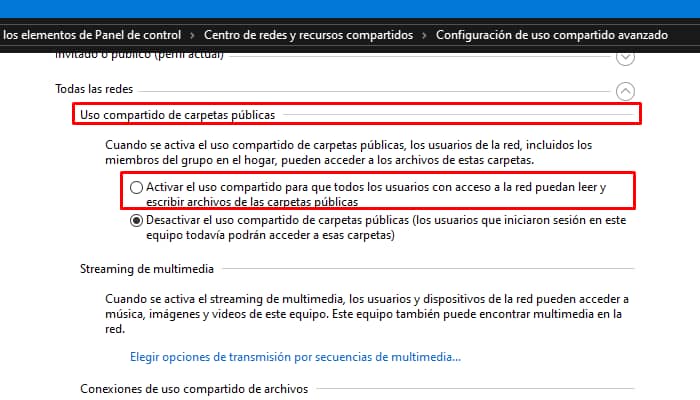
impostare una password
Un altro modo per proteggere l’accesso al contenuto dei dati nel nostro sistema è creare o impostare un codice di accesso di sicurezza o una password. Ciò garantisce che nessuno possa accedere ai dati, ma solo gli utenti che dispongono delle tue credenziali di accesso.
Per impostare questa password, seguire le istruzioni seguenti:
- Accedi al menu Start e poi Impostazioni.
- Lì, seleziona “Internet e rete”.
- Adesso vai su “Modifica impostazioni di rete”.
- Selezioniamo “Impostazioni di condivisione”.
- Torniamo alla sezione “tutte le reti”.
- Nell’ultima sezione, seleziona la casella “Attiva condivisione protetta da password”.
- Finalmente, fai clic su “Salva modifiche”.
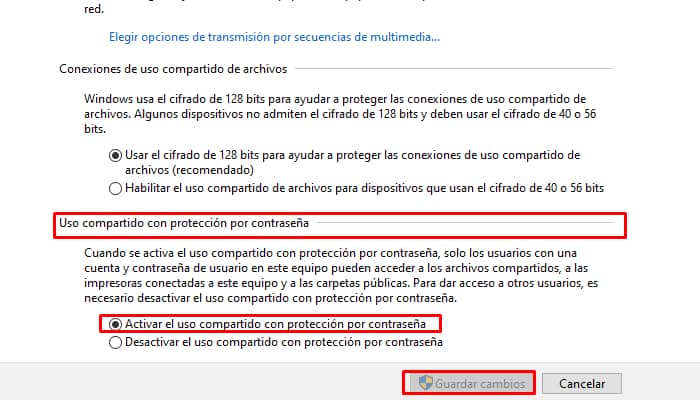
Come posso scoprire quali cartelle sono condivise e come posso impedirne la condivisione?
Molte volte iniziamo a condividere cartelle diverse con altri utenti collegati alla rete locale o pubblica e arriviamo al punto di non sapere quante informazioni abbiamo condiviso con gli altri.
Ecco perché è importante conoscere i diversi metodi disponibili che possiamo utilizzare per sapere quante cartelle sono attualmente condivise. Esistono diversi modi per farlo, quindi segui ciascuno di essi:
Usa il comando Esegui
- La prima cosa da fare è premere la combinazione di tasti “Finestre + R”.
- Si aprirà una nuova finestra in cui dovrai digitare “fsmgmt.msc” e fare clic su “OK”.

- Questo farà apparire una finestra “Cartelle condivise” in cui ogni azione sarà elencata come segue: nome dell’azione, tipo, posizione, riferimenti, descrizione, ecc.
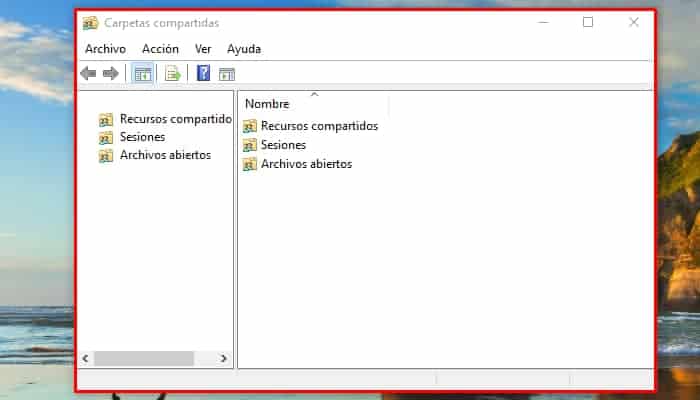
Utilizzo di CMD in W10
- Come nel passaggio precedente, premere i tasti “Finestre + R”.
- Qui si apre anche la finestra “Esegui”, dove inseriamo quanto segue: CMD e premere “Invio” o premere “OK”.

- Ora richiama la console della riga di comando e eseguire il comando “net Share”.
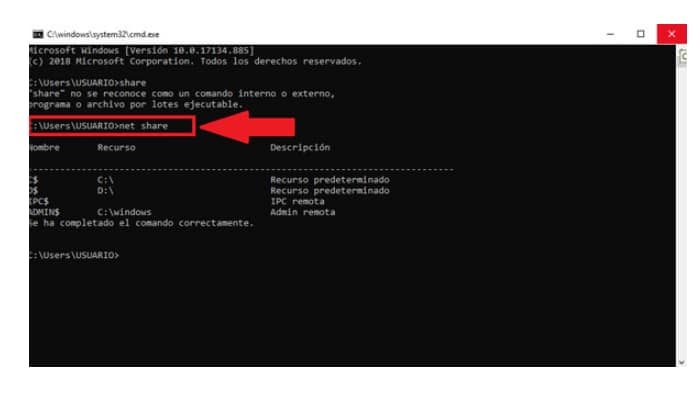
- Se vogliamo vedere le cartelle condivise sul computer remoto, utilizziamo il seguente comando: “net view” “WIN-3AG9IIVJ5M3 /all”.
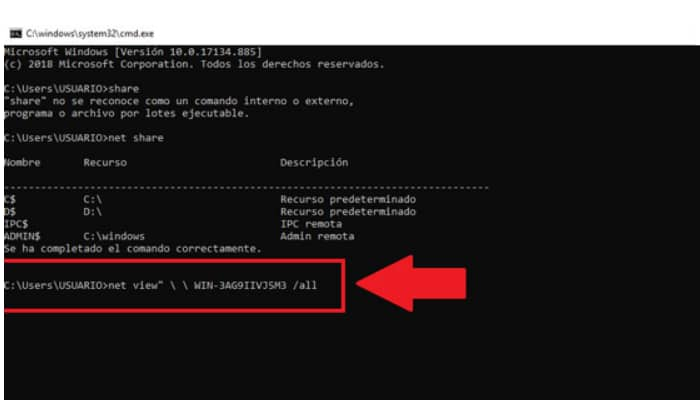
Utilizzo di Windows PowerShell
- In questo caso, facciamo clic con il pulsante destro del mouse sull’icona di Windows e Selezioniamo “Windows PowerShell”.
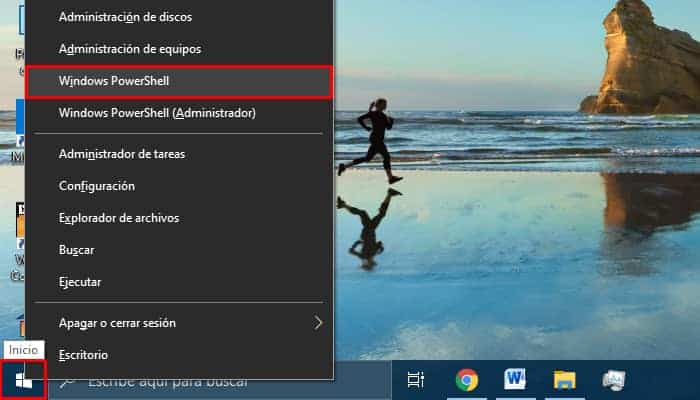
- Successivamente, sullo schermo apparirà una finestra in cui dobbiamo inserire il seguente comando: Get-WmiObject -class Win32_share.

- vedrai tutto cartelle condivise sul tuo computer.
Utilizzo di Esplora file in W10
- Vai alla scheda “Documenti”. e seleziona l’opzione “Rete” sul lato sinistro dello schermo.
- Là, fare doppio clic sul computer attivo sulla rete per vedere i file condivisi sul sistema.
In questo modo, puoi iniziare a controllare tutte le informazioni che hai condiviso con altri computer. Allo stesso modo, puoi rimuovere quelli che non ti servono nella directory eliminandoli usando uno dei metodi sopra descritti.
Perché è importante attivare l’opzione “condivisione” quando ci si connette a una nuova rete?
Quando parliamo di abilitare la condivisione di file in W10, intendiamo sostanzialmente che tutte le risorse saranno disponibili sul sistema. In altre parole, tutti i computer possono condividere le risorse contemporaneamente. Questo consente di condividere cartelle, stampanti, dischi e l’accesso a Internet con altri utenti.
Ciò offre agli utenti molti vantaggi che in alcuni casi sono troppo importanti per fare affidamento su questo tipo di strumento. Ecco alcuni dei motivi principali per cui dovresti avere questa funzione:
- Ti permette di copiare o trasferire documenti da un computer all’altro molto velocemente e facilmente.
- Ti permette di condividere documenti di lavoro tra diversi computer.
- Tutto ciò di cui hai bisogno è un punto di accesso a Internet per più dispositivi.
- È possibile accedere allo stesso dispositivo, ad esempio un’unità ZIP o una stampante, da qualsiasi dispositivo.
Puoi anche leggere: Che cos’è un codice dannoso ed esempi di attacchi








