Segurança e privacidade são alguns dos fatores mais importantes para a maioria dos usuários hoje, pois o risco de roubo de dados e identidade na Internet é alto.
Ele considera que um computador se tornou uma ferramenta humana indispensável com a qual realizamos várias ações, muitas vezes inserindo dados pessoais e informações importantes.
Da mesma forma, acessamos contas bancárias, e-mails, redes sociais, etc. Por esse motivo, o Windows 10 tem ferramentas que ajudam a proteger cada um de seus dados para maior segurança, neste caso é a detecção e compartilhamento de redes.
Você também pode ler: Como detectar spyware no seu pc.
O que é a ferramenta “Ativar descoberta de rede” no Windows e o que isso significa?
A descoberta de rede no Windows é um dos recursos de segurança do sistema operacional que é responsável por proteger todas as informações armazenadas no computador. É ativado quando o computador entra em um ambiente de rede privada.
No entanto, este processo é desabilitado automaticamente quando o computador acessa um rede pública, para protegê-lo de qualquer tipo de ataque ou acesso não autorizado. Este sistema oferece várias opçõescomo configurações de compartilhamento de arquivos.
Trata-se de criar um ponto central que outros usuários da rede possam acessar para gerenciar todos os tipos de arquivos, documentos e impressoras. É uma maneira muito simples de permitir que apenas outros usuários instalados acessem informações diferentes.
Como ativar a descoberta de rede no Windows 10
Se o seu computador não for reconhecido por outros computadores em uma rede privada ou pública e, portanto, não puder compartilhar objetos, recomendamos que você ative esta opção para que seu computador pode se conectar a um local central e realizar operações de compartilhamento, o que aumenta a segurança.
Para habilitá-lo, siga estas etapas:
- Primeiro de tudo, vamos ao menu Iniciar, lá selecione “Configurações”onde encontramos os seguintes elementos:
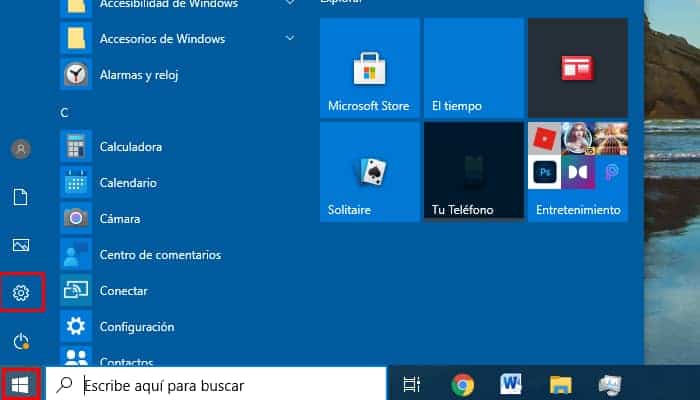
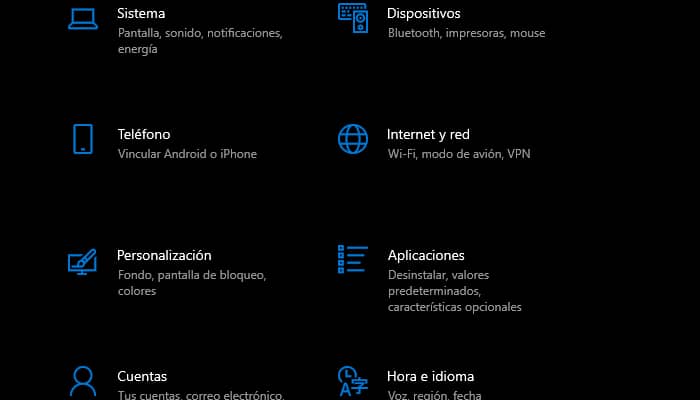
- Aqui selecionamos a seção “Internet e Rede”.
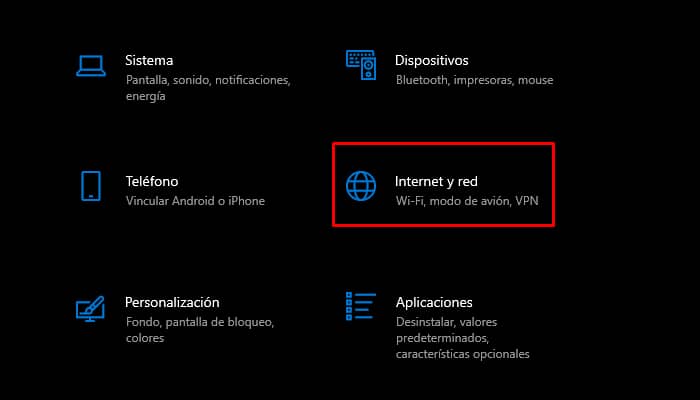
- Agora, no menu que aparecerá no lado direito da tela, selecione a seção “Opções de compartilhamento”.
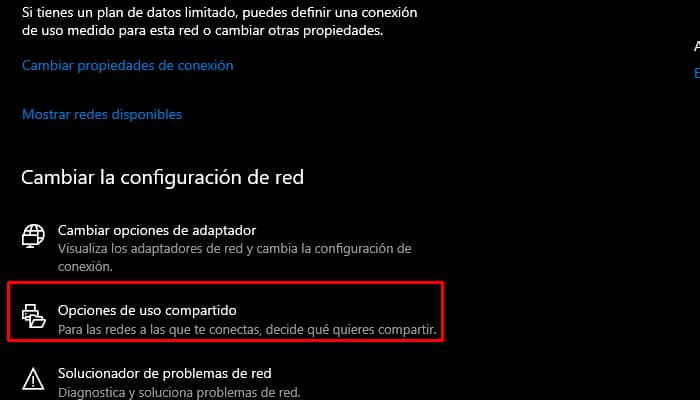
- Na nova janela que aparece, em “Descoberta de rede” marque a caixa “Ativar configuração automática de dispositivos próximos à rede”. A seguir, clique na opção “Salvar alterações” e feche a janela.
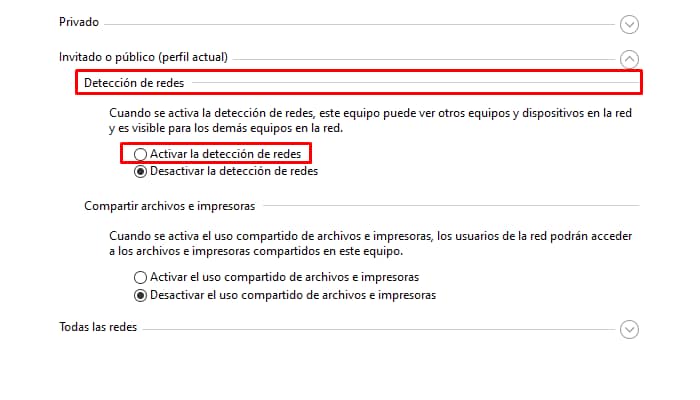
- Isso ativará esse recurso no seu computador Windows 10.
Como definir o “compartilhamento” de privacidade no Windows 10
Existem várias maneiras de definir a privacidade no W10. Permite compartilhamento seguro documentos, arquivos e acessórios com outros computadores conectados à rede. Aqui estão os passos básicos para configurar cada um deles:
Em arquivos e impressoras
Este método irá permite que você se comunique com outros usuários e compartilhe vários arquivos e impressoras com outros computadores conectados ao mesmo sistema.
Para isso, devemos seguir os seguintes passos:
- Em primeiro lugar, temos que vá para o menu “Iniciar” e selecione “Configurações”.
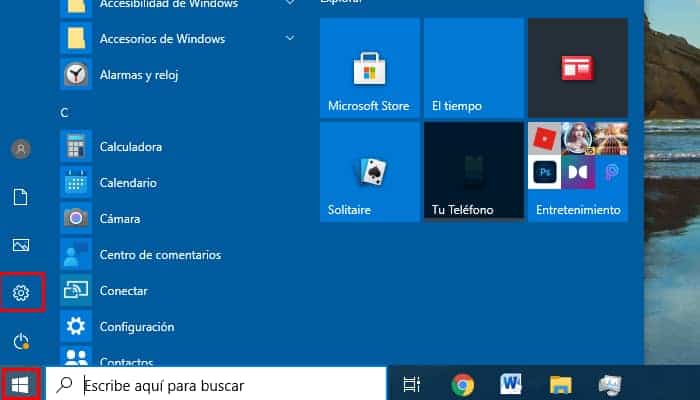
- Em seguida, selecione “Internet e Rede”.
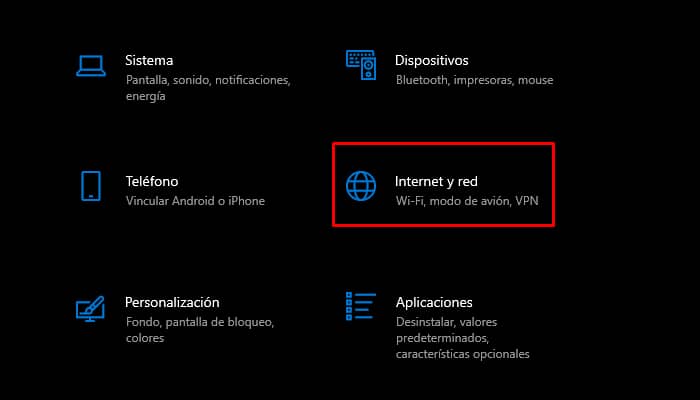
- No menu à direita da tela, selecione “Opções de compartilhamento”.
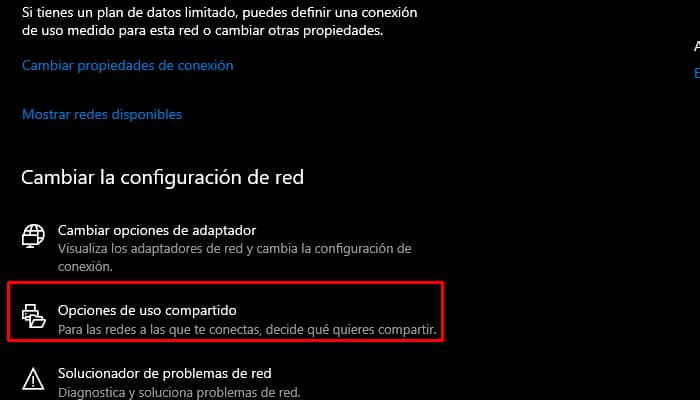
- Agora, vá para “Compartilhamento de arquivos e impressoras” e selecione “Ativar compartilhamento de arquivos e impressoras”.
- Por último, clique em “Salvar alterações”.
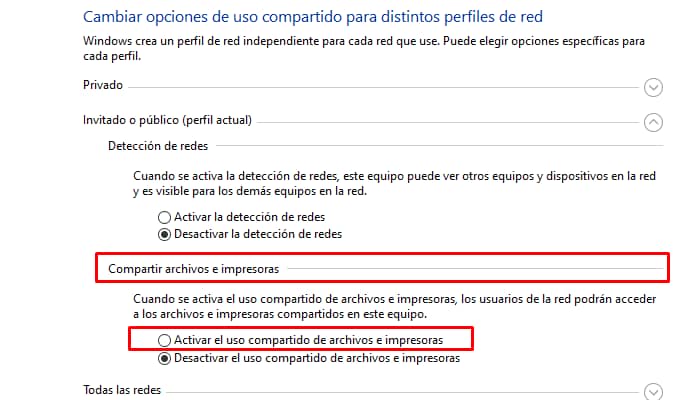
pastas partilhadas
Outro método que encontramos é compartilhar pastas compartilhadas usando esta ferramenta. Para fazer isso, basta seguir estes passos:
- Neste caso, encontraremos todos os perfis no seguinte caminho: C:Public Users.
- Por esta rota podemos acessar qualquer computador que está cadastrado no sistema e também podemos acessar a pasta de segurança.
- Observe que, por motivos de segurança, não é recomendado compartilhar dados pessoais ou privados, pois você pode acessá-los sem nenhuma restrição. Para fazer isso, siga as mesmas etapas dos métodos anteriores.
- Agora selecione a seção “Todas as redes”.
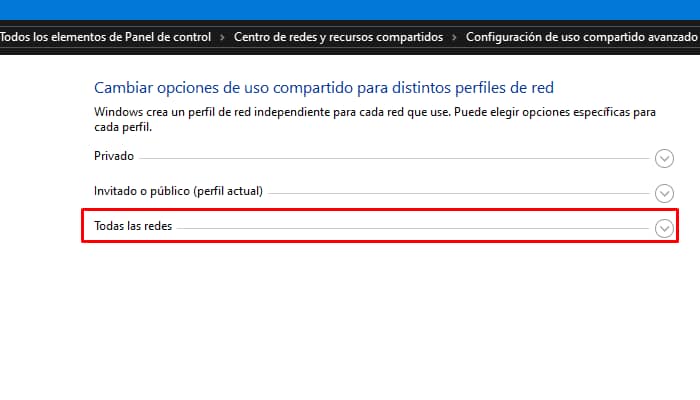
- Aqui, vá para “Compartilhar pastas compartilhadas” e selecione “Ativar compartilhamento para que todos os usuários com acesso à rede possam ler e gravar arquivos em pastas compartilhadas.” Em seguida, clique em “Salvar alterações” para fechar a janela.
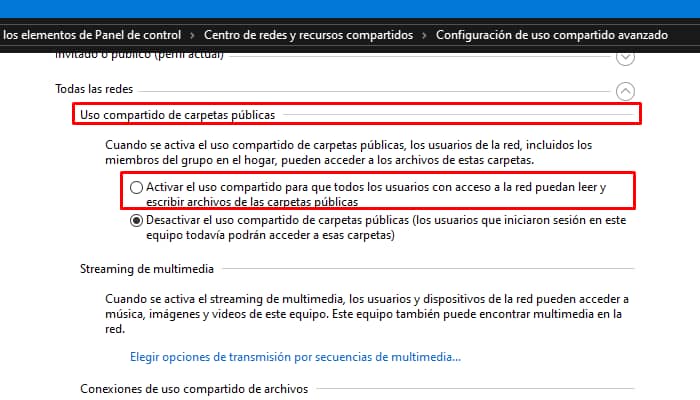
definir uma senha
Outra forma de proteger o acesso ao conteúdo de dados em nosso sistema é criar ou definir um código de acesso ou senha de segurança. Isso garante que ninguém possa acessar os dados, mas apenas usuários que tenham suas credenciais de acesso.
Para definir esta senha, siga as instruções abaixo:
- Acesse o menu Iniciar e, em seguida, Configurações.
- Lá, selecione “Internet e Rede”.
- Agora vá para “Alterar configurações de rede”.
- Vamos selecionar “Configurações de compartilhamento”.
- Vamos voltar para a seção “todas as redes”.
- Na última seção, marque a caixa “Ativar compartilhamento protegido por senha”.
- Por último, clique em “Salvar alterações”.
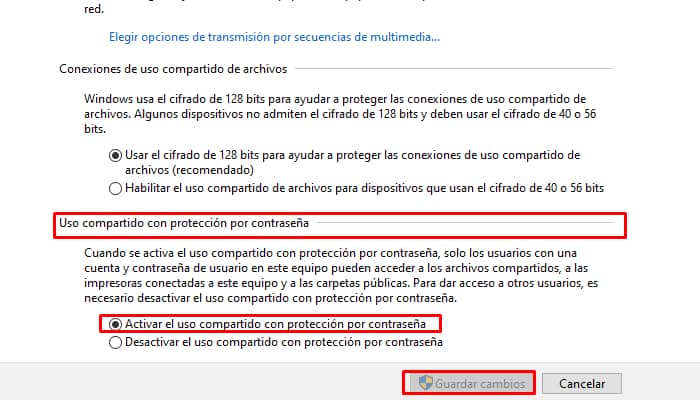
Como posso descobrir quais pastas são compartilhadas e como impedir que elas sejam compartilhadas?
Muitas vezes começamos a compartilhar diferentes pastas com outros usuários conectados à rede local ou pública e chegamos ao ponto de não saber quanta informação compartilhamos com outras pessoas.
É por isso que é importante conhecer os diferentes métodos disponíveis que podemos usar para saber quantas pastas estão sendo compartilhadas no momento. Existem várias maneiras de fazer isso, então siga cada uma delas:
Use o comando Executar
- A primeira coisa a fazer é pressionar a combinação de teclas “Janelas + R”.
- Uma nova janela será aberta na qual você deverá digitar “fsmgmt.msc” e clicar em “OK”.

- Isso abrirá uma janela “Pastas partilhadas” em que cada ação será listada da seguinte forma: nome da ação, tipo, localização, referências, descrição, etc.
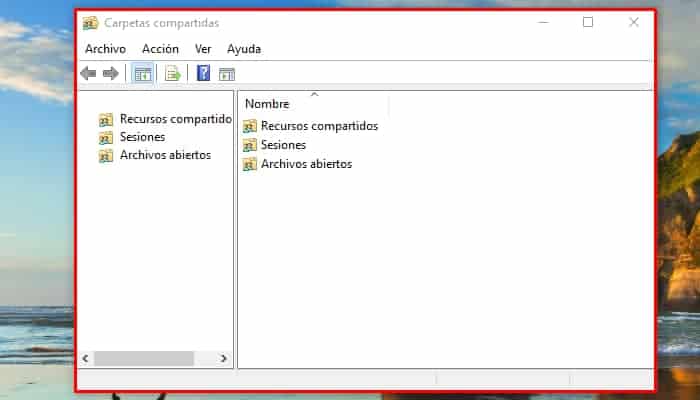
Usando CMD no W10
- Assim como na etapa anterior, pressione as teclas “Windows + R”.
- A janela “Executar” também é aberta aqui, onde inserimos o seguinte: CMD e pressione “Enter” ou pressione “OK”.

- Agora invoque o console de linha de comando e execute o comando “net Share”.
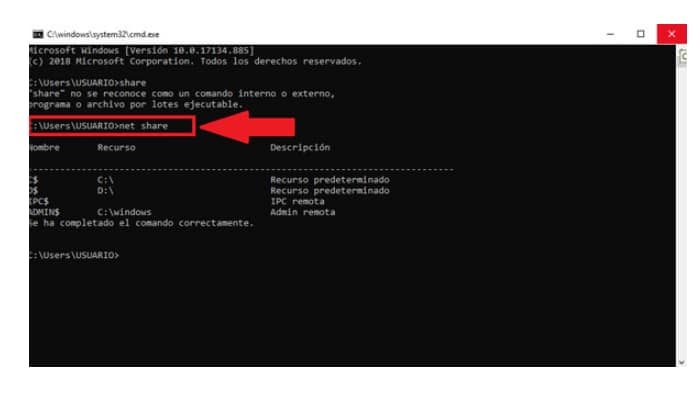
- Se quisermos ver as pastas compartilhadas no computador remoto, usamos o seguinte comando: “net view” “WIN-3AG9IIVJ5M3 /all”.
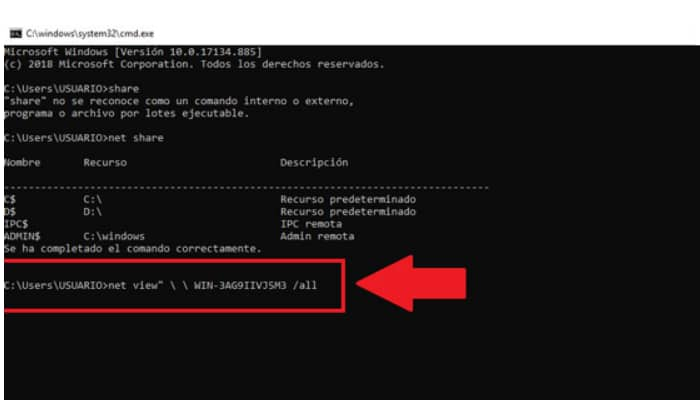
Usando o Windows PowerShell
- Nesse caso, clicamos com o botão direito do mouse no ícone do Windows e Selecionamos “Windows PowerShell”.
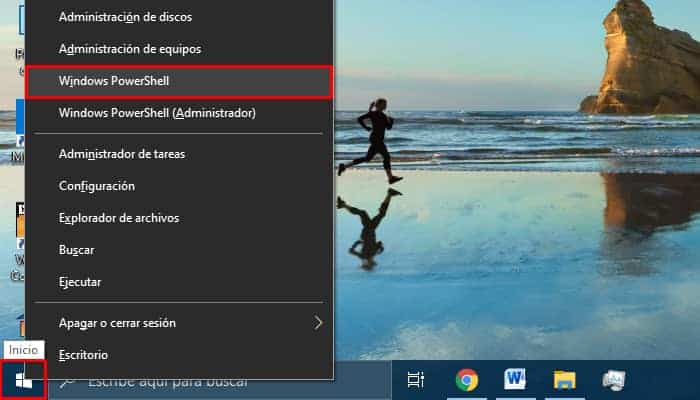
- Em seguida, aparecerá uma janela na tela na qual devemos inserir o seguinte comando: Get-WmiObject -class Win32_share.

- você vai ver tudo pastas compartilhadas em seu computador.
Usando o Explorador de Arquivos no W10
- Vá para a guia “Documentos” e selecione a opção “Rede” no lado esquerdo da tela.
- Lá, clique duas vezes no computador ativo na rede para ver os arquivos compartilhados no sistema.
Dessa forma, você pode começar a verificar todas as informações que compartilhou com outros computadores. Da mesma forma, você pode remover os que não precisa no diretório, excluindo-os usando um dos métodos descritos acima.
Por que é importante ativar a opção “compartilhamento” ao se conectar a uma nova rede?
Quando falamos em habilitar o compartilhamento de arquivos no W10, queremos dizer basicamente que todos os recursos estarão disponíveis no sistema. Em outras palavras, todos os computadores podem compartilhar recursos ao mesmo tempo. este permite compartilhar pastas, impressoras, discos e acesso à Internet com outros usuários.
Isso oferece aos usuários muitas vantagens que, em alguns casos, são importantes demais para contar com esse tipo de ferramenta. Aqui estão algumas das principais razões pelas quais você deve ter esse recurso:
- Ele permite que você copie ou transfira documentos de um computador para outro com muita rapidez e facilidade.
- Ele permite que você compartilhe documentos de trabalho entre diferentes computadores.
- Tudo o que você precisa é de um ponto de acesso à Internet para vários dispositivos.
- Você pode acessar o mesmo dispositivo, como uma unidade ZIP ou uma impressora, de qualquer um dos dispositivos.
Você também pode ler: O que é um código malicioso e exemplos de ataques








