Vuoi sapere come attivare la modalità oscura in Outlook?, Microsoft ha rivelato che stava lavorando su una modalità oscura per il suo servizio di posta elettronica online Outlook.com.
La modalità scura è esattamente come sembra: una nuova combinazione di colori che, quando abilitata, cambia dall’interfaccia basata sul bianco brillante a un’interfaccia basata sul grigio più scuro, una che è più piacevole alla vista, specialmente in ambienti con scarsa illuminazione.
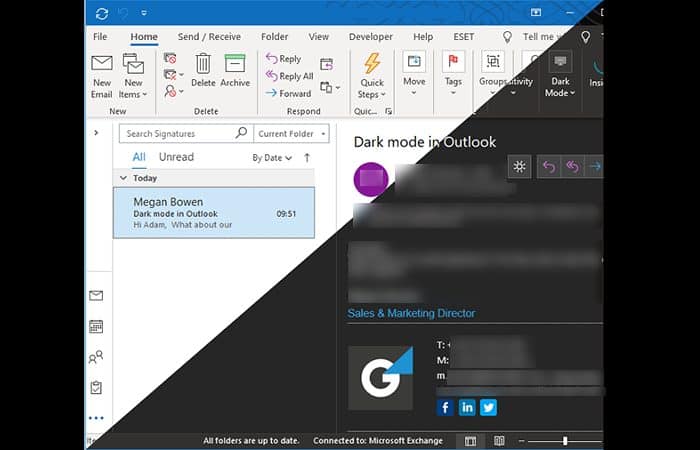
Gli utenti possono trovare la nuova modalità oscura facendo clic sull’icona “Ingranaggio” in alto a destra dello schermo. Si apre il menu Impostazioni rapide, che ora include un interruttore a levetta per “Modalità scura” direttamente sotto le opzioni del tema.
È importante notare che la modalità oscura sostituisce il tema: puoi scegliere l’interfaccia o i temi più scuri, ma non entrambi. Tuttavia, rimangono altre opzioni, come lo spostamento del riquadro di lettura sul bordo inferiore dello schermo, l’utilizzo del vassoio di input focalizzato e altro ancora. Quindi, vediamo come abilitare la modalità oscura in Outlook.
Le funzionalità della modalità oscura
Modalità scura, o opzione “cambia sfondo”, è qualcosa di completamente nuovo per la suite Office. Outlook ha già a disposizione un cosiddetto tema nero. Ma il tema nero che esiste da anni ha, in effetti, un uso molto limitato in Outlook: cambia semplicemente la cornice attorno alle e-mail, lasciando invariato il corpo effettivo dell’e-mail (lo sfondo di solito rimane bianco, il che affatica molto gli occhi). Con la modalità scura, che è un’estensione del tema nero, puoi anche cambiare lo sfondo, rendendo Outlook più facile da vedere.
Come attivare la modalità oscura in Outlook?
L’opzione della modalità oscura, della modalità notturna o del cambio di sfondo non è disponibile in nessun Outlook. Attualmente, per provare la funzionalità, è necessario utilizzare una di queste versioni di Outlook:
- Outlook per Microsoft 365 (Outlook fornito come parte dell’abbonamento a Microsoft 365)– La prima versione di Outlook a ricevere questo aggiornamento è stata la versione 1907 di Insider Channel (rilasciata il 21 giugno 2019). A partire dal 14 luglio 2020 e dalla versione 2002 del Canale aziendale semestrale, tutte le versioni di Outlook per Microsoft 365 devono includere la funzionalità della modalità oscura, a condizione che la suite Microsoft Office sia aggiornata alla versione più recente.
Potrebbe interessarti anche: Come accedere a un account Office 365
- Outlook sul webNota: quando si tratta di versioni precedenti di Outlook, la modalità oscura è abilitata per impostazione predefinita per il tema nero.
Per abilitare la modalità oscura in Outlook, devi avere il tema Black Office attivato in questo modo:
- Passo 1: Vai a scelte > “Generale” > poi nella sezione Personalizza la tua copia di Microsoft Office:
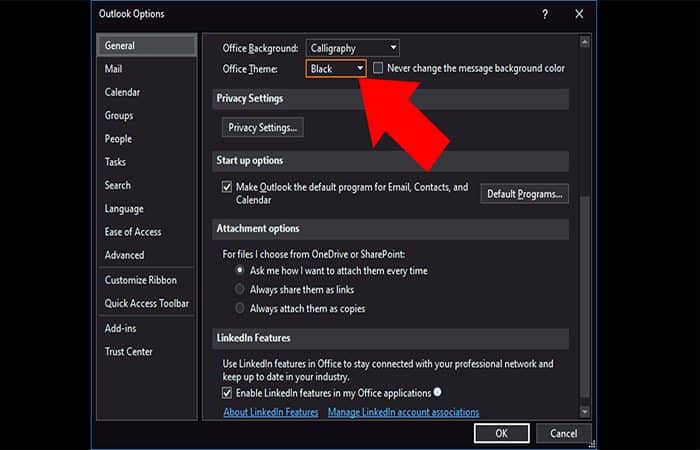
- Passo 2: per attivare lo sfondo scuro in Outlook, puoi utilizzare il pulsante accanto all’opzione di risposta:
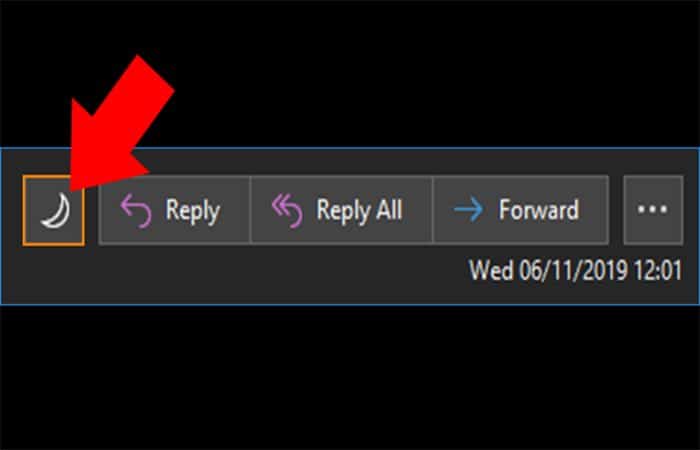
o l’opzione di cambio di sfondo nella scheda Inizio o Messaggio:
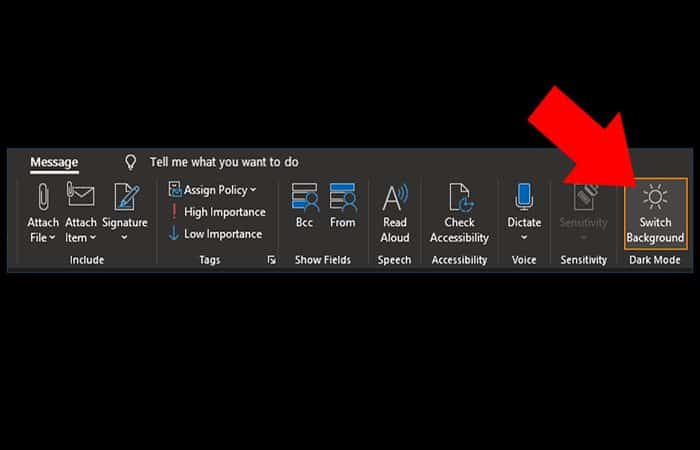
La casella di controllo non cambia mai il colore di sfondo del messaggio disabilita la modalità oscura.
- Passaggio 3Nota: in Outlook sul Web e Outlook.com, la modalità scura supporta il tema blu predefinito. Per visualizzare le email da una prospettiva diversa, fai clic sul pulsante spegnere le luci.
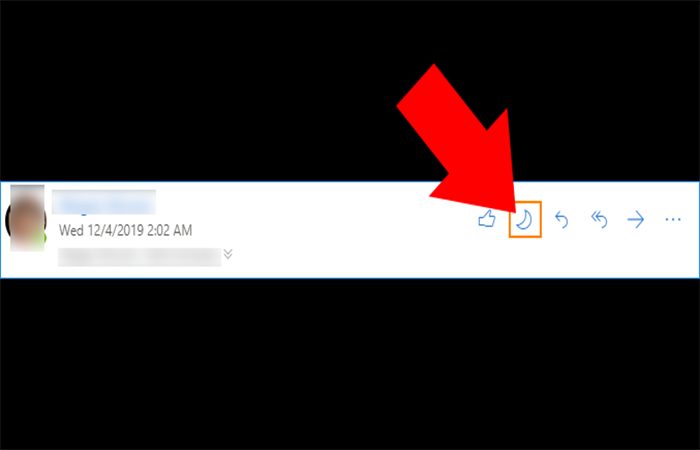
Come attivare la modalità oscura: verificare la versione delle app Microsoft 365
Ti starai chiedendo qual è il canale semestrale e quale versione esatta delle applicazioni di Microsoft 365 (Pacchetto Office) ha.
Ci sono due tipi di aggiornamenti– Relativi alle prestazioni e alla sicurezza (noti anche come correzioni, fornite quando necessario) e correlati alle funzionalità (noti anche come funzionalità).
Le applicazioni Microsoft 365 hanno diversi canali di aggiornamento disponibili. La frequenza degli aggiornamenti relativi alle funzionalità dipende dal canale di aggiornamento di cui disponi. Attualmente, ci sono 3 principali canali di aggiornamento e uno che non dovrebbe essere utilizzato negli ambienti di produzione:
- Il canale aziendale semestrale (in precedenza era chiamato semplicemente Canale semestrale)– L’impostazione predefinita, ha la frequenza più bassa quando si tratta di nuove funzionalità aggiunte.
- Canale aziendale mensile (non sorprende che in precedenza fosse solo un canale mensile)– Sebbene le correzioni di sicurezza e gli aggiornamenti siano frequenti come nel canale aziendale semestrale, le nuove funzionalità vengono implementate una volta al mese.
- Canale corrente (ultima invenzione): sei un passo avanti rispetto al canale aziendale mensile. Le funzionalità vengono avviate non appena sono pronte, senza una pianificazione prestabilita.
- Insider dell’ufficio: il canale Office Insider o l’opzione per “topo da laboratorio”, ti consente di ottenere l’accesso anticipato a funzionalità che potrebbero ancora essere perfezionate prima che vengano rilasciate sugli altri canali di aggiornamento.
Per verificare la versione della tua suite Office (e Outlook in particolare), segui questi semplici passaggi:
- Passo 1: in Outlook, vai alla scheda File.
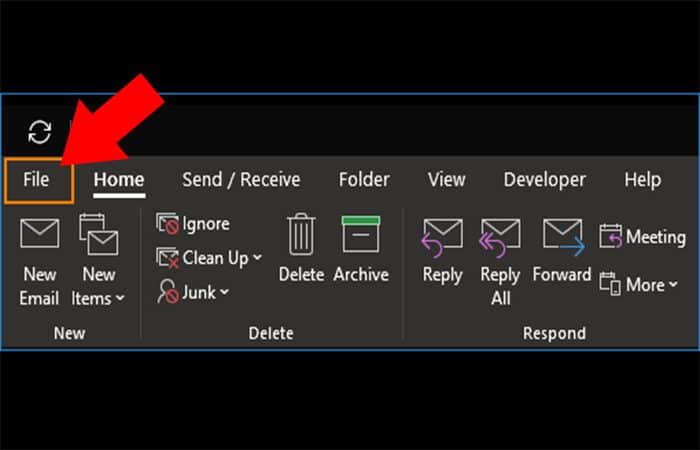
- Passo 2: nella scheda File, vai a Conto d’ufficio. La sezione Informazioni su Outlook contiene le informazioni di cui hai bisogno.
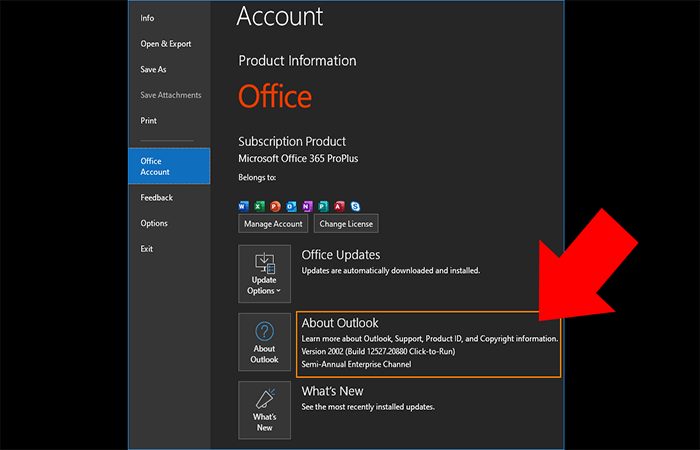
Come attivare la modalità oscura in Outlook: funzione?
Come accennato in precedenza, la modalità oscura cambia lo sfondo di qualsiasi tipo di email (HTML, RTF o testo normale) alla sua versione più oscura. Lo sfondo, ovviamente, non è l’unico elemento che cambia colore. Caratteri, separatori: tutti questi elementi hanno i colori modificati in modo che l’intero messaggio di posta elettronica diventi più scuro (senza compromettere la leggibilità).
Questo argomento è correlato a: Come configurare le risposte automatiche in Outlook
Il colore tradizionale più ovvio per lo sfondo di un’e-mail è il bianco, mentre il carattere è solitamente nero. La modalità notturna convertirà questi messaggi in testo bianco sporco su sfondo nero. Per l’esattezza, bianco (#F F F) cambia in un grigio molto scuro (# 262626) e nero (# 000) diventa bianco “sporco” (# F6F6F6).
D’altra parte, le email progettate in HTML (di solito newsletter) vengono talvolta creati con lo sfondo scuro per impostazione predefinita; quelle e-mail diventeranno più luminose in modalità oscura.
Quindi, Come rendere conformi le firme e-mail alla modalità oscura? Ecco alcune linee guida:
- Non utilizzare firme e-mail su tutte le immagini. L’utilizzo di firme e-mail che sono solo un’immagine enorme non è mai una buona idea. Usarli in modalità oscura è anche peggio: i destinatari vedranno immediatamente che quelle firme sono fuori posto.
- Abbandona gli sfondi bianchi. Un’icona o un logo social su uno sfondo bianco sembrerà sicuramente fuori luogo in modalità oscura. Tutti gli elementi grafici avranno probabilmente un aspetto migliore su uno sfondo trasparente, in modo che possano diventare una parte unificata del design.
- Usa immagini che abbiano un bell’aspetto in entrambe le modalità. È fondamentale che le firme e-mail abbiano un bell’aspetto sia in modalità scura che chiara. Anche se il tradizionale sfondo bianco continuerà probabilmente a prevalere, la modalità oscura guadagnerà sicuramente una certa popolarità.
- Metti alla prova le tue firme in modalità oscura. Il modo più affidabile per scoprire se il design della tua firma e-mail corrisponde alla modalità oscura è testarlo. Assicurati che tutti gli elementi abbiano un bell’aspetto e che i colori dei caratteri non si discostino troppo dal design originale.






