Sicuramente ti sarai chiesto quale scheda grafica possiedi o se la tua scheda grafica ha la capacità di resistere a un gioco pesante, se è appropriata o abbastanza buona per riprodurre file multimediali.
Vorresti anche conoscere il modello esatto della tua GPU o meglio conosciuta come scheda grafica (la GPU, acronimo di Graphics Processing Unit, è il processore incluso nelle schede grafiche) per scaricare i driver in grado di farle funzionare correttamente.
Risponderò a tutte queste domande con il seguente tutorial che spiegherà in dettaglio come sapere che scheda grafica ho, su Windows, Mac o Android.
Puoi anche leggere: Come accedere alla pagina principale di un router wireless
Come sapere che scheda grafica ho.
In questa sezione troverai tutti gli strumenti utili per scoprire quale scheda video è installata nel tuo computer e le istruzioni dettagliate per il suo utilizzo. Inoltre, se necessario, troverai anche la procedura per rilevare la scheda video nei computer Mac e le GPU negli smartphone e nei tablet SoC (i SoC sono chip nei dispositivi mobili che contengono CPU, GPU e altri componenti in uno).

Come sapere quale scheda grafica ho in Windows 10
Se vuoi sapere quale scheda grafica hai nel tuo PC, puoi seguire tanti percorsi diversi, alcuni che prevedono l’utilizzo di strumenti inclusi “di serie” in Windows, altri il download di applicazioni di terze parti.
Gestione dei dispositivi
Il modo più semplice per verificare quale scheda grafica è installata nel PC è Microsoft Device Manager, che consente di vedere tutti i componenti hardware installati o collegati al computer, visualizzarli e gestirli.
1. Vai a Gestione dispositivi, “Fai clic su Start”, trova “Gestione dispositivi” nel menu che si apre, “Seleziona il primo risultato della ricerca”.
2. Nella finestra che si apre, espandi l’icona delle schede video e vedrai il nome della tua scheda grafica immediatamente sotto di essa.
3. Se non hai una scheda grafica in Gestione dispositivi, potresti non avere i driver corretti installati sul tuo computer per quella scheda.
Strumento di diagnostica DirectX
Un altro strumento incluso “di default” in Windows 10 che ti consente di specificare il modello della scheda grafica del tuo computer è DxDiag, o più precisamente, la libreria DirectX del tuo computer (sfruttando appieno l’accelerazione hardware della tua scheda grafica). È uno strumento di diagnostica DirectX che permette di conoscere tutti i dettagli della scheda grafica (Microsoft Multimedia Library), dello schermo e della scheda grafica in uso.
1. Per accedere allo strumento di diagnostica DirectX, “apri il pannello Esegui di Windows” premendo la combinazione di tasti Win+R sulla tastiera del PC e dando il comando dxdiag.
2. Se la finestra principale dello strumento di diagnostica DirectX non è aperta dopo aver premuto il tasto Invio sulla tastiera, dovrebbe essere aperta e non nella finestra principale del programma, verrà visualizzato un avviso per “controllare la firma del driver”. Premi il tasto “Sì” e attendi qualche secondo (questo conferma la validità del driver grafico su Internet).
3. Quindi selezionare “Finestra degli strumenti di diagnostica DirectX” e cercare il valore accanto al nome. Qui troverai il nome della scheda grafica installata nel tuo computer. Sotto il nome della scheda troverai anche il nome del produttore, il tipo di chip e la quantità di memoria condivisa su cui puoi contare utilizzando la GPU.
Speccy
Se non sei soddisfatto degli strumenti standard di Windows, Speccy, un piccolo software gratuito sviluppato da Piriform (CCleaner, una nota azienda di software e programmi di ottimizzazione del sistema), può darti una visione completa dei componenti hardware del tuo computer. Può essere fatto. Esistono due versioni: la versione standard, che non richiede installazione, e la versione portatile. Ti consigliamo di scaricare quest’ultimo.
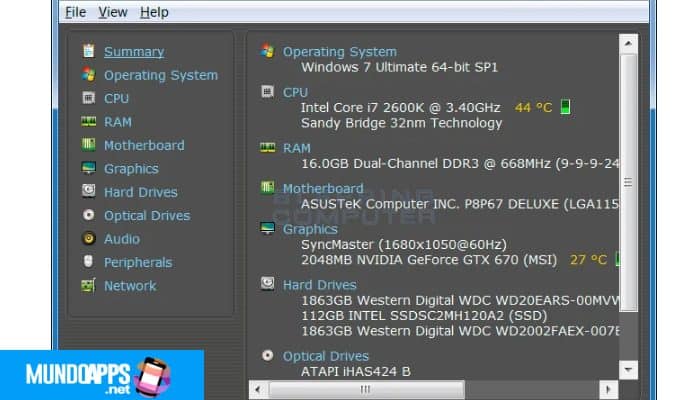
1. Per scaricare la versione portatile di Specifico, vai al sito ufficiale del programma e “premi il pulsante di download su Speccy” – Portatile. Quindi attendi il completamento del download del software, “apri il pacchetto ZIP che hai” ed estrai il contenuto in una cartella a tua scelta.
2. Una volta completato questo passaggio, “avvia l’eseguibile Speccy” (Speccy.exe se utilizzi un sistema a 32 bit o Speccy64.exe se utilizzi un sistema a 64 bit)
3. A questo punto non ti resta che “seleziona l’elemento grafico” nella barra laterale di sinistra e avrai accesso all’elenco con tutte le funzionalità hardware relative allo schermo e alla scheda grafica del tuo PC.
4. Quindi, troverai il nome della scheda grafica con le rispettive caratteristiche del produttore e la quantità di memoria ad essa riservata accanto all’elemento di memoria.
Come identificare quale scheda grafica ha il tuo Mac
Se utilizzi un Mac, puoi scoprire quale scheda grafica è inclusa con il tuo computer utilizzando l’utility System Information che viene fornita “di serie” su MacOS. Ti spiego come funziona.
1 Primo, “clicca sul logo Apple” nell’angolo in alto a sinistra dello schermo e “seleziona Informazioni su questo Mac” nel menu che appare. Nella finestra che si apre, seleziona la scheda “Panoramica” e “fare clic sul pulsante” Report di sistema “.
2. Per scoprire qual è la scheda grafica del tuo Mac, “espandi l’elemento Hardware” Nella barra laterale di sinistra, seleziona Grafica/Monitoraggio e ti verranno mostrate tutte le informazioni di cui hai bisogno.
3. Per l’esattezza, troverai di seguito il nome della scheda accanto al Modello Chipset, la quantità di memoria ad essa dedicata nel campo VRAM e il nome del suo produttore (Intel per schede integrate e AMD per schede MacBook Pro) accanto all’articolo del venditore.
Puoi anche leggere: Come pulire la spazzatura dal tuo computer, metodi e suggerimenti
Come identificare quale scheda grafica ha un Android
In questo caso, hai due modi, puoi cercare le specifiche tecniche del dispositivo tramite Internet oppure puoi installare un’applicazione che ti dia informazioni dettagliate sul tuo dispositivo.
Tra le applicazioni che puoi scoprire le caratteristiche hardware del tuo dispositivo c’è un’applicazione che puoi scaricare e utilizzare gratuitamente, ma in cambio dell’acquisto di un’applicazione del valore di 1,82 euro, puoi eliminare i banner pubblicitari che contengono sulla tua CPU Z Lo è (un po’ fastidioso, ma (poco invasivo).
1. Per sapere qual è la grafica integrata nel tuo dispositivo utilizzando CPU-Z, prima “scarica l’applicazione dal Play Store”. Prossimo, “apri il Play Store toccando la sua icona” nella schermata iniziale (il simbolo della resa cromatica).
2. “Cerca CPU-Z al suo interno” e poi procedi con l’installazione dell’applicazione facendo tap prima sulla sua icona nei risultati della ricerca poi sul pulsante Installa/Accedi.
2. Al termine del download, “avvia CPU-Z selezionando la sua icona nella schermata principale” o nel drawer del tuo dispositivo (la schermata con l’elenco di tutte le applicazioni installate sul tuo dispositivo), “seleziona la scheda SoC” situato nell’angolo in alto a sinistra.
3. Scorri la schermata che si apre fino a raggiungere le voci GPU Vendor, GPU Render e GPU Load, che indicano rispettivamente il produttore della GPU, il modello della scheda grafica e il suo carico attuale (ovvero la percentuale “utilizzo” della GPU da parte del sistema).






