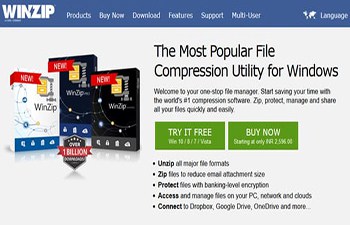Hai un PC con installato Windows 10 e vorresti realizzare dei video desktop per mostrare ai tuoi amici come utilizzare un determinato programma o immortalare le tue sessioni di gioco? Ma non sei sicuro di come farlo? Non preoccuparti, possiamo aiutarti e mostrarti come registrare lo schermo in Windows 10.
Se ci dai un po ‘del tuo tempo prezioso, possiamo effettivamente mostrarti in modo semplice come registrare lo schermo su W10. Ti anticipiamo che puoi farlo anche senza installare alcun programma, utilizzando le funzioni di default del sistema operativo.
In alternativa puoi rivolgerti a soluzioni di terze parti, che offrono anche varie funzioni aggiuntive. In breve, dipende fondamentalmente dalle tue esigenze e preferenze. Detto questo, siediti comodamente, prenditi un momento di pausa e inizia a concentrarti sul setacciare le informazioni che ti forniremo qui.

Come registrare gratuitamente lo schermo su W10
Come anticipato in apertura, potete farlo sfruttando le funzioni predefinite di W10, per questo potete fare affidamento sulla funzione che troverete di seguito. Se hai bisogno di un’altra alternativa, puoi anche utilizzare qualsiasi software di terze parti, la scelta è solo tua!
1. Usa la barra dei giochi Xbox
Forse non tutti lo sanno, ma è possibile registrare lo schermo in W10 utilizzando uno strumento già incluso nel sistema: l’applicazione Xbox Game Bar. Come è facilmente intuibile dal nome stesso, si tratta di una soluzione pensata principalmente per registrare video di sessioni di gioco, ma può essere utilizzata anche per registrare qualsiasi altra attività.
Tuttavia, tieni presente che per sfruttare questa soluzione, il tuo computer deve integrare una delle seguenti schede grafiche: serie AMD Radeon HD 7700, serie AMD Radeon HD 7700M, serie AMD Radeon HD 8500, serie AMD Radeon HD 8500M, serie AMD Radeon R7 / R9 o successivo, NVIDIA GeForce 600 o successivo o NVIDIA GeForce 800M o successivo.
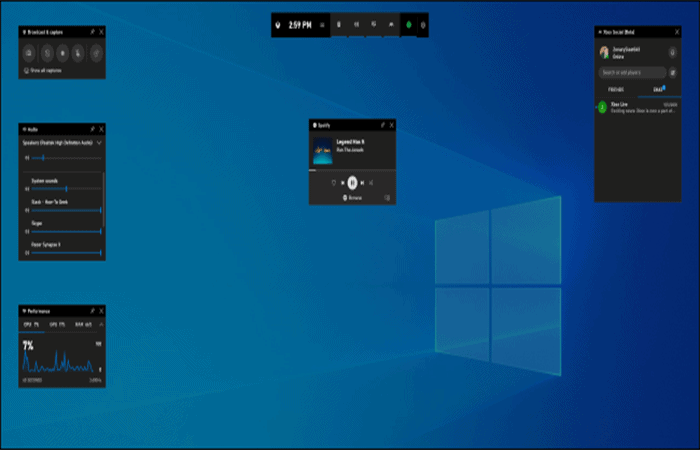
Come attivare Xbox Game Bar?
Detto quanto sopra, per sfruttare la Xbox Game Bar nel tuo scopo, attivala facendo clic su “Inizio”, qui scrivi “xbox” nella finestra che apparirà per effettuare le ricerche e scegli il collegamento Xbox Game Bar tra le alternative che verranno visualizzate.
Quindi vai sulla barra degli strumenti della Xbox Game Bar, per catturarne lo schermo cliccando sul pulsante con la forma di un punto che trovi nel widget Acquisisci. Se non riesci a vedere il widget con i comandi di acquisizione, inizia facendo clic sul pulsante della fotocamera per abilitarlo.
Ogni volta che vuoi, puoi interrompere la registrazione riaprendo l’applicazione Xbox Game Bar e premendo il pulsante con il quadrato. Al termine della registrazione, il video correlato verrà salvato insieme ai video sul tuo computer.
Vuoi registrare con il suono?
Se vuoi abilitare l’utilizzo del microfono durante la cattura dello schermo, prima di filmare il desktop come ti abbiamo appena indicato, assicurati che il pulsante a forma di microfono (che trovi sempre nello stesso widget) prepari il la cattura non è cancellata. In tal caso, fare clic su di esso per risolverlo.
Sempre per quanto riguarda l’utilizzo del microfono, ti informiamo che tramite il widget Audio (se non è visibile puoi abilitarlo cliccando sul pulsante con l’altoparlante nella barra degli strumenti di Xbox Game Bar) hai anche la possibilità di regolare il volume e definire il dispositivo di acquisizione.
Devi anche sapere che, se è più conveniente, puoi decidere in anticipo di registrare il desktop solo per 15 o 30 secondi, cliccando sul pulsante con la freccia circolare che trovi sempre nel widget di acquisizione.
Collegamenti per la registrazione con Xbox Game Bar
Se desideri utilizzare le scorciatoie da tastiera, puoi utilizzare le seguenti combinazioni di tasti invece di eseguire alcuni dei passaggi descritti sopra.
- Win + G: Avvia Xbox Game Bar.
- Win + Alt + R: Avvia e interrompi la registrazione dello schermo.
- Win + Alt + G: Registra lo schermo per 15 secondi.
- Win + Alt + M: Abilita e disabilita l’uso del microfono durante la registrazione dello schermo
Non puoi usare la Xbox Game Bar per esercitarti con le istruzioni che ti abbiamo appena dato?
Se non puoi utilizzare la barra degli strumenti di Xbox Game Bar, è ovviamente perché non hai abilitato la funzione di registrazione dello schermo in W10. Per attivarlo clicca su Start e poi sull’icona Impostazioni (è un ingranaggio) nella nuova finestra e scegli la voce Giochi.
- Quindi, fai clic su Xbox Game Bar nel menu laterale e sposta l’interruttore su “Attivato”.
Ti informiamo inoltre che puoi anche ridefinire le combinazioni di tasti da utilizzare. Scegliendo la voce Acquisizioni, è possibile modificare le relative impostazioni con l’acquisto di Xbox Game Bar tramite quelle voci corrispondenti.
- Per esempio, cambiando la cartella di output per i video, il frame rate, la qualità dei video ottenuti e così via.
Se preferisci, puoi anche effettuare ulteriori regolazioni dall’applicazione stessa, facendo clic sul pulsante a forma di ingranaggio sulla barra degli strumenti di Xbox Game Bar e agendo sugli elementi annessi alla finestra che compare.
2. Registrazioni delle azioni dell’utente o Registrazioni delle azioni dell’utente
Un altro strumento già incluso in Windows 10 che puoi utilizzare per registrare lo schermo del tuo PC sono le registrazioni delle azioni dell’utente. Si tratta di uno strumento che, come è facilmente intuibile dal nome stesso, consente solo ed esclusivamente di registrare le azioni che vengono eseguite sul desktop, senza audio e senza altri ornamenti.
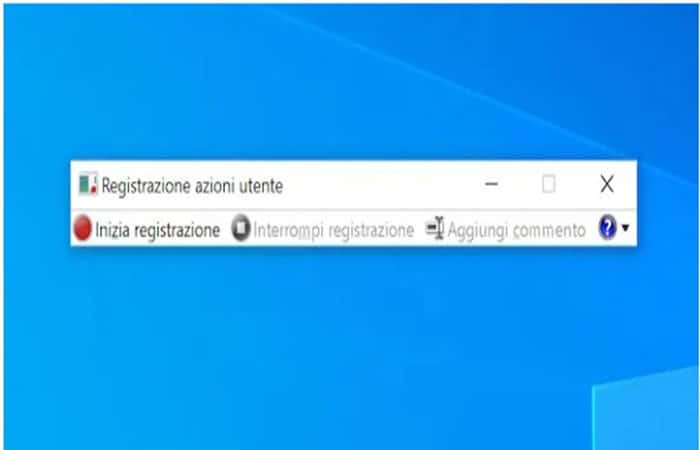
Se vuoi usarlo, inizia facendo clic su Start e digitando “Registrazione delle azioni dell’utente” nella finestra di ricerca e scegli il link corrispondente allegato al menu che apparirà. Non appena la barra delle registrazioni o delle azioni viene visualizzata sullo schermo, fare clic su Avvia registrazione per iniziare.
Se per caso, nel corso del lavoro, vuoi mettere in pausa la registrazione, puoi farlo cliccando Metti in pausa la registrazione e proseguendo su Riprendi registrazione..
Allo stesso modo, se lo desideri, in fase di registrazione puoi anche inserire commenti premendo Aggiungi commento e scegliendo l’area di interesse o un controllo, seguito dal commento nel riquadro che compare e toccando il pulsante bene allegato.
D’altra parte, quando lo ritieni opportuno, puoi interrompere la registrazione facendo clic sul pulsante Interrompi registrazione. Successivamente, vedrai come si apre una finestra con un’anteprima di quella registrazione terminata. Per poterlo salvare, fai clic su Salva, inserisci lo pseudonimo e la posizione dell’output e il gioco è fatto.
Tieni presente che il file finale verrà salvato in un file ZIP e che per vedere il video ottenuto devi aprire il documento MHTML ottenuto nella finestra del browser.
Software alternativo OBS o Open Broadcaster
Se le funzioni predefinite offerte dal tuo PC non ti soddisfano, ti consigliamo vivamente di registrare lo schermo in W10 con OBS (acronimo di Open Broadcaster Software).
È un software riconosciuto per filmare ciò che accade sul desktop, eventualmente combinando anche altre sorgenti video / audio, come la webcam, e che consente lo streaming diretto su piattaforme come YouTube e Twitch. È gratuito e, sebbene a prima vista possa sembrare il contrario, è molto facile da usare.
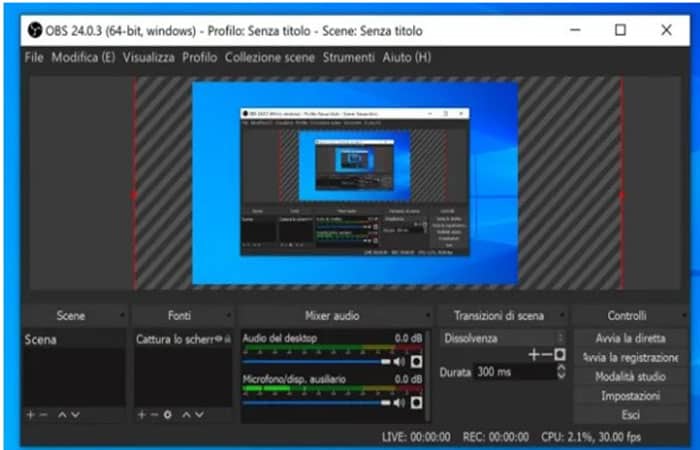
Per scaricarlo sul tuo computer, collegati al sito web ufficiale del programma ed esegui un download autorizzato. Al termine del download, continua ad aprire il file .Exe ottenuto e, nella finestra che apparirà, clicca sui pulsanti sì nei prossimi due, Installa e Fine.
A questo punto, dovresti preoccuparti di configurare il programma per catturare ciò che accade sullo schermo del tuo PC.
Come configurare OBS?
Qui devi chiudere l’annuncio che ti invita a seguire l’assistente di configurazione OBS cliccando su No; entrare quindi nelle Impostazioni collocate sulla destra e selezionare la voce Esci.
Il passaggio successivo è verificare che nel menu corrispondente “Modalità di uscita “ È selezionata l’aspettativa semplice, per regolare il bit rate e la codifica del film utilizzando i menu corrispondenti allegati alla sezione Live.
Ora indichi la posizione in cui vuoi memorizzare i video ottenuti cliccando su Sfoglia accanto al percorso di registrazione dell’elemento. Scegli la qualità di registrazione che preferisci dal menu a tendina e indica il formato che vuoi utilizzare, ad esempio: MP4 o MKV. Quindi ricordarsi di confermare le opzioni in Applica e OK per salvare le modifiche.
Trasmissione in diretta
Se vuoi trasmettere anche in diretta, seleziona la voce Diretto dalla barra delle opzioni, scegli un servizio supportato dal menu a tendina corrispondente e collega il tuo account. Seguire le istruzioni sullo schermo per avviare e completare la configurazione.
- Ancora una volta, ricorda di salvare tutte le modifiche in Applica e accetta.
Infine, procedi definendo la fonte che verrà utilizzata per catturare i video, facendo clic sul pulsante (+) nella sezione Fonti e selezionando l’opzione Fai uno screenshot dal menu che appare per effettuare registrazioni dell’intero desktop.
Quindi, lascia attive le impostazioni predefinite facendo clic su OK nella finestra che si apre e regola lo scatto come meglio credi nell’anteprima OBS.
Infine, procedi alla registrazione dello schermo su W10 e qualsiasi altra sorgente, cliccando sul pulsante Avvia registrazione collocato in basso a destra. Quando hai finito, premi il pulsante per interrompere la registrazione e troverai il filmato in uscita nel file file che hai indicato nelle impostazioni del programma.
Potrebbero interessarti anche: Le 6 migliori applicazioni per registrare lo schermo dell’iPhone.