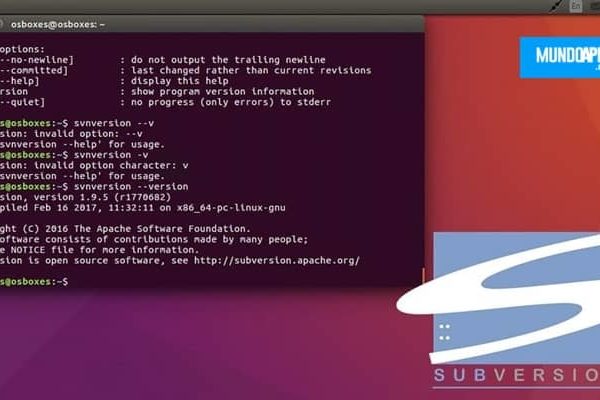Windows 10 a été conçu pour les écrans tactiles, mais Microsoft n’a pas oublié les utilisateurs de PC plus traditionnels. Le système d’exploitation est livré avec une multitude de raccourcis clavier intégrés, y compris de nouveaux raccourcis d’invite de commande, pour ceux qui préfèrent un clavier physique. Voici une liste utile des Raccourcis clavier dans Windows 10.

Raccourcis clavier dans Windows 10
Raccourcis de base
- Ctrl + A : sélectionner tous les éléments dans une fenêtre.
- Ctrl + C ou alors Ctrl + Insertion : copie l’élément sélectionné ou mis en surbrillance (par exemple, du texte, des images, etc.).
- Ctrl + V ou alors Maj + Insertion : colle l’élément sélectionné ou mis en surbrillance.
- Ctrl + X : Coupe l’élément sélectionné ou mis en surbrillance.
- Ctrl + Z : Annuler l’action précédente.
- Ctrl + Y : Refaire l’action.
- Ctrl + N : Lorsque l’explorateur de fichiers est votre fenêtre actuelle, ouvrez une nouvelle fenêtre de l’explorateur de fichiers avec le même chemin de dossier que la fenêtre actuelle.
- Touche Windows + F1 : ouvre « Comment obtenir de l’aide sous Windows 10 ». Recherchez Bing dans le navigateur par défaut.
- Alt + F4 : Fermez l’application ou la fenêtre en cours.
- Alt + Tabulation : Basculez entre les applications ou les fenêtres ouvertes.
- Maj + Supprimer : Supprimez définitivement l’élément sélectionné (ignorer la corbeille).
Vous pourriez être intéressé : 11 meilleurs navigateurs pour Windows 10
Menu Démarrer et barre des tâches
Vous pouvez utiliser ces raccourcis clavier pour ouvrir, fermer et contrôler le menu Démarrer et la barre des tâches.
- Touche Windows ou Ctrl + Echap : Ouvrez le menu Démarrer.
- Touche Windows + X : Ouvrez le menu Démarrer secret.
- Touche Windows + T : Parcourez les applications (y compris les applications épinglées) dans la barre des tâches.
- Clé Windows + Numéro : Ouvrez l’application épinglée en position [número] sur la barre des tâches. Par exemple, si Edge est épinglé en haut de la barre des tâches et que vous cliquez sur la touche Windows + 1, Edge s’ouvrira. Si l’application est déjà ouverte, une nouvelle instance ou fenêtre s’ouvrira.
- Touche Windows + Alt + Numéro : Ouvre le menu contextuel de l’application ancrée dans la position [número] depuis la barre des tâches.
- Touche Windows + D : afficher ou masquer le bureau (touche Windows +, affichera brièvement le bureau).
Le bureau : Windows, Snap Assist et les bureaux virtuels
Ces raccourcis contrôlent la manière dont les fenêtres individuelles agissent sur votre bureau, y compris les bureaux virtuels.
- Touche Windows + M : Réduisez toutes les fenêtres ouvertes.
- Touche Windows + Maj + M : Restaurer les fenêtres réduites.
- Touche Windows + Démarrer : Réduit toutes les fenêtres à l’exception de la fenêtre actuellement active ou sélectionnée.
- Touche Windows + flèche vers le haut : Agrandit la fenêtre sélectionnée.
- Touche Windows + Maj + Flèche vers le haut : Maximise la fenêtre active verticalement tout en conservant sa largeur.
- Touche Windows + flèche vers le bas : Réduire la fenêtre sélectionnée.
- Touche Windows + flèche gauche ou flèche droite : Ajuste la fenêtre sélectionnée à la moitié gauche ou droite de l’écran. (Si la fenêtre est déjà là, la touche Windows + Haut ou Bas l’alignera dans un quadrant.)
- Touche Windows + Maj + Flèche gauche ou Flèche droite : Déplace la fenêtre sélectionnée vers le moniteur gauche ou droit.
- Touche Windows + Tabulation : Ouvrez la vue des tâches (bureaux virtuels).
- Touche Windows + Ctrl + D : Ajoutez un nouveau bureau virtuel.
- Touche Windows + Ctrl + flèche droite : Accédez au prochain bureau virtuel (à droite).
- Touche Windows + Ctrl + Flèche gauche : Accédez au bureau virtuel précédent (à gauche).
- Touche Windows + Ctrl + F4 : Fermez le bureau virtuel actuel.
Clé Windows
Ces raccourcis clavier utilisent la touche du logo Windows pour effectuer diverses tâches, telles que le lancement de Windows et d’applications tierces.
- Touche Windows + A : Ouvrez le Centre de maintenance.
- Touche Windows + S : Ouvrez Cortana en mode texte pour pouvoir taper dans la barre de recherche. (la touche Windows + Q fait la même chose).
- Touche Windows + C : Ouvrez Cortana en mode d’écoute (similaire à dire « Bonjour, Cortana »).
- Touche Windows + E : Ouvrez l’explorateur de fichiers.
- Touche Windows + F : Ouvrez le Centre de commentaires Windows 10.
- Touche Windows + Ctrl + F : Rechercher des PC sur un réseau.
- Touche Windows + G : Ouvrez la barre de jeu.
- Touche Windows + H : Ouvrez la barre latérale Partager.
- Touche Windows + I : Ouvrez le menu Paramètres.
- Touche Windows + K : Ouvrez la barre latérale Connect (pour vous connecter à de nouveaux appareils : Bluetooth ou Miracast).
- Touche Windows + L : Verrouillez votre ordinateur.
- Touche Windows + O : Verrouiller l’orientation de l’écran.
- Touche Windows + P : Ouvrez la barre latérale de présentation ou de projection.
- Touche Windows + R : Ouvrez la fenêtre Exécuter.
- Touche Windows + U : Ouvrez le Centre d’ergonomie.
- Touche Windows + W : Ouvrez l’espace de travail Windows Ink pour griffonner sur des ordinateurs portables ou des tablettes à écran tactile.
- Touche Windows + Imprimer écran : Prenez une capture d’écran de l’ensemble du bureau et enregistrez-la dans le dossier Captures d’écran du dossier Images.
- Touche Windows + (+) ou alors (-): zoomer et dézoomer avec une loupe.
- Touche Windows + Echap : Sortez de la loupe.
Cela pourrait aussi vous intéresser : Comment connaître les caractéristiques d’un PC sous Windows 10
Symbole du système
Vous pouvez utiliser ces raccourcis clavier dans l’invite de commande Windows 10.
- Ctrl + C ou Ctrl + Insertion : copie le texte sélectionné dans le presse-papiers.
- Ctrl + V ou Maj + Insertion : collez le texte copié dans l’invite de commande.
- Ctrl + A : sélectionne tout le texte de la ligne courante. (Si la ligne actuelle n’a pas de texte, tout le texte de l’invite de commande sera sélectionné.)
- Ctrl + Haut ou Bas : Déplace l’écran vers le haut ou vers le bas d’une ligne.
- Ctrl + F : Invite de commande de recherche via la fenêtre « Chercher ».
- Ctrl + M : Entrer en mode marque (permet de sélectionner du texte avec la souris). Une fois le mode marque activé, vous pouvez utiliser les touches fléchées pour déplacer le curseur.
- Maj + Haut ou Bas : Déplacez le curseur d’une ligne vers le haut ou vers le bas et sélectionnez du texte.
- Maj + Gauche ou Droite : Déplacez le curseur d’un caractère vers la gauche ou la droite et sélectionnez le texte.
- Ctrl + Maj + Gauche ou Droite : Déplacez le curseur vers la gauche ou la droite d’un mot et sélectionnez le texte.
- Maj + Page précédente ou Page suivante : Déplacez le curseur vers le haut ou vers le bas d’un écran et sélectionnez du texte.
- Maj + Début ou Fin : Déplacez le curseur au début ou à la fin de la ligne actuelle et sélectionnez le texte.
- Ctrl + Maj + Début / Fin : Déplace le curseur au début ou à la fin de la mémoire tampon d’écran et sélectionne le texte et le début ou la fin de la sortie de l’invite de commande.
Comme vous l’avez vu, il existe une multitude de raccourcis clavier Windows 10 qui sont très utiles et faciles à mémoriser. Si vous avez un appareil qui fonctionne avec Windows 10, il est maintenant temps de commencer à utiliser ces incroyables raccourcis que le logiciel vous propose.
Nous espérons que cet article vous a été utile et nous vous invitons à parcourir notre site Web en explorant d’autres articles et tutoriels comme celui-ci.