Il n’est jamais facile de déplacer des contacts entre téléphones ou vers votre messagerie, surtout lorsque vous choisissez une entreprise « aux goûts fruités ». Pour résoudre ce problème pour l’utilisateur Apple, dans cet article, nous partagerons trois façons de transférer des contacts de l’iPhone vers Gmail.
Cette page explique comment configurer Google pour pouvoir transférer des contacts de Gmail vers iPhone et vice versa. Nous verrons également comment transférer vos contacts iPhone vers votre compte Google indépendamment de la synchronisation gratuite de Google, d’iCloud ou de Syncios Manager.

Comment transférer des contacts de l’iPhone vers Gmail via Syncios
Nous savons tous que Google nous permet d’importer des contacts de l’ordinateur vers Gmail tant qu’il s’agit de fichiers CSV ou vCard. Le problème est donc de savoir comment exporter vos contacts depuis l’ordinateur avec ces deux formats. La bonne nouvelle est que Syncios Manager vous permet de réaliser ce travail facilement.
Étape 1: Vous devez télécharger et installer Free iPhone Manager sur votre ordinateur.
Étape 2: Vous devez connecter votre appareil iPhone / iPad à l’ordinateur et démarrer Syncios iPhone Manager. Si vous utilisez le programme Syncios pour la première fois, le téléchargement des services liés à iOS prendra un certain temps. Et vous devez garder votre appareil déverrouillé, cliquez sur « Faire confiance à cet ordinateur » sur l’écran de votre appareil.
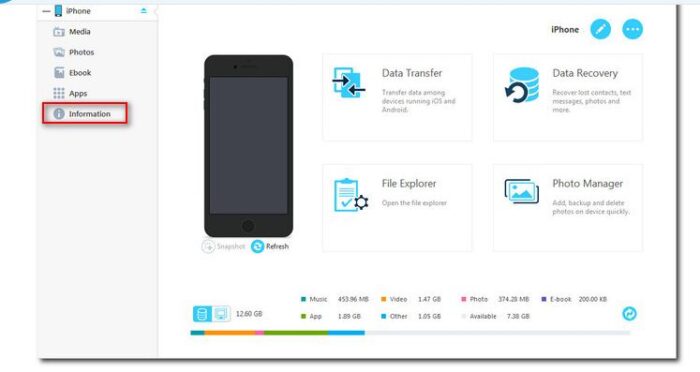
Étape 3: Vous devez cliquer sur Informations dans le panneau de gauche, vous verrez les contacts, notes, signets, historique des appels et messages de votre iPhone.
Cliquez sur l’icône Contacts, alors vous trouverez ces options : Nouveau, Supprimer, Sauvegarder, Récupérer. Pour extraire vos contacts, sélectionnez Sauvegarder.
Étape 4: Choisissez Sauvegarder les contacts sélectionnés ou Sauvegarder tous les contacts dans la liste déroulante, puis choisissez Fichier CSV pour copier les contacts au format CSV sur votre PC.
REMARQUE: Cet article prend les fichiers CSV comme exemple. Vous pouvez également choisir de sauvegarder dans un seul fichier vCard ou plusieurs fichiers vCard, qui sont également compatibles avec les contacts Gmail.

Étape 5 : Vous devez vous connecter à votre compte Gmail. Dans la barre latérale gauche de la fenêtre Gmail, cliquez sur Gmail.
Étape 6 : Cliquez sur Contacts et plus. Vous verrez le menu déroulant et sélectionnez Importer ….
Étape 7 : Après cela, une fenêtre pop-up apparaîtra. Cliquez sur Choisir un fichier et importez le fichier CSV dans Gmail.
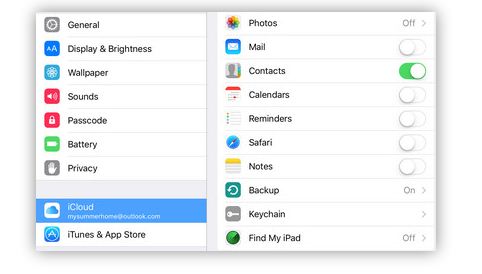
Comment transférer des contacts de l’iPhone vers Gmail via iCloud
Vous pouvez également sauvegarder vos contacts dans des fichiers vCard via iCloud. Ce n’est pas le moyen le plus efficace car il ne prend en charge que le format vCard, mais il convient à ceux qui ne veulent pas de programmes supplémentaires.
1.- Configurer iCloud Contact Sync sur iPhone
Étape 1: Vous devez aller dans l’option de configuration.
Étape 2: Appuyez sur iCloud.
Étape 3: Vous devez vous assurer que l’interrupteur des contacts est sur ON.
Étape 4: Maintenant, vos contacts iPhone devraient commencer à se synchroniser avec iCloud.
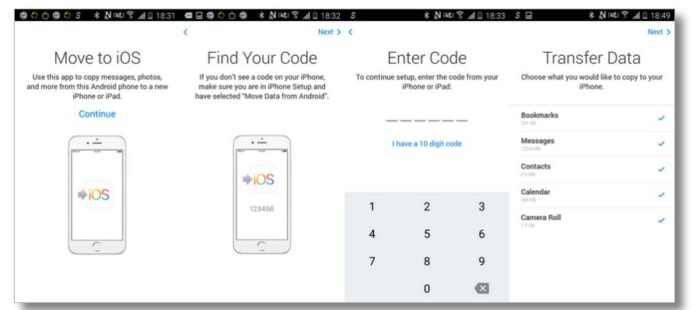
2.- Vous devez vérifier vos contacts iPhone / iPad dans iCloud
Étape 1: Vous devez vous connecter à votre compte Apple ID à https://www.icloud.com.
Étape 2: Cliquez sur Contacts et vérifiez si tous les contacts sont synchronisés.
Étape 3: Faites défiler vers le bas pour noter le nombre de contacts.
Étape 4: Vous devez vérifier les contacts de votre iPhone (faites défiler vers le bas dans l’application Contacts).
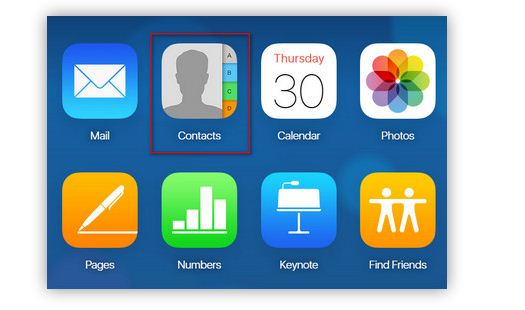
3.- Exportation des contacts sous forme de fichier vCard
Étape 1: Tout d’abord, vous devez aller dans Contacts.
Étape 2: Dans l’interface Web iCloud Contacts, vous devez cliquer sur les paramètres et accéder à « Exporter la vCard … »
Étape 3: Sélectionnez Contacts et plus où un menu sera affiché ….
Étape 4: Vous verrez une fenêtre contextuelle dans laquelle vous cliquez sur exporter les fichiers vCrad vers Gmail.

iPhone vers Gmail via iTunes
Synchroniser les contacts de vers votre Gmail via iCloud sur votre iPhone C’est l’une des options les plus courantes si vous ne souhaitez pas installer de logiciel supplémentaire pour vous aider dans le processus.
Étape 1: Installez la dernière version d’iTunes.
Étape 2: Connectez votre iPhone.
Étape 3: Vous allez sur « l’appareil » et choisissez l’option « Informations ».
Étape 4: Désactivez l’option de contacts iCloud sur votre iPhone.
Étape 5 : Gardez l’option sélectionnée, dans le menu déroulant, choisissez Google Contacts, puis suivez les instructions à l’écran pour synchroniser les contacts de votre iPhone avec Google Gmail.
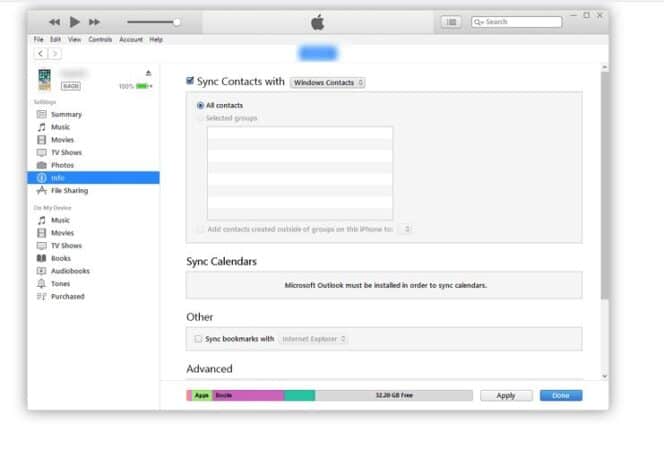
Quelques avantages et avantages de pouvoir enregistrer vos contacts dans votre Gmail
De nombreux utilisateurs égarent souvent leurs smartphones ou leurs contacts sont supprimés de manière inattendue, entraînant la perte de tous nos numéros de téléphone importants.
Par chance, Il existe des alternatives qui vous aident à protéger en toute sécurité tous vos contacts. Bien sûr, cela n’est pas fait automatiquement par votre mobile. Vous devez configurer votre téléphone ou utiliser des programmes tiers comme ceux mentionnés ci-dessus.
Comment supprimer toutes les photos d’un iPhone, facilement et simplement
De plus, cette possibilité de faire une sauvegarde de vos contacts vous profite énormément lorsque vous décidez de changer de téléphone, de cette façon dans un nouveau mobile vous pourrez importer tous vos contacts sur votre nouveau téléphone sans problème. Certains des avantages sont :
1.- Il n’y aura pas de limite de stockage.
2.- Cela vous permet d’enregistrer toutes les informations nécessaires concernant ce contact ou l’ensemble d’entre eux.
3.- Vous pouvez facilement synchroniser votre emploi du temps automatiquement avec des étapes simples.
4.- Sécurité totale dans votre agenda.
5.- Vous pouvez accéder à vos contacts depuis votre ordinateur.
conclusion
Maintenant, vous savez certainement comment importer vos contacts iPhone dans Gmail avec les méthodes ci-dessus. La synchronisation des contacts iPhone avec Google vous aide à sauvegarder vos fichiers en toute sécurité.
De plus, vous pouvez transférer gratuitement vos contacts de l’iPhone vers l’ordinateur et vice versa en utilisant Syncios Mobile Manager. Démarrez le programme, allez à « Informations> Contacts » et cliquez sur l’option « Copie de sécurité » pour faire une sauvegarde complète de vos contacts iPhone sur votre ordinateur.
Vous pouvez également restaurer facilement la sauvegarde à l’aide de Syncios Mobile Manager ultérieurement.
Ce sont quelques-unes des options les plus sûres et les plus faciles à gérer afin que vous puissiez ainsi sécuriser tous vos contacts.







