Nous avons un tutoriel super simple pour ceux qui ont récemment acheté des smartphones et qui veulent savoir comment activer le stockage USB sur Android. Au cours de cet article, nous vous expliquerons les étapes à suivre pour y parvenir.
Gardez à l’esprit que ce processus est assez simple et ne nécessite pas de télécharger des applications spéciales ou de modifier votre téléphone. Tout ce que vous avez à faire est de suivre ces instructions simples et faciles ainsi que les captures d’écran qui vous guideront sur la façon dont vous pouvez activer le stockage USB sur votre appareil Android.
Cela peut vous intéresser : qu’est-ce que c’est et comment rooter un mobile Android ?
Comment activer le stockage USB sur Android
Comme nous l’avons mentionné précédemment, savoir comment activer le stockage USB sur Android sera très simple avec MundoApp. Ci-dessous, nous vous montrons chacune des étapes que vous devez suivre pour atteindre l’objectif que vous recherchez :
Étape 1: depuis l’écran d’accueil de votre téléphone, vous devrez cliquer sur « Applications« Une fois connecté, vous devriez trouver une option appelée »Réglage« . Sélectionnez la même chose.
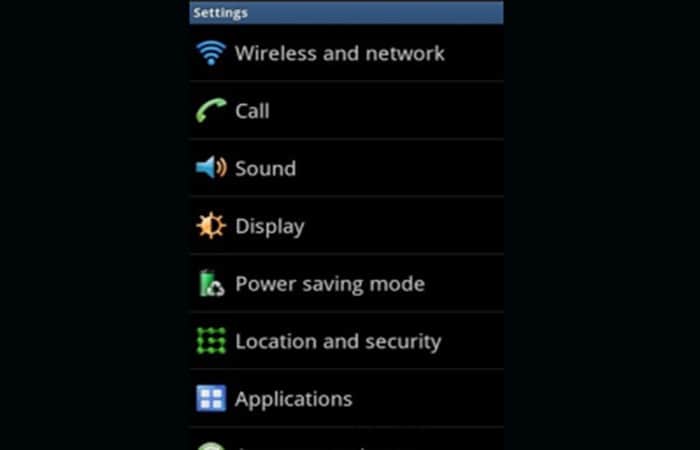
Étape 2: une fois que vous entrez dans les paramètres, il est temps de toucher l’option « Connexion et réseau sans fil« Comme illustré dans l’image ci-dessous.
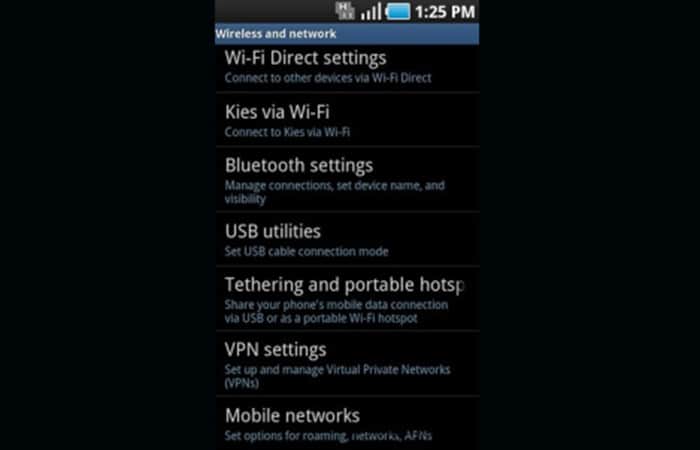
Étape 3: au Connexions et réseaux sans fil, vous trouverez de nombreuses options telles que la configuration Wi Fi Direct, KIES via Wi Fi, la configuration Bluetooth, le partage de connexion, la configuration VPN, entre autres. Il ne vous reste plus qu’à choisir l’option « Utilitaires USB« .
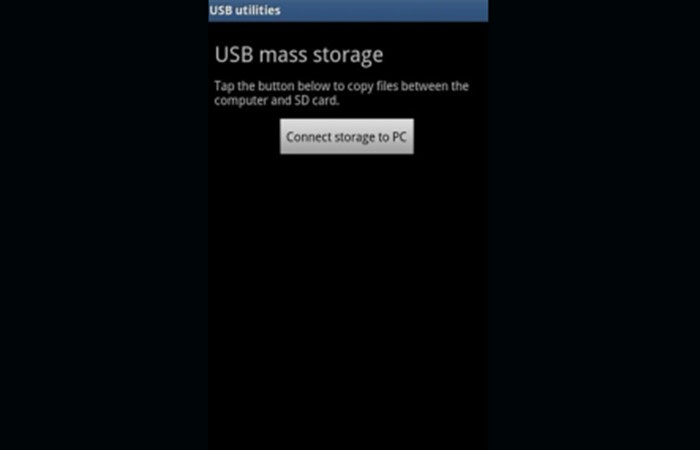
Étape 4: maintenant, cliquez sur l’onglet appelé « Connectez le stockage au PCAprès cela, il vous sera demandé de connecter le câble USB à l’ordinateur et au téléphone.Dans l’image suivante, vous pouvez avoir une idée plus claire de ce à quoi cela ressemble.
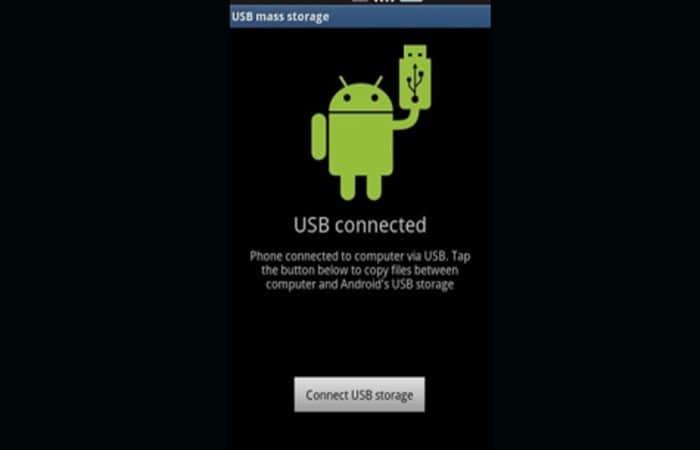
Étape 5 : après cela, vous verrez un robot vert affichant le symbole USB avec une option qui dit « Connectez le stockage USB« . Sélectionnez cette option.
Étape 6 : c’est tout. Le téléphone se connectera avec succès à l’ordinateur en mode USB activé.
Vous voudrez peut-être savoir: Comment redémarrer un téléphone Android
Pour Android® (Gingerbread) versions 2.3x
Bien qu’il s’agisse d’une ancienne version d’Android®, plusieurs appareils l’exécutent encore, comme certains anciens téléphones et tablettes Android®. Pour activer le stockage USB dans cette version, veuillez suivre les instructions ci-dessous :
- Étape 1: cliquer sur Menu> Paramètres> Applications> Développement> Débogage USB.
- Étape 2: connectez votre câble USB à votre PC, puis connectez-le à votre appareil Android®. Une fois la connexion établie, une icône USB apparaîtra dans la barre d’état de votre téléphone.
- Étape 3: Lorsque vous êtes sur l’écran principal de votre appareil, utilisez votre doigt et abaissez la barre d’état depuis le haut.
- Étape 4: cliquez sur l’USB connecté.
- Étape 5 : cliquer sur Connectez le stockage USB, puis appuyez Accepter.
- Étape 6 : Lorsque l’icône verte Android® passe du vert à l’orange, cela signifie que votre appareil Android® est en mode de stockage de masse USB. À ce stade, il devrait apparaître sur votre PC en tant que lecteur de disque USB dans la zone Périphériques de stockage amovibles, et une lettre de lecteur lui sera attribuée.
Pour les versions Android® 4.0 – 4.1
Dans le cas où vous possédez un appareil doté de cette version du système d’exploitation, cette procédure vous aidera à :
- Étape 1: aller à Paramètres> Plus.
- Étape 2: au Plus, presse Utilitaires USB.
- Étape 3: cliquer sur Connectez le stockage au PC.
- Étape 4: Maintenant, connectez votre câble USB à votre PC puis à votre appareil Android®. Un écran avec l’icône verte Android® avec connexion USB apparaîtra à l’écran. presse d’accord.
- Étape 5 : En cas de succès, l’icône Android® devient orange. Votre appareil doit apparaître sur votre PC en tant que lecteur de disque USB dans la zone Appareils avec stockage amovible. Une lettre de lecteur vous sera attribuée.
Pour la version 4.2
Pour Android® version 4.2 (une mise à jour de 4.1), il n’y a pas d’option de débogage dans le menu. Cependant, il apparaît sous une forme cachée et nous pouvons l’activer à partir de là. La procédure est la suivante.
- Étape 1: aller à Paramètres> À propos du téléphone (planche)
- Étape 2: aller au bas de la liste de défilement.
- Étape 3: cliquer sur Numéro de build ou numéro de build 7 fois rapidement. Après votre troisième appui, vous devriez voir un message vous indiquant que vous n’avez plus que 4 chances de devenir développeur. Continuez à jouer jusqu’après le septième robinet.
- Étape 4: maintenant, les options de développement incluront USB dans la liste des alternatives. Cliquez sur la case à côté pour le sélectionner.
- Étape 5 : connectez votre câble USB à votre PC puis à votre téléphone Android®. Votre appareil devrait apparaître sur votre PC en tant que lecteur de disque USB dans la zone des périphériques de stockage amovibles.
Recommandations et derniers mots
Terminé ! Vous avez activé avec succès le stockage USB sur votre appareil Android. Si vous n’avez pas réussi, faites-le nous savoir, car nous trouverons un moyen de le résoudre d’une autre manière. Cependant, cela n’arrive pas très souvent.
Le plus gros avantage de savoir comment activer le stockage USB sur Android, c’est que vous pouvez l’utiliser comme une clé USB pour accueillir toutes vos données dans le téléphone en vous connectant avec le câble USB. Le plus important; cela vous permet d’explorer comme un appareil physique. De plus, il vous permet de faire glisser et déposer le contenu vers/depuis l’appareil.
Avec la sortie de systèmes d’exploitation Android plus avancés, vous voyez des options encore meilleures. Habituellement, le smartphone est livré avec des alternatives pour envoyer un Logiciel sur l’ordinateur et installez les pilotes de téléphone Android. En outre, vous pouvez accéder au stockage USB du téléphone Android.
Vous devez lire à propos de : Périphérique USB non reconnu
Chez MundoApp, nous nous assurons que tout le contenu dont vous avez besoin est couvert. Cependant, si vous sentez qu’il manque quelque chose, vous pouvez toujours demander la section commentaires pour exprimer vos opinions sur le tutoriel. De cette façon, nous pouvons essayer de couvrir ce qui manque. Nous vous attendons à nouveau, rappelez-vous que nous serons là avec de nombreux autres tutoriels.








