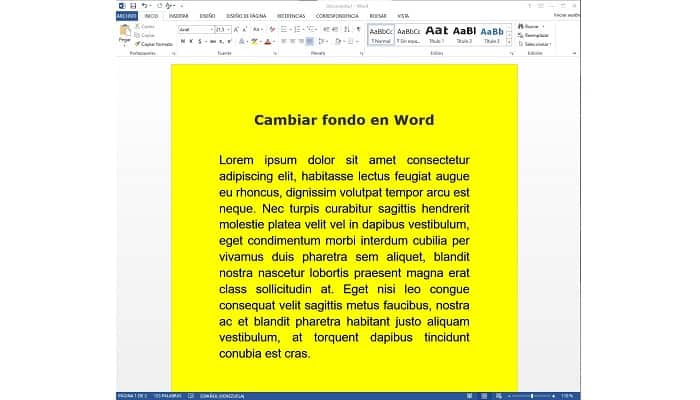
Il ne faut pas s’étonner que Microsoft Word a une multitude de fonctionnalités à offrir à ses utilisateurs, étant le traitement de texte le plus populaire et peut-être le meilleur pour les ordinateurs. Ici, nous allons vous montrer Comment mettre différentes couleurs de page dans Word.
Utilisateurs de Microsoft Word ils peuvent personnaliser beaucoup de choses différentes, depuis la modification du texte, l’ajout et la mise en forme d’éléments graphiques jusqu’à la modification de la couleur d’arrière-plan d’un document.
Oui c’est vrai. Si vous rédigez un document en Microsoft Word, vous disposez d’une autonomie sur la couleur de fond du document.
Comment définir différentes couleurs de page dans Word
Vous pouvez facilement changer la couleur de la page dans Mot. Lors de la création de documents dans Mot, vous pouvez définir une couleur d’arrière-plan ou utiliser un effet de remplissage. Cela permet de générer de l’intérêt pour votre document.
Changer la couleur d’arrière-plan de l’ensemble du document Word
Pour changer la couleur de la page dans Mot,
- Cliquez sur l’onglet « ConceptionSur la bande.
- Cliquez ensuite sur le bouton déroulant « Couleur des pages« Dans le groupe de boutons »Arrière-plan de la page« .
- Dans le menu déroulant qui apparaît, vous pouvez choisir une couleur dans l’une des sections.
- Si vous ne voyez pas une couleur que vous aimez, vous pouvez cliquer sur « Plus de couleurs…« Pour ouvrir le »Couleurs”.
- Vous pouvez ensuite utiliser les onglets « Standard« Ou alors »Personnalisé« Pour choisir ou créer une nouvelle couleur.
- Cliquez ensuite sur « Accepter”Pour sélectionner la couleur et fermer la boîte de dialogue.
- Vous pouvez également appliquer un effet de remplissage à l’arrière-plan de votre page. Pour appliquer un effet de remplissage au fond d’une page, sélectionnez la commande « Effets de remplissage…« Depuis le menu déroulant »Couleur des pages”.
- La boite de dialogue « Effets de remplissage”.
- Utilisez l’onglet « Dégradé« , »Texture« , »Schéma« Ou alors »Photo”Pour créer l’effet de remplissage qui sera appliqué à l’arrière-plan de la page.
- De nombreuses options sont disponibles sur chaque onglet. Choisissez celui qui convient le mieux à vos besoins. Cliquez ensuite sur « Accepter”Pour appliquer l’effet de remplissage choisi et fermer la boîte de dialogue.
Et voila, vous avez déjà le fond de votre Word avec la couleur et l’effet désirés.
Modifier la couleur d’arrière-plan d’une page dans un document Word
Comme nous l’avons déjà vu, Mot nous permet de définir une couleur de fond pour notre document. Cependant, il appliquera la même couleur pour toutes les pages.
Mais parfois, nous pouvons avoir besoin d’imprimer un document avec plusieurs couleurs d’arrière-plan ou de mettre en évidence des pages importantes avec différentes couleurs d’arrière-plan.
Première méthode. Insérer une zone de texte
- Tout d’abord, cliquez sur « Insérer« Et sélectionnez »Cadre de texte”.
- Alors choisi « Dessiner une zone de texte« Dans le menu déroulant.
- Ensuite, dessinez une zone de texte pour couvrir toute la page.
- Maintenant, faites un clic droit sur le contour de la zone de texte. Déplacez le curseur sur « Ajuster le texte« Et cliquez sur »Derrière le texte« Dans son sous-menu. Ensuite, vous pourrez voir les textes écrits.
- Ensuite, cliquez à nouveau avec le bouton droit sur le contour de la zone de texte. Cette fois, choisissez « Formater la forme”.
- Dans la boîte de dialogue « Formater la forme« , cliquez sur « Farci« , puis choisissez une couleur de remplissage.
- Puis, dans la même case, cliquez sur l’onglet «Couleur de la ligne”. Et sélectionnez « Pas de ligne”. Fermez la boîte.
- Maintenant, si vous avez besoin d’imprimer le document, ouvrez « Options de mots« En cliquant sur »Déposer » O « Les choix”.
- Cliquez ensuite sur « Écran« Et cochez les cases »Imprimer des dessins créés dans Word« Et »Imprimer les couleurs et les images d’arrière-plan”.
- Cliquer sur « Accepter”.
Deuxième méthode. Insérer des formes
- Accédez à la page du document dont vous souhaitez modifier la couleur de la page, puis cliquez sur « Insérer”.
- Rendez-vous ensuite dans la rubrique « Illustrations« Et choisissez »Formes”.
- Dans la liste déroulante avec tous les formulaires disponibles, choisissez « Rectangle« , dans la section « Rectangles”.
- Faites ensuite glisser votre souris pour dessiner un rectangle aussi grand que la page Word.
- Dans l’onglet « Format« , Choisissez une couleur que vous souhaitez appliquer pour la page dans le menu déroulant »Remplissage de forme”.
- Et puis, avec le rectangle sélectionné, cliquez sur «Format”.
- Pour rendre le texte visible, appuyez sur « Renvoyer« , et après « Renvoyer”.
- Maintenant, le rectangle a été inséré derrière le texte et la couleur de la page a été modifiée.
Comment ajouter une bordure dans Word
Bords Ils permettent de capter l’attention du lecteur et de distinguer les informations. Au Mot, vous avez la possibilité d’ajouter des bordures à des parties spécifiques de votre texte ou à la page entière.
Mot inclut une variété de styles de bordure, mais si vous ne trouvez pas celui que vous voulez, vous pouvez utiliser des images pour créer une bordure personnalisée.
Première méthode. Ajouter des bordures au texte
- Sélectionnez le texte autour duquel vous souhaitez appliquer une bordure. Les bordures sont plus adaptées si vous sélectionnez un paragraphe ou une ligne entière. Si vous sélectionnez plusieurs lignes et non un paragraphe entier, chaque ligne aura sa propre bordure distincte.
- Ouvrez l’onglet « Début”. Vous pouvez trouver des options de bordure dans l’onglet « Début« Dans toutes les versions de Word.
- Trouvez le bouton sur le bord. Vous trouverez ce bouton dans la rubrique « Paragraphe« Ce qui est à côté de l’option »Ombres» (Représenté par un pot de peinture).
- Cliquer sur le bouton des bordures ajoutera une seule ligne à la fin du texte sélectionné.
- Cliquez sur l’icône à côté du botau « Bords”Pour voir les options disponibles. Une fois terminé, il s’ouvriraà une liste de styles de bordure et vous pouvezás choisissez celui que vous voulez. ObtenirVous aurez un aperçu d’un bord à chaque fois que vous le survolez.
- Choisir « Bords et ombrage« Pour personnaliser votre avantage. La bordure par défaut sera juste une ligne continue. La fenêtre « Bordure et ombrage« Vous donnera la possibilité de personnaliser l’apparence de la bordure.
- Choisissez un type de bordure. Vous trouverez les options sur la gauche de la fenêtre « Bordure et ombrage”.
- Veuillez sélectionner un style pour votre bordure. Le menu « Style« Affichera une liste des styles disponibles et vous pourrez choisir le type de ligne que vous souhaitez utiliser pour la bordure.
- Utilisez le menu déroulant « Couleur”Pour changer la couleur de la ligne.
- Utilisez le menu déroulant « Largeur”Pour choisir la taille de la bordure.
- Déplacez les côtés de la bordure. Ce dernier formera par défaut une boîte complète. Vous pouvez appuyer sur les boutons autour de l’aperçu latéral pour les rendre visibles ou les masquer.
- Cliquez sur le bouton « Les choix« Pour modifier la distance au bord, si vous le souhaitez. Vous avez la possibilité de séparer les distances pour chaque côté de la frontière.
- Cliquer sur « Accepter« Appliquer la frontière. La bordure que vous avez choisie sera appliquée au texte que vous avez sélectionné.
Deuxième méthode. Ajouter des bordures à une page
En règle générale, lorsque vous choisissez une bordure de page, elle s’applique à toutes les pages du document.
Cependant, si vous souhaitez que la bordure ne s’applique qu’à des pages spécifiques ou si vous souhaitez appliquer plusieurs bordures à différentes pages, vous devrez diviser le document en sections.
Créez des sections distinctes pour utiliser plusieurs bordures dans un seul document.
- Placez votre curseur au bas de la page qui précède celle où commencera votre nouvelle section.
- Ouvrez l’onglet « Conception de pages« Et cliquez sur »Sauts”.
- Dans le menu déroulant, cliquez sur « Page suivante« , sur la liste « Sauts de section”. Cela créera la section suivante sur la page suivante.
- Cliquez maintenant sur l’onglet « Conception”. Vous trouverez l’option « Bordures de page » dans la rubrique « Arrière-plan de la page”.
- Cliquez sur le bouton « Bordures de page”. Personnalisez le style de la bordure de votre page. Utilisez le trieur de styles pour trouver le style de ligne que vous souhaitez utiliser.
- Le menu « Couleur« Vous donne la possibilité de changer la couleur de la ligne.
- La liste déroulante « Largeur”Permet de modifier l’épaisseur du trait. Le menu « Schéma« Vous donne la possibilité de choisir parmi une variété de modèles d’images clipart qui dupliqueront et formeront la bordure.
- Équilibrez les côtés de la frontière. La bordure de page par défaut sera appliquée sur tous les côtés de la page.
- Cliquez sur les boutons autour de l’aperçu pour afficher ou masquer les côtés.
- Sélectionnez les pages sur lesquelles vous souhaitez appliquer les bordures. Le menu « Postuler à« Vous permet de choisir entre l’intégralité du document ou uniquement la section sur laquelle vous travaillez.
- Étant donné que vous avez divisé le document en sections distinctes lors de la première étape, vous avez la possibilité d’utiliser cette option pour appliquer plusieurs bordures à différentes sections.
- Cliquer sur « Accepter”Pour appliquer la bordure à vos pages. Vous verrez qu’il est appliqué automatiquement.
Derniers mots
Cela pourrait également vous intéresser : Comment supprimer les sauts de page dans Word. Mise à jour
Alors que les documents créés à des fins professionnelles Ils ne nécessitent presque jamais d’arrière-plans personnalisés, les couleurs d’arrière-plan personnalisées ont de nombreuses autres utilisations différentes et sont souvent utiles.
Changer la couleur d’arrière-plan d’un document Word possible dans toutes les versions de Microsoft Word, et cela fonctionne également fondamentalement de la même manière, bien qu’il y ait un peu de variation dans le processus selon la version de Mot que vous utilisez.
De plus, comme vous l’avez déjà vu, la plupart des fonctionnalités et fonctionnalités de personnalisation proposées par Microsoft Word sont assez simples.







