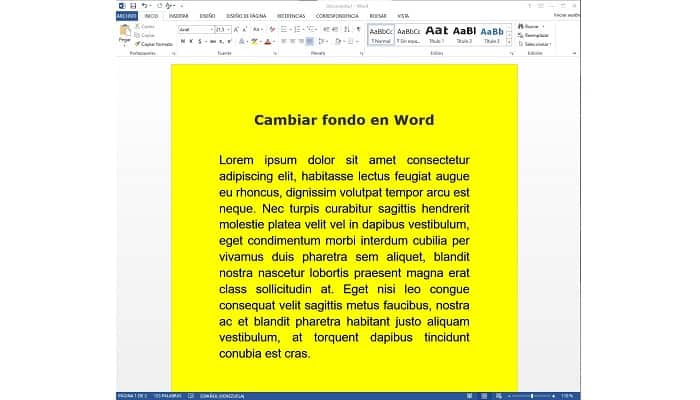
Das sollte nicht überraschen Microsoft Word bietet seinen Benutzern eine Vielzahl von Funktionen und ist die beliebteste und möglicherweise beste Textverarbeitung für Computer. Hier zeigen wir es dir Wie man verschiedene Seitenfarben in Word einfügt.
Benutzer von Microsoft Word Sie können viele verschiedene Dinge anpassen, vom Ändern von Text über das Hinzufügen und Formatieren von Grafikelementen bis hin zum Ändern der Hintergrundfarbe eines Dokuments.
Ja das ist korrekt. Wenn Sie ein Dokument in schreiben Microsoft Word, haben Sie Autonomie über die Hintergrundfarbe des Dokuments.
So legen Sie verschiedene Seitenfarben in Word fest
Sie können die Seitenfarbe ganz einfach ändern in Wort. Beim Erstellen von Dokumenten in Wort, können Sie eine Hintergrundfarbe festlegen oder einen Fülleffekt verwenden. Dies trägt dazu bei, Interesse an Ihrem Dokument zu wecken.
Ändern Sie die Hintergrundfarbe des gesamten Word-Dokuments
So ändern Sie die Seitenfarbe in Wort,
- Klicken Sie auf den Reiter „DesignAuf dem Band.
- Klicken Sie dann auf den Dropdown-Button „Seitenfarbe„In der Schaltflächengruppe“Seitenhintergrund„.
- Im angezeigten Dropdown-Menü können Sie eine Farbe aus einem der Abschnitte auswählen.
- Wenn Sie eine Farbe nicht sehen, die Ihnen gefällt, klicken Sie auf „Mehr Farben…„Um die zu öffnen“Farben“.
- Sie können dann die Registerkarten „Standard„Oder“Personalisiert„Um eine neue Farbe auszuwählen oder zu erstellen.
- Klicken Sie dann auf „Akzeptieren”Um die Farbe auszuwählen und das Dialogfeld zu schließen.
- Sie können auch einen Fülleffekt auf den Hintergrund Ihrer Seite anwenden. Um einen Fülleffekt auf den Hintergrund einer Seite anzuwenden, wählen Sie den Befehl „Fülleffekte …„Aus dem Dropdown-Menü“Seitenfarbe“.
- Das Dialogfeld „Fülleffekte“.
- Verwenden Sie die Registerkarte „Abgebaut„,“Textur„,“Muster„Oder“Bild„Um den Fülleffekt zu erzeugen, der auf den Hintergrund der Seite angewendet wird.
- Auf jeder Registerkarte stehen viele Optionen zur Verfügung. Wählen Sie diejenige, die Ihren Bedürfnissen am besten entspricht. Klicken Sie dann auf „Akzeptieren”Um den gewählten Fülleffekt anzuwenden und das Dialogfeld zu schließen.
Und voila, Sie haben bereits den Hintergrund Ihres Words mit der gewünschten Farbe und Wirkung.
Ändern Sie die Hintergrundfarbe einer Seite in einem Word-Dokument
Wie wir schon gesehen haben, Wort ermöglicht es uns, eine Hintergrundfarbe für unser Dokument festzulegen. Es wird jedoch dieselbe Farbe für alle Seiten angewendet.
Manchmal müssen wir jedoch ein Dokument mit mehreren Hintergrundfarben drucken oder wichtige Seiten mit unterschiedlichen Hintergrundfarben hervorheben.
Erste Methode. Textfeld einfügen
- Klicken Sie zunächst auf „Einfügen„Und wählen“Textfeld“.
- Dann wähle „Textfeld zeichnen„Aus dem Dropdown-Menü.
- Zeichnen Sie dann ein Textfeld, um die gesamte Seite abzudecken.
- Klicken Sie nun mit der rechten Maustaste auf den Umriss des Textfelds. Bewegen Sie den Cursor über „Text anpassen„Und klick auf“Hinter dem Text„In seinem Untermenü. Dann können Sie die geschriebenen Texte sehen.
- Klicken Sie dann erneut mit der rechten Maustaste auf den Umriss des Textfelds. Wählen Sie diesmal „Form formatieren“.
- Im Dialogfeld „Form formatieren„, klicke auf „Ausgestopft„und wählen Sie dann eine Füllfarbe.
- Klicken Sie dann im selben Feld auf die Registerkarte „Linienfarbe“. Und wählen Sie „Keine Linie“. Schließen Sie die Kiste.
- Wenn Sie das Dokument jetzt drucken möchten, öffnen Sie „Wortoptionen„Durch Anklicken“Datei„Y“Auswahl“.
- Klicken Sie dann auf „Bildschirm„Und kreuze die Kästchen an“In Word erstellte Zeichnungen drucken„Und“Hintergrundfarben und Bilder drucken“.
- Klicke auf „Akzeptieren“.
Zweite Methode. Formen einfügen
- Gehen Sie zu der Seite des Dokuments, deren Seitenfarbe Sie ändern möchten, und klicken Sie dann auf „Einfügen“.
- Dann gehen Sie zum Abschnitt „Illustrationen„Und wähle“Formen“.
- Wählen Sie aus der Dropdown-Liste mit allen verfügbaren Formularen „Rechteck„, im Abschnitt „Rechtecke“.
- Ziehen Sie dann Ihre Maus, um ein Rechteck zu zeichnen, das so groß ist wie die Word-Seite.
- Auf der Registerkarte „Format„, Wählen Sie im Dropdown-Menü eine Farbe aus, die Sie für die Seite anwenden möchten“Form füllen“.
- Und dann, wenn das Rechteck ausgewählt ist, klicken Sie auf „Format“.
- Um den Text sichtbar zu machen, klicken Sie auf „Zurücksenden„, und später „Zurücksenden“.
- Nun wurde das Rechteck hinter den Text eingefügt und die Seitenfarbe geändert.
So fügen Sie einen Rahmen in Word hinzu
Kanten Sie helfen, die Aufmerksamkeit des Lesers zu gewinnen und Informationen zu unterscheiden. Auf Wort, haben Sie die Möglichkeit, bestimmte Teile Ihres Textes oder die gesamte Seite mit Rahmen zu versehen.
Wort enthält eine Vielzahl von Rahmenstilen, aber wenn Sie den gewünschten nicht finden, können Sie Bilder verwenden, um einen benutzerdefinierten Rahmen zu erstellen.
Erste Methode. Fügen Sie dem Text Rahmen hinzu
- Wählen Sie den Text aus, um den Sie einen Rahmen anwenden möchten. Rahmen sind besser geeignet, wenn Sie einen Absatz oder eine ganze Zeile auswählen. Wenn Sie mehrere Zeilen und nicht einen ganzen Absatz auswählen, hat jede Zeile einen eigenen separaten Rahmen.
- Öffnen Sie die Registerkarte „Start“. Sie finden die Rahmenoptionen in der Registerkarte „Start„In allen Word-Versionen.
- Suchen Sie den Knopf am Rand. Diesen Button finden Sie in der Rubrik „Absatz„Was ist neben der Option“Schattierung”(Dargestellt durch einen Farbtopf).
- Wenn Sie auf die Schaltfläche „Rahmen“ klicken, wird am Ende des ausgewählten Textes eine einzelne Zeile hinzugefügt.
- Klicken Sie auf das Symbol ▼ neben dem Botauf „Kanten”Um die verfügbaren Optionen anzuzeigen. Sobald dies erledigt ist, wird es geöffnetzu einer Liste von Rahmenstilen und Sie könnenWählen Sie die gewünschte aus. ErhaltenSie werden jedes Mal, wenn Sie mit der Maus darüber fahren, eine Vorschau einer Kante anzeigen.
- Wählen „Kanten und Schattierung„Um Ihren Vorsprung zu personalisieren. Der Standardrahmen ist nur eine durchgezogene Linie. Fenster „Rand und Schattierung„Gibt Ihnen die Möglichkeit, das Erscheinungsbild der Umrandung anzupassen.
- Wählen Sie eine Art von Rahmen. Die Optionen finden Sie links im Fenster „Rand und Schattierung“.
- Bitte wählen Sie einen Stil für Ihre Bordüre. Das Menü „Stil”Zeigt eine Liste der verfügbaren Stile an und Sie können den Linientyp auswählen, den Sie für den Rahmen verwenden möchten.
- Verwenden Sie das Dropdown-Menü „Farbe”Um die Farbe der Linie zu ändern.
- Verwenden Sie das Dropdown-Menü „Breite”Um die Rahmengröße zu wählen.
- Verschieben Sie die Seiten der Grenze. Letzteres bildet standardmäßig eine vollständige Box. Sie können die Schaltflächen um die seitliche Vorschau drücken, um sie ein- oder auszublenden.
- Drück den Knopf „Auswahl”Um den Kantenabstand zu ändern, falls gewünscht. Sie haben die Möglichkeit, die Abstände für jede Seite der Grenze zu trennen.
- Klicke auf „Akzeptieren„Um die Grenze anzuwenden. Der ausgewählte Rahmen wird auf den ausgewählten Text angewendet.
Zweite Methode. Rahmen zu einer Seite hinzufügen
Wenn Sie einen Seitenrahmen auswählen, gilt dieser normalerweise für alle Seiten im Dokument.
Wenn Sie jedoch möchten, dass der Rahmen nur auf bestimmte Seiten angewendet wird oder Sie mehrere Rahmen auf verschiedene Seiten anwenden möchten, müssen Sie das Dokument in Abschnitte unterteilen.
Erstellen Sie separate Abschnitte, um mehrere Rahmen in einem einzigen Dokument zu verwenden.
- Platzieren Sie Ihren Cursor am unteren Rand der Seite, die vor der Seite liegt, auf der Ihr neuer Abschnitt beginnt.
- Öffnen Sie die Registerkarte „Seitengestaltung„Und klicken Sie auf“Sprünge“.
- Klicken Sie im Dropdown-Menü auf „Nächste Seite„, auf der Liste „Abschnittswechsel“. Dadurch wird der nächste Abschnitt auf der nächsten Seite erstellt.
- Klicken Sie nun auf den Reiter „Design“. Sie finden die Option „Seitenränder“ im Bereich „Seitenhintergrund“.
- Drück den Knopf „Seitenränder“. Passen Sie den Stil des Rands Ihrer Seite an. Verwenden Sie den Stilsortierer, um den gewünschten Linienstil zu finden.
- Das Menü „Farbe”Gibt Ihnen die Möglichkeit, die Farbe der Linie zu ändern.
- Die Dropdown-Liste „Breite”Erlaubt Ihnen, die Stärke der Linie zu ändern. Das Menü „Muster„Gibt Ihnen die Möglichkeit, aus einer Vielzahl von ClipArt-Mustern zu wählen, die dupliziert und den Rahmen bilden.
- Balancieren Sie die Seiten der Grenze. Der Standardseitenrand wird auf alle Seiten der Seite angewendet.
- Klicken Sie auf die Schaltflächen um die Vorschau, um die Seiten anzuzeigen oder auszublenden.
- Wählen Sie die Seiten aus, auf die Sie die Rahmen anwenden möchten. Das Menü „Gelten”Ermöglicht Ihnen die Wahl zwischen dem gesamten Dokument oder nur dem Abschnitt, an dem Sie gerade arbeiten.
- Da Sie das Dokument im ersten Schritt in separate Abschnitte unterteilt haben, haben Sie die Möglichkeit, mit dieser Option mehrere Rahmen auf verschiedene Abschnitte anzuwenden.
- Klicke auf „Akzeptieren„Um den Rahmen auf Ihre Seiten anzuwenden. Sie werden sehen, dass es automatisch angewendet wird.
Letzte Worte
Das könnte Sie auch interessieren: So entfernen Sie Seitenumbrüche aus Word. Aktualisiert
Während die erstellten Dokumente für berufliche Zwecke Sie erfordern fast nie benutzerdefinierte Hintergründe, benutzerdefinierte Hintergrundfarben haben viele andere Verwendungszwecke und sind oft nützlich.
Ändern Sie die Hintergrundfarbe eines Word-Dokuments möglich in allen Versionen von Microsoft Word, und es funktioniert auch im Grunde genommen gleich, obwohl der Prozess je nach Version von ein wenig variiert Wort die du verwendest.
Darüber hinaus sind, wie Sie bereits gesehen haben, die meisten Anpassungsfunktionen und -funktionen, die Microsoft Word bietet, recht einfach.







