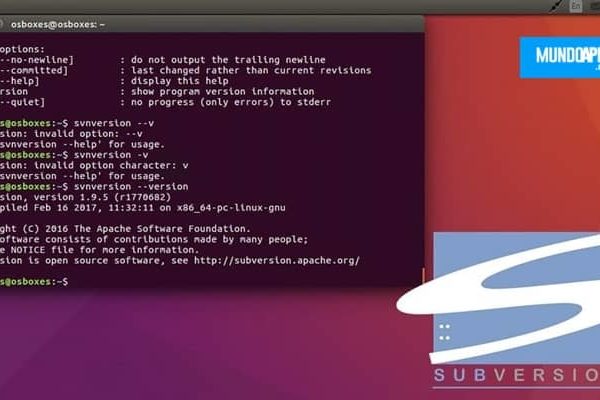iTunes a une fonction de mise à jour pratique qui vérifie la version du programme installé sur votre ordinateur et, si nécessaire, le met à jour à la dernière version. De plus, si vous avez téléchargé le programme à partir du Microsoft Store sur Windows 10 ou si vous possédez un Mac, vous pouvez compter sur des mécanismes de mise à jour automatique inclus dans le système d’exploitation.
Quoi vérifier les mises à jour de l’application (dans le cas du Microsoft Store) ou des composants système (dans le cas de MacOS) et vous permettent d’avoir toujours la dernière version d’iTunes installée sans lever le petit doigt. Si tu ne sais pas de quoi je parle, voici un guide très rapide sur la mise à jour d’iTunes à la fois sur Windows et MacOS.

Vous pouvez également lire: Top 3 des alternatives iTunes
Comment mettre à jour iTunes
Je peux vous assurer que seul cela prend quelques clics pour vous assurer que vous disposez toujours de la dernière version du logiciel de gestion multimédia populaire d’Apple et des appareils iOS installés sur votre PC.
Comment mettre à jour iTunes sur PC
Par défaut, iTunes vous alerte automatiquement lorsqu’une nouvelle version du programme est disponible. Il en va de même si vous téléchargez le programme via le Microsoft Store sur Windows 10.
Dans tous les cas, si vous utilisez un PC Windows Et vous voulez savoir plus en détail comment mettre à jour iTunes, jetez un œil aux instructions suivantes.
Système de mise à jour iTunes
Comme mentionné précédemment, iTunes dispose d’un système de mise à jour automatique Il vérifie périodiquement les mises à jour et informe l’utilisateur de la chose. Si, par conséquent, une nouvelle version du programme est disponible, vous devriez voir une alerte dès que vous l’ouvrez.
Si cela ne s’est pas produit et que vous souhaitez rechercher «manuellement» les nouvelles versions d’iTunes, procédez comme suit:
- « Démarrez le programme », cliquez sur l’élément « ? » dans le coin supérieur gauche et sélectionnez l’élément Vérifier les mises à jour dans le menu qui s’ouvre;
- Si une nouvelle version d’iTunes est disponible, elle vous montrera une notification à ce sujet: pour procéder à son téléchargement et, par conséquent, à son installation, « Appuyez sur le bouton Télécharger iTunes »;
- Si vous souhaitez qu’iTunes télécharge automatiquement les mises à jour (lorsqu’elles sont disponibles) sans avoir à confirmer à chaque fois, « Cochez la case à côté de Ne plus me demander ».
Mise à jour de logiciel Apple
Si, lorsque vous avez installé iTunes sur votre ordinateur, vous avez également accepté l’installation d’Apple Software Update, le programme qui contrôle la disponibilité des mises à jour pour tous les logiciels Apple sur votre PC, vous pouvez également le faire via Apple Software Update.
- Ensuite, « cliquez sur le bouton Démarrer de Windows « (l’icône du drapeau situé dans le coin inférieur gauche de l’écran);
- « Rechercher la mise à jour du logiciel Apple » dans le champ de texte correspondant
- « Cliquez sur le premier résultat de recherche ».
- Dans la fenêtre qui s’ouvre, vérifiez qu’il y a iTunes dans la liste des logiciels pouvant être mis à jour, « assurez-vous qu’il y a une coche « à côté de votre nom;
- Enfin, cliquez d’abord sur Installer 1 élément, puis sur Accepter et Oui, pour démarrer la mise à jour du programme.
Notez que dans certains cas, vous devrez peut-être installer une version plus récente de la mise à jour logicielle d’Apple avant de rechercher des mises à jour pour iTunes.
Comment changer la fréquence avec Apple
Si vous souhaitez modifier la fréquence de mise à jour du logiciel Apple vous devriez vérifier les mises à jour pour iTunes et tous les logiciels Apple installés sur votre PC, sélectionnez Préférences dans le menu Edition en haut à gauche.
Dans la fenêtre qui s’ouvre, sélectionnez l’onglet Programme, placez une coche à côté d’une option entre Tous les jours, Toutes les semaines ou Tous les mois, et cliquez sur le bouton OK pour enregistrer les paramètres.
Si vous le souhaitez, l’option Jamais est également disponible, pour désactiver complètement la recherche de mise à jour automatique, mais je vous déconseille de le sélectionner.
Microsoft Store
Si vous utilisez Windows 10 et que vous avez téléchargé iTunes via le Microsoft Store, vous pouvez profiter de la fonction de mise à jour automatique proposé par le Microsoft Store.
Pour vérifier si vos applications se mettent à jour automatiquement à partir du Microsoft Store:
- Lancez le Microsoft Store (l’icône du panier avec le drapeau coloré);
- Appuyez sur le bouton en haut à droite et « Sélectionnez les paramètres » dans le menu qui s’ouvre.
- À présent « Vérifiez le levier situé dans l’option Mises à jour»Des applications Si cette option est activée, les applications téléchargées via le Microsoft Store (y compris iTunes) sont déjà mises à jour automatiquement.
- « Sinon, allumez-le » et le système commencera à mettre à jour les programmes téléchargés via le magasin.
Comment vérifier manuellement les mises à jour
Si vous souhaitez rechercher «manuellement» les mises à jour dans le Microsoft Store, « Appuyez sur le bouton en haut à droite » et sélectionnez Téléchargements et mises à jour dans le menu qui s’ouvre.
Ensuite, « cliquez sur le bouton Récupérer les mises à jour « pour vérifier les mises à jour disponibles, puis cliquez sur Mettre à jour tous les éléments pour les télécharger sur votre PC.
Comment mettre à jour iTunes sur Mac
Si vous utilisez un Mac parce qu’iTunes est le système d’exploitation « par défaut » de votre système d’exploitation, vous pouvez le mettre à jour avec un mécanisme de mise à jour automatique de MacOS.
MacOS 10.15 Catalina et versions ultérieures
Si vous utilisez MacOS 10.15 Catalina ou version ultérieure, pas besoin de mettre à jour iTunes, car l’historique des logiciels d’Apple n’est plus présent dans le système d’exploitation et est « décomposé » dans différentes applications: Musique, Podcasts et TV, avec l’iPhone et l’iPad délégués par Finder.
MacOS 10.14 Mojave et versions ultérieures
Si vous utilisez MacOS 10.14 Mojave ou une version ultérieure du système d’exploitation d’Apple, vous pouvez vérifier si la fonction de mise à jour automatique est activée pour cela:
- Accéder aux préférences système (l’icône d’engrenage sur la barre d’outils) maintenant mise à jour du logiciel;
- Dans la fenêtre qui s’ouvre, s’il y a une coche à côté de Garder votre Mac à jour automatiquement, cela signifie que la fonction de mise à jour automatique est déjà active, vous n’avez donc rien à faire;
- Alternativement, cochez la case et macOS recherchera les mises à jour par le système d’exploitation et les applications téléchargées automatiquement depuis le Mac App Store;
- Si tu le souhaites, cliquez sur le bouton Avancé (en bas à droite) pour ajuster les paramètres de mise à jour encore plus précisément en choisissant si vous souhaitez activer la vérification automatique des mises à jour (case Rechercher les mises à jour);
- Télécharger automatiquement les mises à jour (boîtes de téléchargement de nouvelles mises à jour lorsqu’elles sont disponibles);
- Et enfin télécharger / installer les mises à jour du système et les applications téléchargées depuis le Mac App Store (Installer les mises à jour pour macOS et Installer les mises à jour des applications à partir des boîtes App Store).
MacOS 10.13 High Sierra et versions ultérieures
Si vous utilisez MacOS 10.13 High Sierra ou une version antérieure du système d’exploitation d’Apple, pour activer fonction de téléchargement automatique des mises à jour:
Accédez aux Préférences Système (l’icône d’engrenage sur la barre du Dock) et accédez à l’App Store. Dans la fenêtre qui s’ouvre, si nécessaire, cochez la case Rechercher automatiquement les mises à jour et toutes les cases ci-dessous pour télécharger et installer automatiquement les mises à jour par système d’exploitation et applications téléchargées depuis le Mac App Store.
Le dernier champ, « Téléchargement automatique des applications achetées sur d’autres ordinateurs Mac », ne pas mettre à jour, mais pour télécharger automatiquement des applications du Mac App Store sur votre ordinateur en utilisant d’autres ordinateurs Mac avec le même identifiant Apple.
En cas de problèmes
Oui, malgré mes instructions, vous n’avez toujours pas pu mettre à jour iTunes, il y a probablement une erreur qui vous empêche de terminer l’opération. À ce stade, assurez-vous que votre pare-feu macOS ne vous empêche pas de communiquer avec les serveurs pour télécharger les mises à jour.
Vous pouvez également lire: 9 meilleurs lecteurs de musique pour iPhone, iPod et iPad