Tu veux savoir comment énumérer dans Excel? Énumérer signifie donner des numéros de série ou des numéros à une liste ou à des données. Dans Excel, aucun bouton spécial n’est fourni, qui numérote nos données. Comme nous le savons déjà, Excel ne fournit pas de méthode, d’outil ou de bouton pour fournir le numéro séquentiel à une liste de données, ce qui signifie que nous devons le faire nous-mêmes.

Comment lister automatiquement dans Excel?
Pour lister automatiquement dans Excel, vous devez vous rappeler que la fonction de saisie semi-automatique sera activée. Par défaut, il est activé mais dans tous les cas, si nous ne l’avons pas activé ou par erreur la saisie semi-automatique est désactivée, voici comment vous pouvez le réactiver.
Cela pourrait également vous intéresser: Comment calculer l’écart type dans Excel
Maintenant que nous avons vérifié que la saisie semi-automatique est activée, il existe trois méthodes pour le Excel numérotation automatique:
- Étape 1: Remplissez une colonne avec une série de nombres.
- En utilisant le FONCTION ROW ().
- En utilisant le FONCTION OFFSET ().
- Étape 2: Dans le fichier, onglet ALLER à Options.
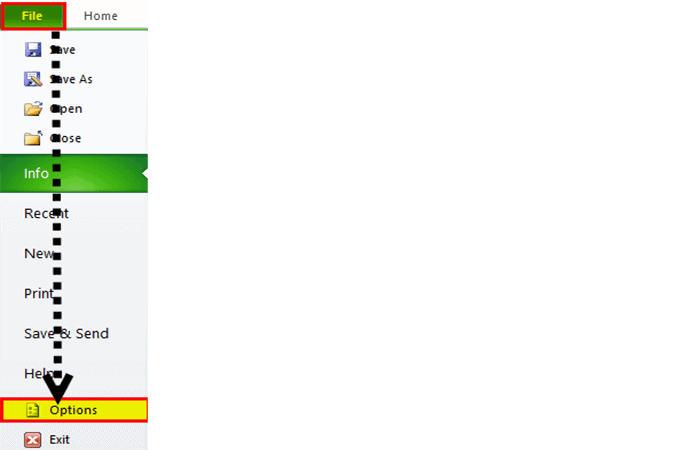
- Étape 3: Dans la section avancée, sous les options d’édition, cochez ACTIVER LE CONTRÔLEUR DE REMPLISSAGEet faites glisser et déposez la cellule dans Excel.
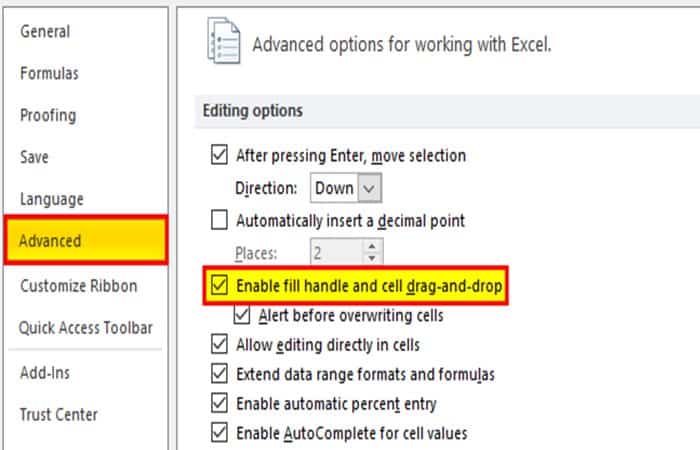
Façons de lister automatiquement dans Excel
Il existe plusieurs façons d’obtenir une numérotation automatique dans Excel.
- Remplissez une colonne avec une série de nombres.
- Utilisez la fonction LIGNE ()
- Utilisez la fonction DÉCALAGE ()
Passons en revue toutes les méthodes ci-dessus avec des exemples.
Liste dans Excel en remplissant la colonne avec des séries de nombres
Nous avons les données suivantes,

Vous essayez d’insérer des nombres automatiques dans la colonne Excel A.
- Étape 1: Sélectionnez la cellule que vous souhaitez remplir dans cet exemple, la cellule A2.
- Étape 2: Écrivez le numéro avec lequel nous voulons commencer, en le laissant être 1, et remplissez la cellule suivante de la même colonne avec un autre nombre, être 2.
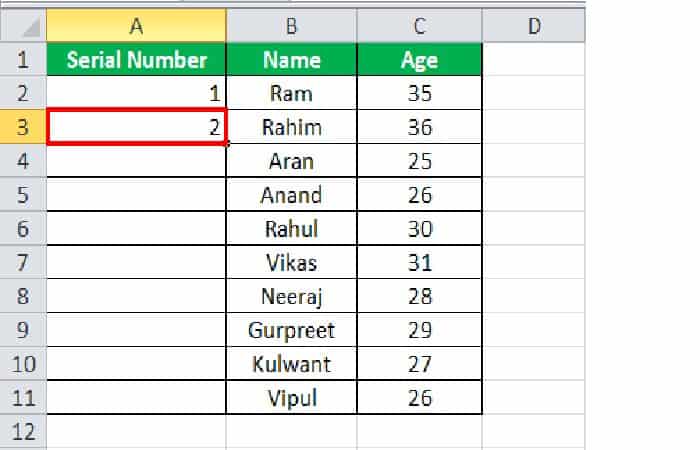
- Étape 3: Vous avez numéroté 1 dans la cellule A2 et 2 dans la cellule A3 pour démarrer un motif. Sélectionnez maintenant les valeurs initiales, c’est-à-dire les cellules A2 et A3.
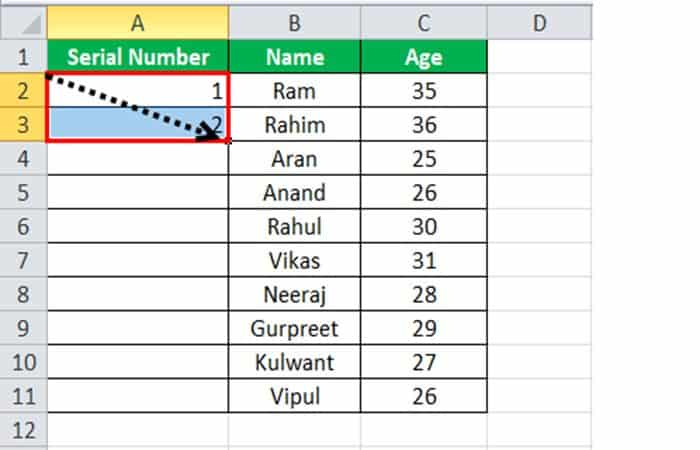
- Étape 4: Le pointeur (point) dans la cellule sélectionnée est affiché avec la flèche; cliquez dessus et faites-le glisser vers la plage souhaitée, c’est-à-dire la cellule A11.
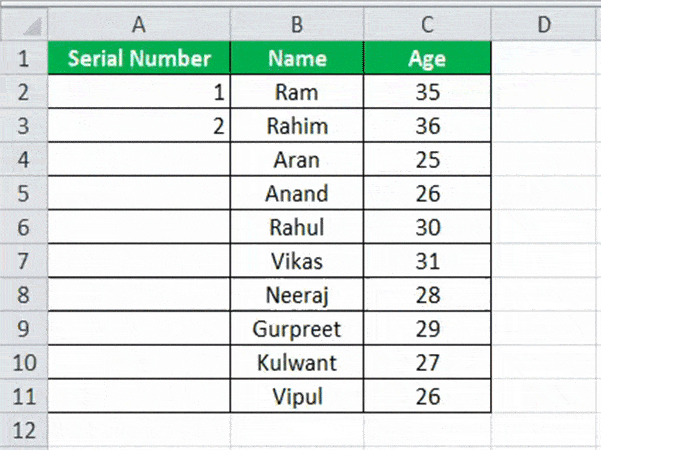
Vous disposez maintenant d’une numérotation séquentielle pour les données.
Ici, vous pouvez apprendre: Comment figer des cellules dans Excel
Liste dans Excel à l’aide de la fonction ROW ()
Utilisez les mêmes données pour démontrer la fonction de numérotation séquentielle en LIGNE ().
- Étape 1: Ci-dessous les données,
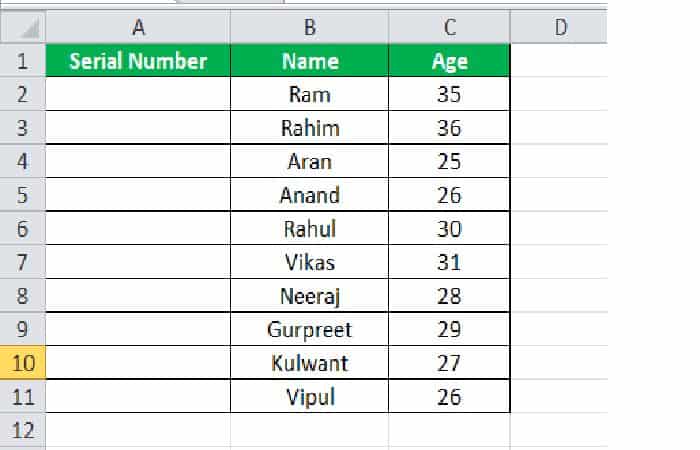
- Étape 2: Dans la cellule A2 ou lorsque vous souhaitez énumérer automatiquement dans Excel, vous sélectionnez la cellule spécifique.

- Étape 3: Ecrire = LIGNE () dans la cellule A2 et appuyez sur Entrer.

REMARQUE: Il vous donnera la numérotation du nombre 2 car la fonction de LIGNE renvoie le numéro de la ligne courante.
- Étape 4: Pour éviter la situation ci-dessus, vous pouvez affecter la fonction de ligne à la ligne de référence.
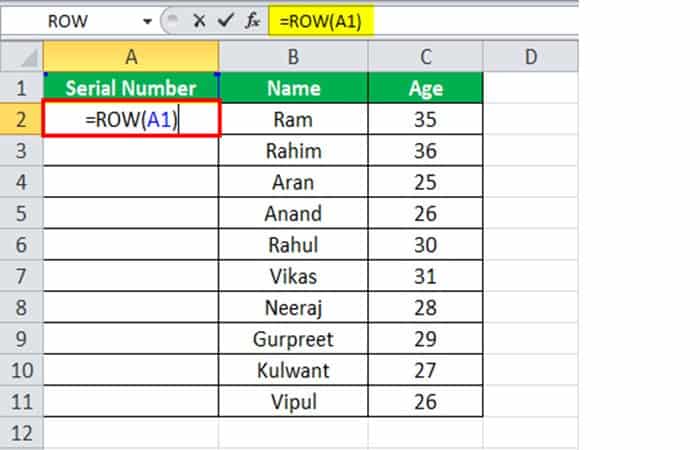
- Étape 5: Cliquez sur le pointeur ou le point dans la cellule sélectionnée et faites-le glisser vers la plage souhaitée pour le scénario actuel vers la cellule A11.
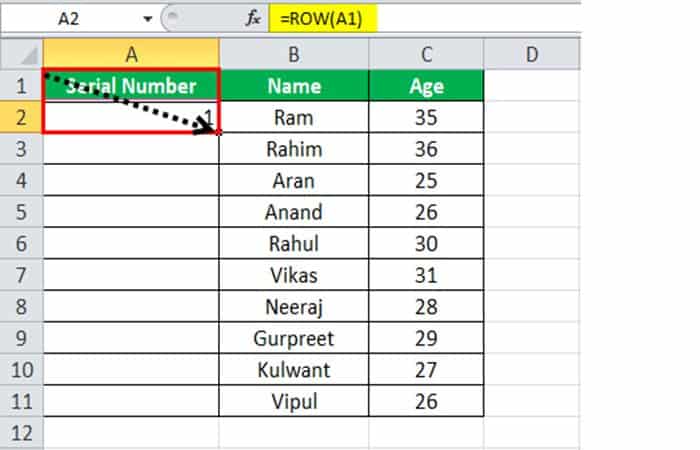
- Étape 6: Vous avez maintenant une numérotation automatique dans Excel pour les données à l’aide de la fonction LIGNE ().
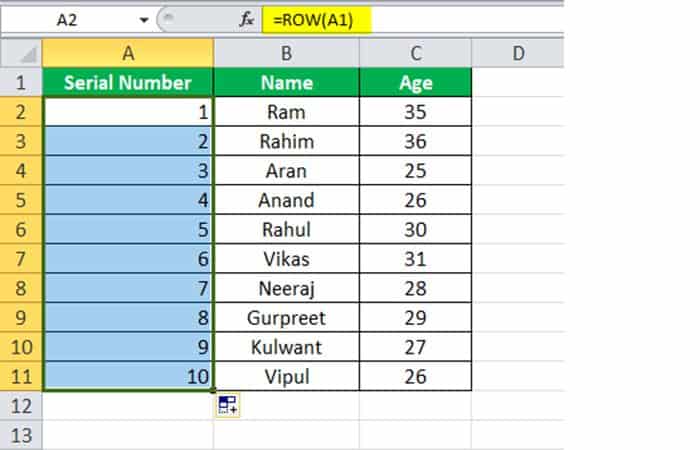
Liste dans Excel à l’aide de la fonction Décalage ()
Vous pouvez énumérer dans Excel en utilisant également le FONCTION OFFSET ().
Encore une fois, utilisez les mêmes données pour démontrer la fonction de compensation. Voici les données:
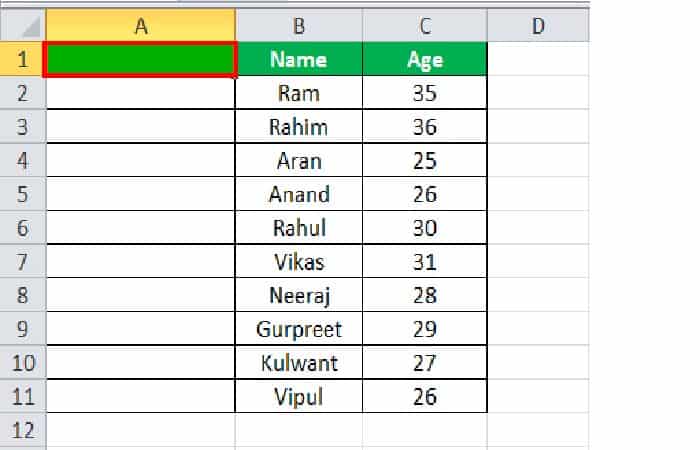
Comme vous pouvez le voir, le texte écrit dans la cellule A1 est supprimé « Numéro de série »Depuis lors de l’utilisation de la fonction de décalage, la référence doit être vide.

La capture d’écran ci-dessus montre les arguments de fonction utilisés dans la fonction de compensation.
- Étape 1: Dans la cellule A2, écrivez = DÉCALAGE (A2, -1,0) +1 pour lister dans Excel automatiquement.
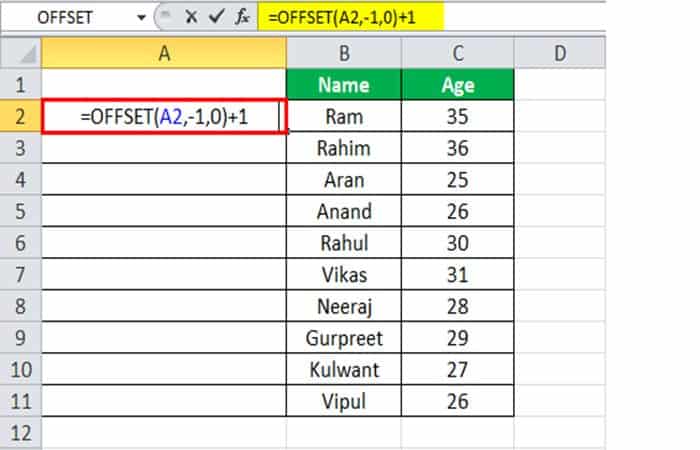
REMARQUE: A2 est l’adresse actuelle de la cellule, qui est la référence.
- Étape 2: Presse MONTEZ et le premier numéro sera inséré.
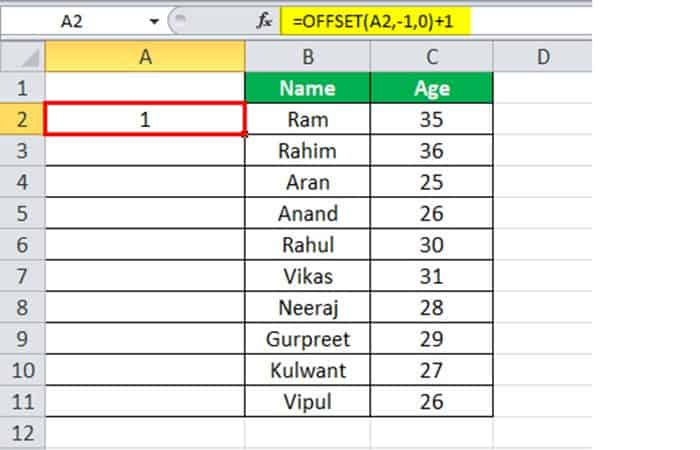
- Étape 3: Sélectionnez la cellule A2, faites-la glisser vers la cellule A11.

- Étape 4: Nous avons maintenant une numérotation séquentielle à l’aide de la fonction offset.
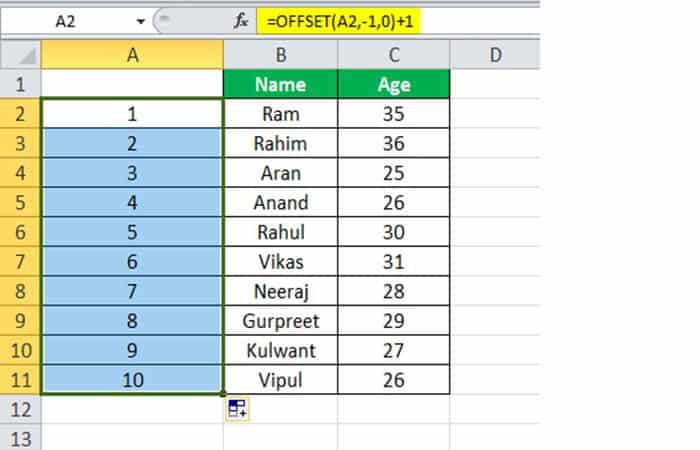
Énumération dans Excel
Énumérer dans Excel signifie fournir une cellule avec des nombres qui ressemblent à des numéros de série dans un tableau, évidemment, cela peut également être fait manuellement en remplissant les deux premières cellules avec des nombres et en faisant glisser vers le bas jusqu’à la fin du tableau, le fait de sortir remplira automatiquement la série. ou nous pouvons utiliser le formule = ROW () pour insérer un numéro de ligne comme numéro de série dans les données ou le tableau.
Numérotation dans Excel Qu’est-ce que c’est et comment ça marche?
Lorsqu’il s’agit de travailler avec Excel, certaines petites tâches doivent être effectuées à plusieurs reprises, et si nous connaissons la bonne façon de le faire, elles peuvent gagner beaucoup de temps.
Générer les nombres dans Excel c’est une tâche qui est souvent utilisée pendant le travail. Les numéros de série jouent un rôle très important dans Excel. Cela définit une identité unique pour chaque enregistrement de vos données.
L’un des moyens est ajouter des numéros de série manuellement dans Excel. Mais cela peut être un problème si vous avez les données pour des centaines ou des milliers de lignes et que vous devez entrer le numéro de ligne pour elles.
Comment lister automatiquement dans Excel en série?
Il existe de nombreuses façons de générer le nombre de lignes dans Excel.
- Utilisation de la poignée de remplissage
- Utiliser la série de remplissage
- Utilisation du Fonction ROW
Liste dans Excel à l’aide de la poignée de recopie
Cela identifie un modèle de quelques cellules déjà remplies, puis rapidement utilisé ce modèle pour remplir toute la colonne.
Vous aurez l’ensemble de données suivant.
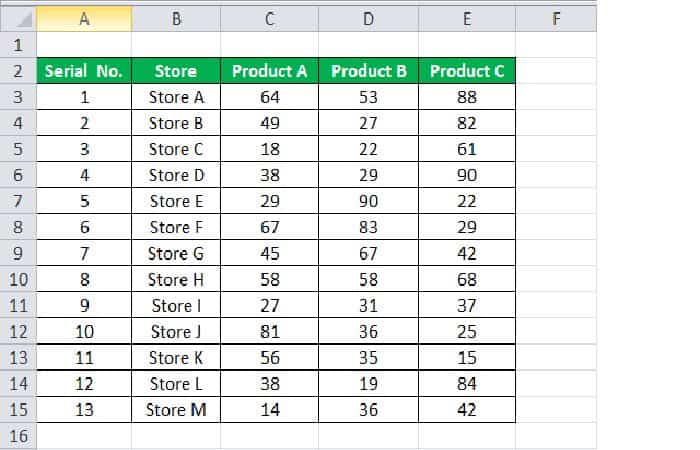
Pour l’ensemble de données ci-dessus, vous devez compléter la série sans enregistrement. Suivez les étapes ci-dessous:
- Étape 1: Entrez 1 dans la cellule A3 et entrez 2 dans la cellule A4.
- Étape 2: Sélectionnez les deux cellules en fonction de la capture d’écran suivante.
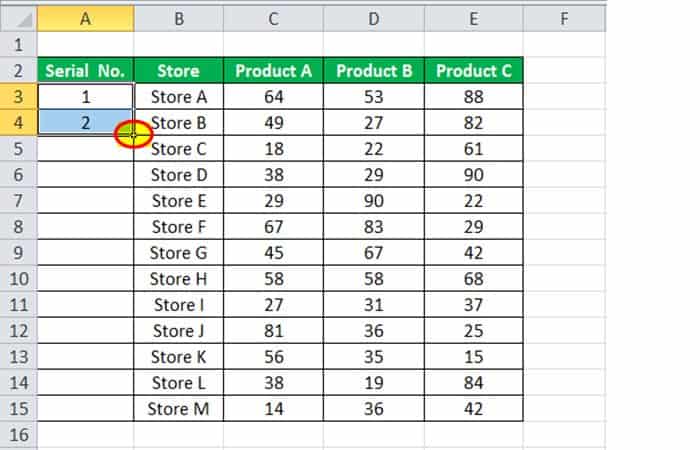
- Étape 3: Comme vous pouvez le voir, il y a un petit carré montré dans la capture d’écran ci-dessus arrondi par une couleur rouge appelée Gestionnaire de remplissage dans Excel.
- Étape 4: Placez le curseur de votre souris dans ce carré et double-cliquez sur la poignée de recopie.
- Étape 5: Remplira automatiquement toutes les cellules jusqu’à la fin de l’ensemble de données. Veuillez vous référer à la capture d’écran suivante.
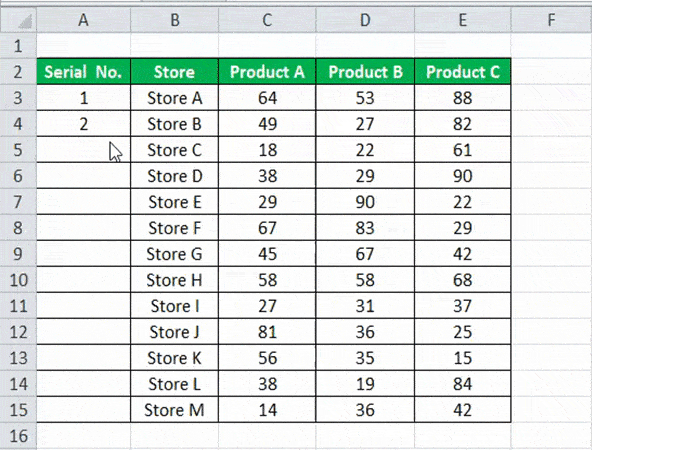
- Étape 6: L’identifiant de remplissage identifie le motif et remplit par conséquent les cellules respectives avec ce motif.
REMARQUE: Si vous avez une ligne vide dans l’ensemble de données, la poignée de remplissage ne fonctionnera que jusqu’à la dernière ligne contiguë qui n’est pas vide.
Liste dans Excel à l’aide de la série de remplissage
Cela donne plus de contrôle sur les données sur la façon dont les numéros de série sont saisis dans Excel.
Supposons que vous ayez un score inférieur au score des élèves pour la matière.
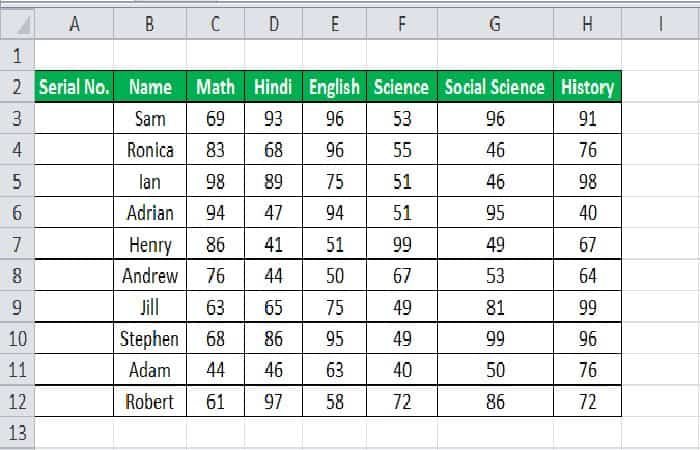
Suivez les étapes ci-dessous pour terminer la série dans Excel:
- Étape 1: Entrez 1 dans la cellule A3.
- Étape 2: Aller à l’onglet DÉBUT. Cliquez sur l’option Remplir dans la section d’édition, comme indiqué dans la capture d’écran suivante.
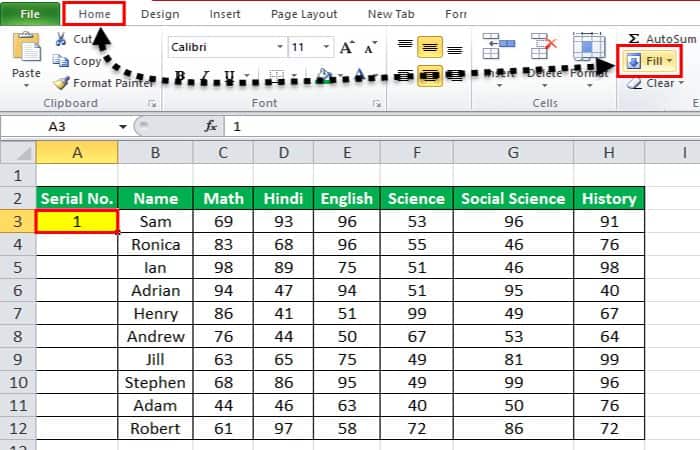
- Étape 3: Cliquez sur le menu Remplir la liste déroulante. Vous avez de nombreuses options. Cliquer sur Série, comme illustré dans la capture d’écran suivante.
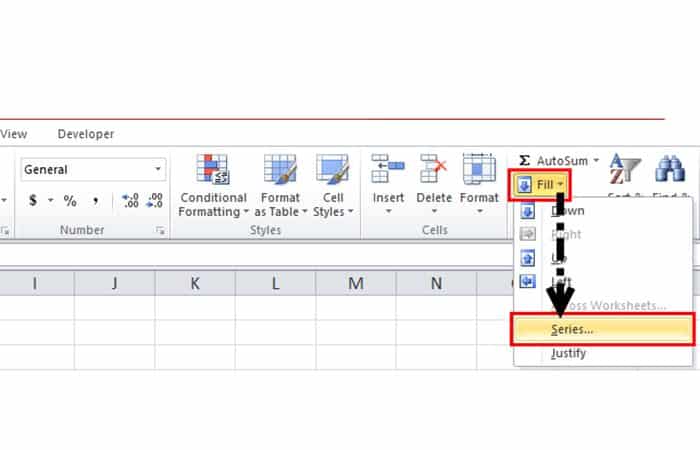
- Étape 4: Une boîte de dialogue s’ouvre, comme indiqué dans la capture d’écran ci-dessous.
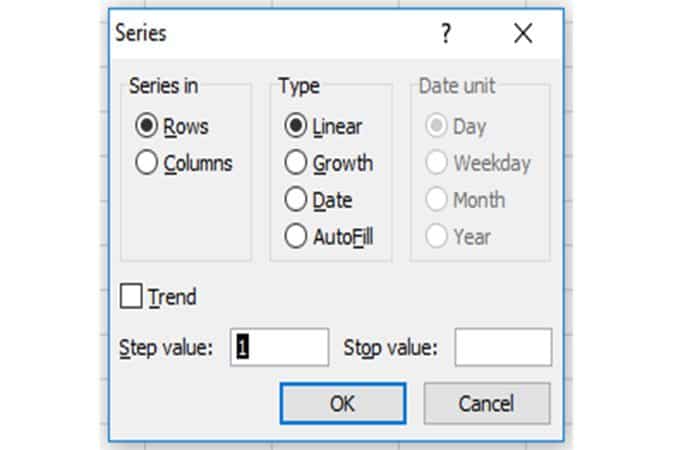
- Étape 5: Cliquez sur Colonnes dans la section Série au. Veuillez vous référer à la capture d’écran suivante.
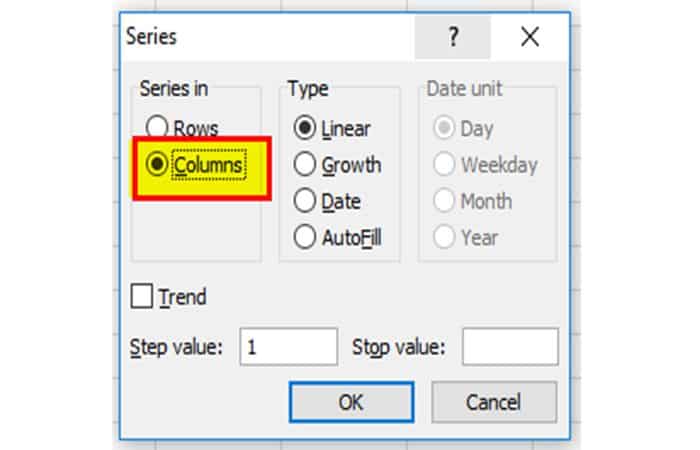
- Étape 6: Saisissez la valeur dans le champ Valeur d’arrêt. Dans ce cas, nous avons un total de 10 enregistrements; entrez 10. Si vous omettez cette valeur, l’option Remplir la chaîne ne fonctionnera pas.
- Étape 7: Entrer D’accord. Cela remplira les lignes avec des numéros de série de 1 à 10. Voir la capture d’écran ci-dessous.
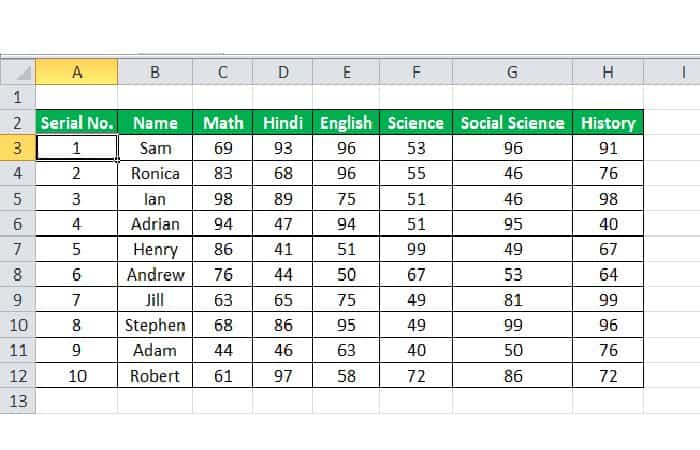
Liste dans Excel à l’aide de la fonction ROW
Excel a une fonction intégrée, qui peut également être utilisée pour répertorier les lignes dans Excel. Pour obtenir la numérotation des lignes à partir d’Excel, veuillez entrer la formule suivante dans la première cellule ci-dessous:
Ce sujet est lié à: Comment utiliser des macros dans Excel
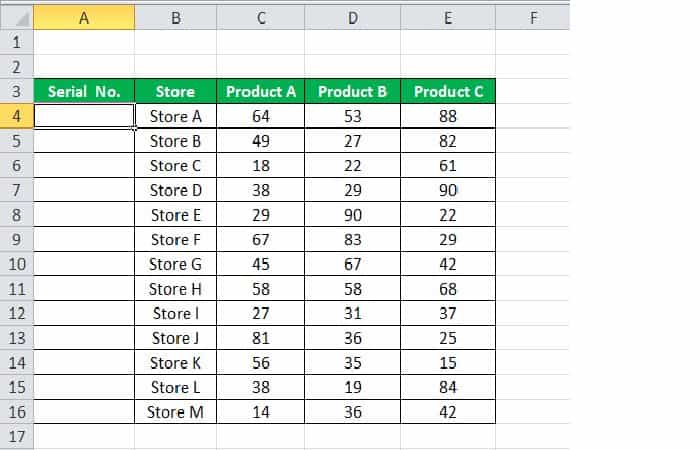
- Étape 1: La Fonction ROW Fournit le numéro de ligne Excel de la ligne actuelle. Il a soustrait 3 lorsque les données commencent à partir de la quatrième ligne, donc si vos données commencent à partir de la deuxième ligne, soustrayez 1.
- Étape 2: Voir la capture d’écran ci-dessous. En utilisant = LIGNE () – Formule 3
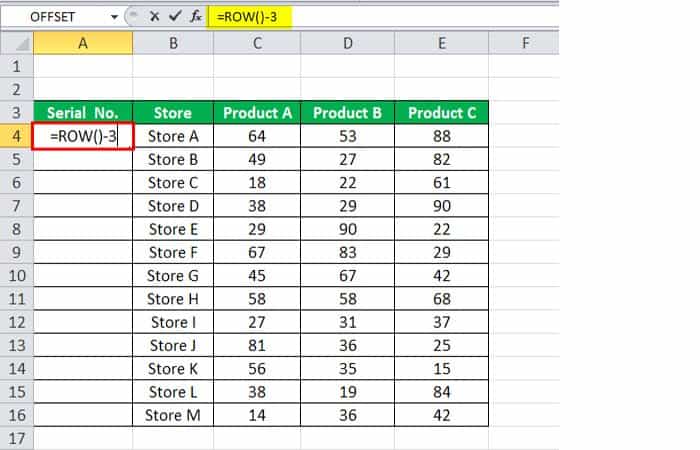
- Étape 3: Faites glisser cette formule vers les lignes restantes et le résultat final est affiché ci-dessous.
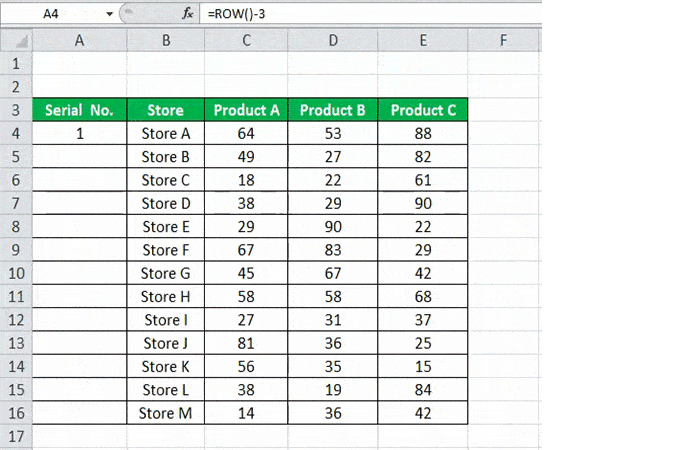
L’avantage d’utiliser cette formule pour la numérotation est que si vous supprimez un enregistrement dans votre ensemble de données, vous ne ferez pas bousiller les numérotations. Étant donné que le Fonction ROW ne fait référence à aucune adresse de cellule, il s’ajustera automatiquement pour vous donner le nombre de ligne C’est Correct.






