Si vous aimez vraiment le système Android, vous adorerez savoir comment installer Android sur PC. Si vous le faites, vous pourrez profiter de toute application disponible uniquement pour ce système sur le bureau de votre ordinateur portable ou de bureau. Le meilleur de tous est que vous le manipulerez plus confortablement et sur un grand écran.
Comment installer Android sur PC
Il est vrai qu’il est possible d’exécuter des applications Android avec un émulateur, mais les émulateurs apportent souvent des erreurs qui rendent le processus gênant. Plusieurs fois, ils provoquent la nécessité de formater le PC (ce que personne ne veut).
Il existe une option meilleure et plus sûre « Installer Android sur PC ». Nous vous présentons Bliss OS un système d’exploitation pour Android sur PC. Il fait partie de l’équipe Bliss ROM. Ce système ouvre la porte à de nombreuses options; il est compatible avec Google Play. Pour cette raison, vous pouvez profiter des applications et des jeux.

Conditions
Pour installer Android sur le PC, vous devez respecter les conditions suivantes:
- Rufus pour Windows. Vous pouvez le télécharger sur le site officiel.
- Bliss OS. Téléchargez et choisissez la version stable.
- Obtenez un lecteur flash d’au moins 4 Go de capacité.
Cela pourrait vous intéresser: Comment désactiver le mode sans échec sur votre téléphone Android
Étapes pour installer Android sur PC
Si vous avez déjà les exigences ci-dessus, concentrez-vous sur les étapes pour installer Android sur votre PC:
Étape 1: Procéder à la préparation du disque flash
Avant de procéder à l’installation du système d’exploitation Bliss, vous devez disposer d’un disque de démarrage. Vous pouvez créer un lecteur flash avec Rufus. Lorsque vous avez l’idée et les paramètres, suivez les étapes ci-dessous:
- Ouvrez Rufus> cliquez sur « POUR SÉLECTIONNER».
- Choisissez l’ISO de Bliss OS et cliquez sur « Ouvrir».
- Si vous avez plusieurs lecteurs flash, choisissez-en un dans l’option « Périphérique ».
- Sans toucher à aucune des autres options, cliquez sur « DOMICILEOU ALORS».
- Si vous voyez une fenêtre indiquant un téléchargement, cliquez sur l’option « Oui».

Étape 2: Installez Bliss OS
Cela demande un peu de patience car vous devez le faire par parties. Cela prendra du temps, mais ce n’est pas du tout compliqué; vous verrez à quel point il est facile d’installer Android sur le PC.
Partie 1: Démarrez le disque
La première chose à faire est de commencer par le disque que vous avez créé. Vous devez avoir des connaissances pour démarrer à partir d’un lecteur portable. Ce que vous devez faire est ce qui suit:
- Redémarrez votre ordinateur pour que le même démarrage à partir du disque flash. Vous devrez peut-être aller dans le menu démarrer en cliquant sur « Esc / F10 / F12 » pour faire le choix du disque.
- Lorsque vous pouvez voir le menu, choisissez l’option qui se trouve en premier lieu: « CD».
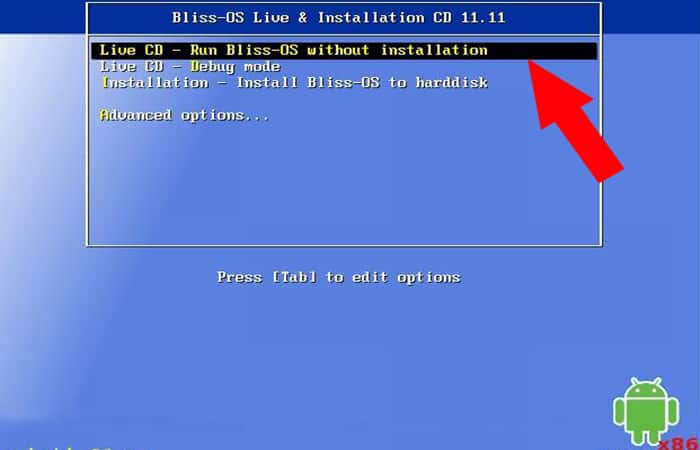
- Bliss OS démarre et affiche un écran de verrouillage si vous avez la permission d’installer Android sur le PC, c’est-à-dire si votre système est compatible. Si cela ne se produit pas mais que vous voyez le texte trop longtemps, cela signifie qu’il n’y a pas de compatibilité, et malheureusement, il n’y aura rien à faire.
Lorsque vous êtes sûr que l’opération se déroule bien et que vous souhaitez effectuer une installation permanente, continuez avec les étapes ci-dessous:
- Redémarrez le PC pour qu’il démarre à partir du disque flash. Répétez l’étape 1 de la procédure précédente.
- Lorsque vous voyez le menu, choisissez l’option qui se trouve à la troisième place: « Installation ».
Vous voudrez peut-être savoir: 5 meilleurs programmes pour partitionner le disque dur.
Partie 2: faire une partition
Ce n’est pas obligatoire. Cela ne sera nécessaire que si vous souhaitez utiliser une partition pour utiliser l’espace libre sur votre disque système et installer Bliss OS. Procédez comme suit:
- Appuyez sur « C », puis cliquez sur « Entrée », vous aurez donc la possibilité de modifier ou de créer des partitions. Si vous le souhaitez, vous pouvez utiliser une partie du disque dur uniquement (vous devez créer une nouvelle partition si vous ne souhaitez utiliser qu’une fraction du disque).
- Appuyez sur « N » puis « Entrée ».
- Choisissez l’espace libre à l’aide des touches fléchées (haut et bas). Ensuite, appuyez sur « Entrée » pour mettre fin à la partition.
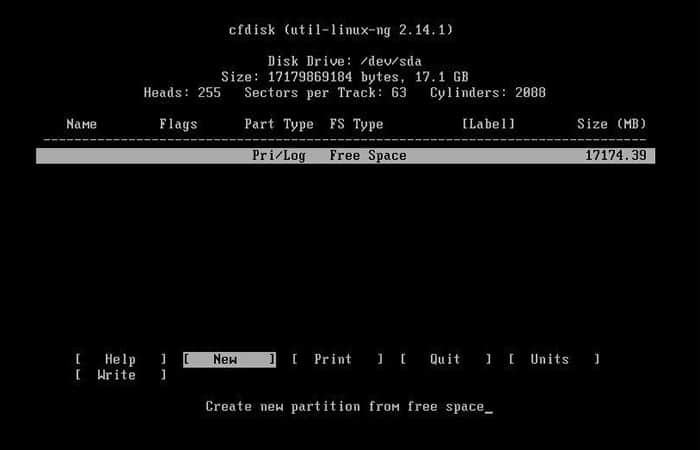
- Cliquez sur l’option « Entrer”Pour la sélection primaire. Si vous le souhaitez, vous pouvez modifier la taille au cas où vous ne voudriez pas couvrir tout l’espace dont vous disposez.
- Appuyez à nouveau sur Entrée, tandis que l’option « Bootable » est en surbrillance, de sorte qu’elle soit en effet amorçable.

- Utilisez les touches « Gauche et Droite » pour taper et mettre en surbrillance. Écrivez le mot «Oui» mais sans guillemets. Puis appuyez « Intro».
- Appuyez sur « Quitter » en utilisant les mêmes touches décrites dans l’option Puis appuyez sur « Entrée » pour continuer.
Partie 3: installer Bliss OS
Si vous avez déjà la partition prête, vous pouvez démarrer l’installation. Suivez simplement la procédure ci-dessous:
- Choisissez la partition où vous devez installer et cliquez sur « Enteuh « u »D’accord».
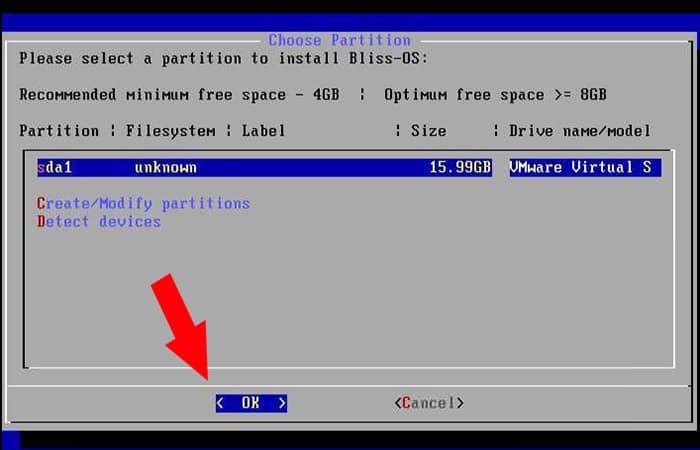
- Choisissez Ext4, cliquez sur « Entrer”Effectuez un formatage de la partition. Si la boîte de dialogue de confirmation apparaît, appuyez sur « Y », puis cliquez sur Entrée pour la formater.
- Choisissez « Oui » puis cliquez sur « Entrer».
- Presse « Entrer”Lorsque l’option d’installation du système en lecture seule n’est pas mise en surbrillance.
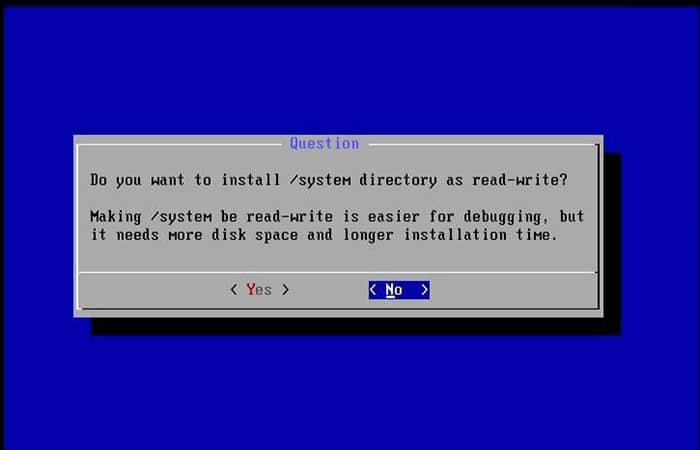
- Toutes nos félicitations! Vous avez déjà pu installer Android sur le PC. Appuyez maintenant sur « Entrée » pour profiter de vos applications et jeux.
Bliss OS est excellent, grâce à des fonctionnalités telles que le mode bureau d’Android 10. Le meilleur atout est sa compatibilité avec le multitâchea: exécutez les applications côte à côte. Par exemple, vous pouvez ouvrir les paramètres avec Notes. Vous pouvez également terminer la présentation ou prendre des notes tout en regardant les dernières nouvelles.
Vous devez apprendre: Comment transférer des données d’un Android à un autre
Enfin, il est également compatible avec le Google Play Store, l’app store le plus grand et le plus sûr pour Android. De plus, il est installé avec le Play Store. Vous pouvez donc ouvrir l’application, vous connecter à votre compte Google et commencer à télécharger vos jeux préférés.







