Il y a plusieurs raisons pour lesquelles vous voudrez peut-être savoir comment désinstaller des programmes dans Windows 10. L’un d’eux est que votre disque dur est plein de programmes ou d’applications que vous n’utilisez pas ou dont vous ne voulez pas. Si tel est le cas, il est préférable de les désinstaller pour libérer de l’espace disque et pouvoir installer des programmes plus récents et plus utiles pour vous.
La suppression de ces applications est un processus quelque peu complexe si vous ne savez pas comment le faire, c’est pourquoi nous avons créé ce didacticiel avec deux méthodes qui vous expliqueront étape par étape comment désinstaller des programmes dans Windows 10.
Méthode 1 : utilisez l’application de configuration pour désinstaller.
C’est l’une des méthodes natives du système avec laquelle vous apprendrez facilement à désinstaller des programmes dans Windows 10 en quelques étapes, que nous vous montrerons ci-dessous :
Étape 1. Cliquez ou appuyez sur le bouton Démarrer. Le bouton Démarrer est l’icône Windows en bas à gauche de votre bureau.
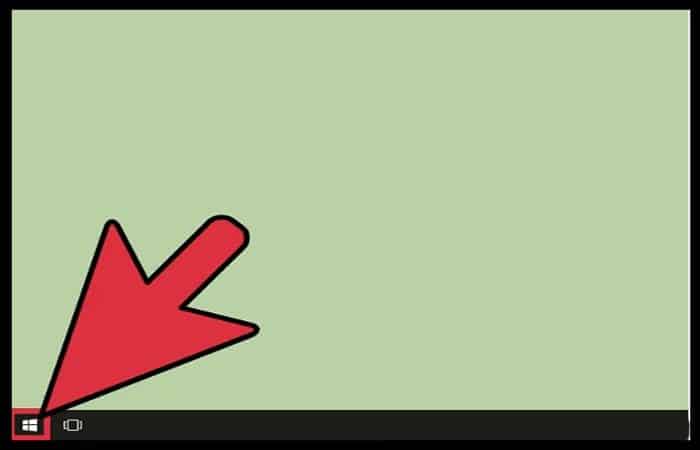
Étape 2. Choisir Réglage. Pour ce faire, regardez en bas du panneau de gauche du menu Démarrer et cliquez sur l’option Paramètres. Le menu Paramètres apparaîtra dans une fenêtre différente.
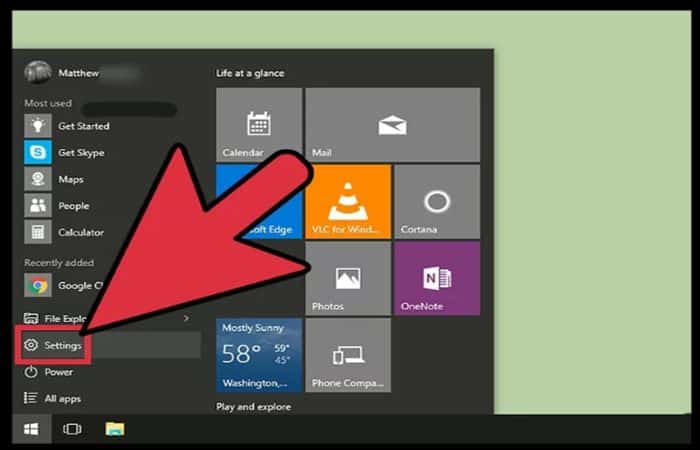
Étape 3. Touchez à l’endroit indiqué Système dans la fenêtre Paramètres. Cela vous amènera à la fenêtre suivante qui est un écran système.
- Sur le panneau de gauche se trouvent les options du système.
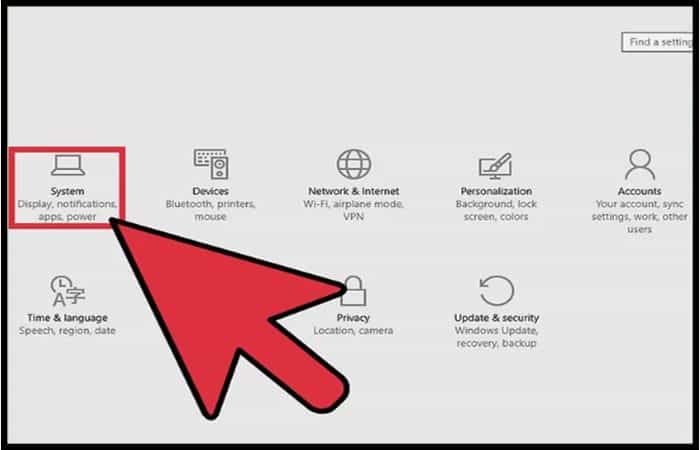
Étape 4. Choisir « Applications et fonctions » dans le volet gauche de la fenêtre « Système ». Attendez un moment pendant que votre appareil remplit le panneau de droite avec une liste des programmes et applications installés. En haut de la liste des applications, vous trouverez trois cases qui vous aideront à localiser l’application que vous souhaitez désinstaller.
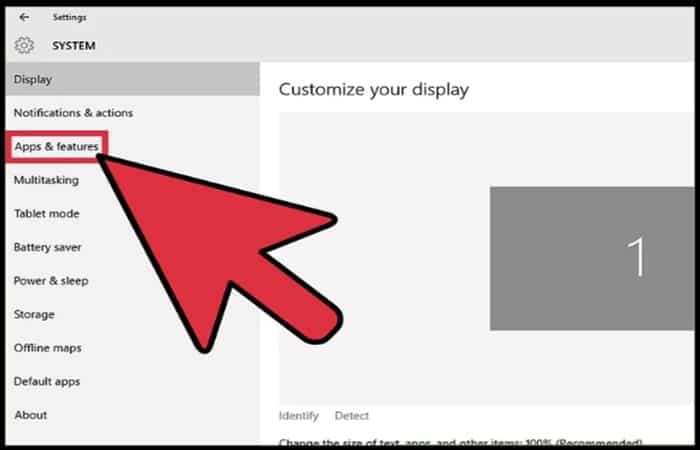
Étape 5. Recherchez l’application que vous souhaitez désinstaller. La case du haut est un champ de recherche. Écrivez le nom complet ou une partie du nom de l’application ou du programme que vous souhaitez désinstaller. Toutes les autres applications / programmes répertoriés disparaîtront, à l’exception de l’application dont vous avez saisi le nom.
La zone du milieu vous donne des options sur la façon de trier les applications répertoriées :
- Trier par taille: répertorie les applications par taille. C’est utile si vous cherchez une application dont vous ne voulez plus et qui prend trop de place. Il s’agit de la liste par défaut des applications.
- Trier par nom: répertorie les applications par ordre alphabétique.
- Trier par date d’installation : répertorie les applications par date d’installation. Ceci est utile si vous recherchez d’anciennes applications que vous souhaitez désinstaller.
La troisième case, appelée « Afficher les applications sur tous les lecteurs », il répertoriera toutes les applications situées sur d’autres lecteurs (si vous avez au moins deux lecteurs ou supports connectés) autres que le principal. Vous pouvez les trier par taille, nom et date d’installation.

Étape 6. Désinstallez le programme ou l’application. Une fois que vous avez localisé l’application ou le programme que vous devez désinstaller, cliquez/appuyez dessus. Cela fera apparaître le bouton « Désinstaller » de l’application ou du programme.
Une autre boîte de dialogue distincte apparaîtra pour vous rappeler que l’application et ses informations associées seront désinstallées. Cliquez / appuyez à nouveau sur le bouton « Désinstaller » en bas à droite de la boîte de dialogue. L’application ou le programme sera désinstallé.
- Noter: Vous ne pouvez pas désinstaller les applications fournies avec Windows, telles que les applications Calendrier, Store ou Météo.

Méthode 2 : utilisez le panneau de configuration pour désinstaller.
C’est une autre des méthodes natives du système avec lesquelles vous apprendrez facilement à désinstaller des programmes dans Windows 10 en quelques étapes, que nous allons vous montrer ci-dessous :
Étape 1. Appuyez sur ⊞ Gagner + R, écrivez appwiz.cply appuyez sur Entrée ou cliquez sur OK. Cette méthode est utilisée pour les programmes qui ont été installés à partir du disque ou téléchargés à partir d’un site Web.
- Noter: Les applications du Windows Store n’apparaîtront pas dans cette liste. Utilisez l’une des deux méthodes ci-dessus pour supprimer ces applications.
Étape 2. Sélectionnez le programme que vous souhaitez désinstaller. Dans la fenêtre « Programmes et caractéristiques », vous verrez un tableau répertoriant tous les programmes installés sur votre appareil. Faites défiler la liste vers le haut ou vers le bas jusqu’à ce que vous trouviez le programme que vous souhaitez supprimer. Cliquez ou appuyez dessus pour le sélectionner.
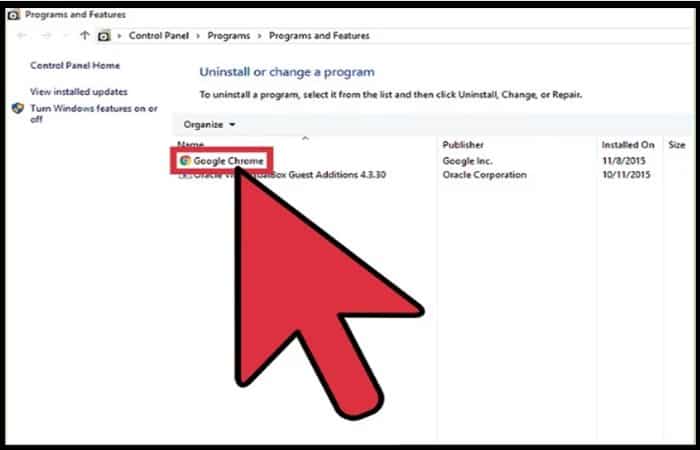
Étape 3. Désinstallez le programme. Lorsque vous mettez en surbrillance le programme que vous devez désinstaller, le bouton de commande « Désinstaller » il sera ajouté à la barre de commandes au-dessus de la liste des programmes. Cliquez sur le bouton « Désinstaller ». (Dans certains cas, l’assistant de désinstallation du programme sera activé. Suivez les instructions fournies par l’assistant de désinstallation).
- Noter: Une fenêtre apparaîtra vous demandant si vous êtes sûr de vouloir supprimer complètement le programme. Cliquer sur « Oui ». La désinstallation commencera et une fois terminée, une fenêtre contextuelle vous informera que le programme a été supprimé avec succès de votre ordinateur. Cliquer sur « Accepter » pour sortir par la fenêtre.
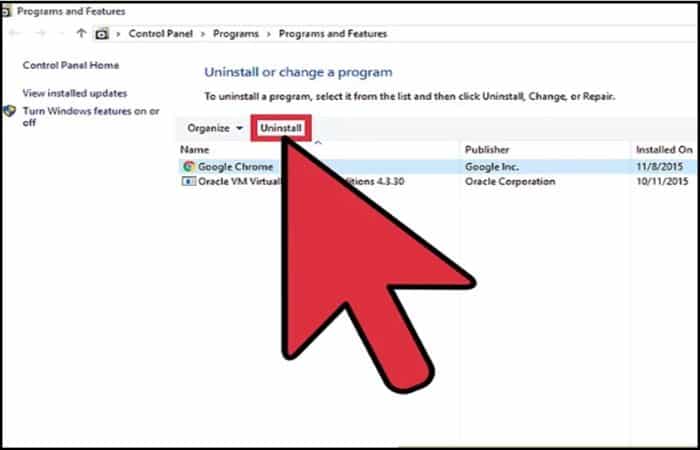
Derniers mots
Nous espérons que les informations que nous avons apportées à notre Publier a pu clarifier vos doutes sur la façon de désinstaller des programmes dans Windows 10, car en suivant correctement les étapes, vous pouvez le faire facilement.
Veuillez noter que toutes les applications ne peuvent pas être désinstallées à l’aide des méthodes décrites ici. Certaines applications intégrées, telles que Microsoft Edge, ne peuvent être désinstallées qu’avec un outil tel que Windows PowerShell, qui utilise une interface de ligne de commande.
Vous pouvez également être intéressé par : Guide ultime de l’installation de Windows 10







