Dans cet article, nous avons le plaisir de vous présenter 4 méthodes rapides et faciles à suivre pour Fusionner deux tableaux dans un document Word.
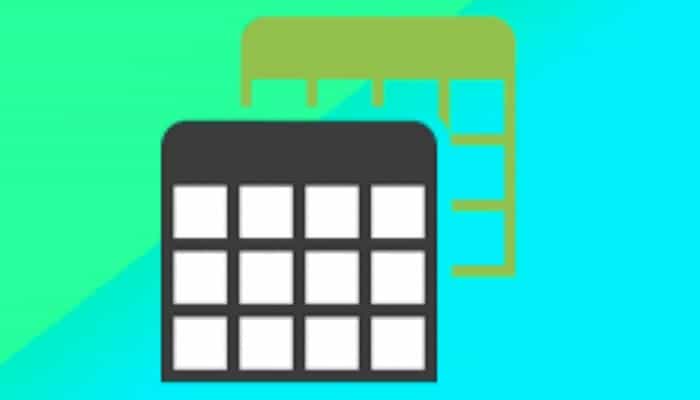
De temps en temps, nous devions traiter des tableaux dans nos documents. Par exemple, lorsqu’il y a 2 tables qui contiennent le même type de données, nous pouvons envisager de fusionner les deux tables
Dans ce cas, nous vous proposons 4 solutions de travail pour obtenir l’effet ci-dessous: Un tableau
Méthode 1: faites glisser le tableau
Ce n’est pas sorcier de rejoindre 2 tables. De toute évidence, le moyen le plus simple est de faire glisser.
Étape 1: Cliquez sur le signe en croix dans le coin supérieur gauche pour sélectionner un tableau.
Étape 2: Faites-le ensuite glisser vers l’endroit près de l’autre table.
Étape 3: Enfin, relâchez la souris et déposez la table là-bas.
Cela pourrait vous intéresser: Comment définir des marges sur une feuille de mots
Méthode 2: utilisez l’option « Fusionner la table »
Étape 1: Tout d’abord, cliquez sur le signe en croix pour sélectionner le premier tableau.
Étape 2: Puis appuyez « Ctrl + X » pour couper la planche.
Étape 3: Ensuite, placez votre curseur au début de la ligne juste en dessous du deuxième tableau et cliquez avec le bouton droit de la souris.
Étape 4: Enfin, dans le menu contextuel, sélectionnez « Combiner la table ».
Méthode 3: utilisez l’option « Supprimer »
Étape 1: Tout d’abord, s’il n’y a pas de textes ou simplement du contenu inutile entre deux tables cibles, sélectionnez les textes ou les espaces.
Étape 2: Deuxièmement, appuyez sur « Se débarrasser de » se débarrasser des textes jusqu’à ce que les tableaux soient collés.
Étape 3: Cependant, si le contenu est nécessaire, vous pouvez choisir de le coller ailleurs avant d’appuyer sur « Se débarrasser de ».
Méthode 4: utiliser des raccourcis
Étape 1: D’une part, si vous avez besoin de combiner un tableau avec celui ci-dessus, vous devez le sélectionner et appuyer sur « Alt + Maj + Flèche vers le haut ».
Étape 2: Par contre, si vous devez fusionner un tableau avec celui ci-dessous, sélectionnez-le et appuyez sur « Alt + Maj + Flèche vers le bas ».
Vous pourriez également être intéressé: Comment faire une affiche dans Word
Comparaison de 4 méthodes
| Méthodes | avantage |
Désavantages |
| Méthode 1: faites glisser le tableau | Le moyen le plus rapide | 1. Vous devez ensuite supprimer le titre du tableau.
2. Vous avez besoin d’un fonctionnement précis ou vous pouvez obtenir une planche de nidification. |
| Méthode 2: utilisez l’option « Fusionner la table » | Vous pouvez éviter les résultats désagréables, tels que l’obtention de la table de nidification | 1. Vous devez supprimer le titre du tableau après
2. Le curseur doit être au début de la ligne ou l’option « Fusionner la table » n’apparaîtra pas. |
| Méthode 3: utilisez l’option « Supprimer » | 1. Pas besoin de supprimer le titre du tableau par la suite
2. Vous pouvez éviter les résultats désagréables, comme obtenir une planche de nidification |
1. Vous devrez peut-être appuyer sur «Supprimer» plus d’une fois.
2. Parfois, vous devez d’abord coller le contenu entre des tables ailleurs. |
| Méthode 4: utiliser des raccourcis | 1. Pas besoin de coller d’abord le contenu entre les tableaux ailleurs
2. Vous pouvez éviter les résultats désagréables, comme obtenir une table de nidification |
1. Vous devez supprimer le titre du tableau après
2. Vous devez maintenir la touche « Alt + Shift » enfoncée et appuyer sur la flèche vers le haut ou vers le bas à plusieurs reprises. |
conclusion
Comme vous pouvez le voir, joindre deux tableaux dans Word est extrêmement simple et nous vous proposons également différentes méthodes, parmi lesquelles vous pouvez choisir celle qui correspond le mieux à vos besoins. Maintenant, faire cette petite tâche dans Word sera beaucoup plus facile pour vous.
De plus, sur notre site Web, nous vous proposons également de nombreux autres tutoriels afin que vous puissiez rendre vos documents personnalisés beaucoup plus rapidement et plus facilement. N’oubliez pas d’explorer notre site Web pour découvrir plus de tutoriels pour Word, Excel, etc.
Nous espérons que cet article vous a été utile et vous a fourni les outils nécessaires pour résoudre votre problème. Nous vous invitons également à continuer à naviguer sur notre site Web afin que vous puissiez trouver des articles plus efficaces comme celui-ci.






