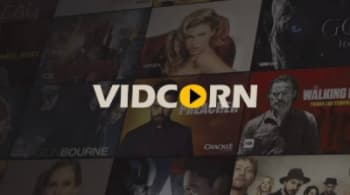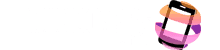Si vous recherchez un logiciel de conversion PDF vers Mac Word, mais que vous souhaitez éviter les logiciels commerciaux coûteux ou même les services d’abonnement comme Adobe et Acrobat Pro, ne vous inquiétez pas, j’ai une solution gratuite qui répond pleinement à vos besoins.
Malheureusement, nous n’avons pas beaucoup d’options dans ce domaine. Cependant, je vous assure que d’une manière ou d’une autre vous pouvez convertir des fichiers PDF en fichiers DOC ou DOCX et modifiez-les comme vous le souhaitez. Il existe plusieurs applications qui peuvent faire ce travail pour vous.
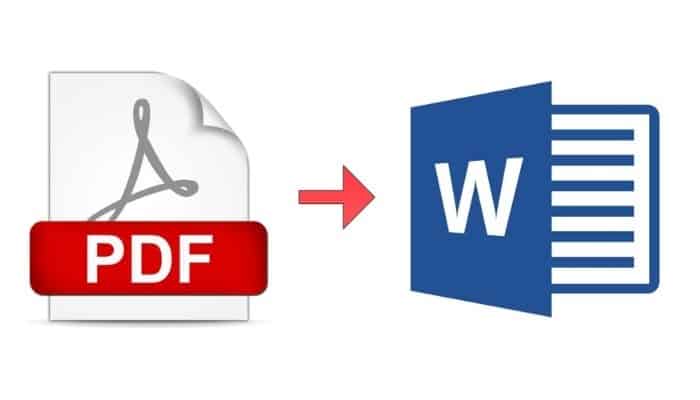
Vous pouvez également lire: 13 meilleurs lecteurs PDF gratuits cette année
5 meilleurs convertisseurs PDF en Word Mac
Sans parler des services en ligne, qui dans de nombreux cas ils sont encore plus puissants et plus facile à utiliser que les programmes traditionnels. Prenez cinq minutes et explorez toutes les solutions ci-dessous.
Tous sont très bons et rapides pour vous être utiles, choisissez celui qui vous convient le mieux et utilisez-le en suivant les instructions que je vais vous donner.
1. PDF Reader Pro (gratuit)
Lecteur PDF Pro c’est une application complète pour afficher, modifier et convertir des fichiers PDF. Il existe deux versions: une gratuite, qui vous permet de convertir des documents jusqu’à 10 pages, et une autre illimitée, payante, bien sûr, pour 49,99 $.
Dans mes tests, s’est avéré suffisamment fiable comme pour conserver le format du document original (bien qu’il soit presque impossible d’obtenir des résultats parfaits à 100% avec ces conversions).
Pour télécharger gratuitement PDF Reader Pro sur votre ordinateur:
Suivez ceci relier Oui attendez que le Mac App Store s’ouvre. Si la boutique ne s’ouvre pas automatiquement, démarrez-la manuellement en cliquant sur le bouton «Afficher le Mac App Store» sur la page ouverte (à gauche).
Ensuite, cliquez sur « Télécharger / Installer Mac App Store » et attendez que le logiciel soit téléchargé et installé sur votre ordinateur. Ils peuvent vous demander de confirmer votre identité en entrant le mot de passe de votre identifiant Apple.
Une fois le processus terminé, démarrer PDF Reader Pro et sélectionnez « Ouvrir » dans le menu « Document » (ci-dessus) et sélectionnez le fichier PDF que vous souhaitez convertir en fichier Word.
Ensuite, développez la fenêtre du programme (en faisant glisser les marges vers la droite), cliquez sur Convertir dans le coin supérieur droit et dans la fenêtre qui s’ouvre, sélectionnez Entrée de mot (.docx) dans la liste déroulante Format.
Finalement, sélectionnez le dossier dans lequel vous souhaitez convertir Le document Dans le menu du dossier de destination, cliquez sur Convertir et attendez la fin du processus de conversion du document. C’est juste cela prendra quelques secondes.
2. Automator
Si vous ne souhaitez pas formater les documents ou votre contenu graphique, vous pouvez utiliser Automator, le logiciel « standard » Logiciel de développement de scripts et d’applications inclus dans OS X, pour extraire du texte à partir de fichiers PDF et l’enregistrer sous forme de texte brut (txt) ou de texte enrichi (rtf).
Comment le faire:
Démarrez Automat à partir du dossier Mais dans Launchpad, puis sélectionnez l’option de création une nouvelle application et cochez la case Bibliothèque dans la barre latérale gauche. À présent trouver la fonction de requête dans la barre de recherche d’Automat (en haut à gauche) et double-cliquez sur son nom pour l’ajouter à votre application.
Répétez le processus avec Extraire le texte du PDF en sélectionnant « Texte uniquement » (txt) ou « Texte au format RTF » (dans la case blanche dans le coin inférieur droit), selon le format dans lequel vous souhaitez extraire le texte des fichiers PDF.
À présent allez dans Fichier> Enregistrer et enregistrez l’applet dans n’importe quel dossier. Puis lancez l’application, sélectionnez le fichier PDF à convertir et attendre la création d’un document rtf ou txt avec le texte imprimé dans le même dossier que le fichier d’entrée.
3. LibreOffice
Si votre objectif n’est pas d’obtenir des fichiers Word, mais de modifier le contenu des PDF, vous pouvez facilement passer à LibreOffice.
C’est une suite de productivité gratuit et open source qui vous permet d’ouvrir et de modifier des documents PDF en ajoutant votre propre texte, surlignages, flèches, notes, etc.
4. Services en ligne
Si aucune des applications PDF pour Word sur Mac que vous avez vues jusqu’à présent ne répond à vos besoins, essayez un service en ligne. Il existe de très bonnes suggestions.
Par exemple, En ligne2PDF vous permet de convertir jusqu’à 20 fichiers PDF en DOC ou DOCX à la fois sans dépenser un centime. Le service aucune inscription requise et a une limite de téléchargement de 100 Mo (ou 50 pages).
Pour l’utiliser
Accédez à la page d’accueil, glisser-déposer des fichiers PDF que vous souhaitez convertir dans la case rouge en bas et sélectionnez le format de sortie souhaité (Word 2007-2013 (docx) ou Word 2003 ou version antérieure (doc)) dans le menu déroulant Convertir en.
Assurez-vous maintenant que l’option Convertir les fichiers séparément est sélectionnée dans la liste déroulante Mode, et cliquez sur Convertir pour commencer à convertir les documents, qui seront automatiquement téléchargés sur votre ordinateur une fois le processus terminé.
Si Online2PDF n’est pas disponible ou ne répond pas à vos attentes, essayez de convertir vos documents avec SmallPDF, un autre service en ligne gratuit qui vous permet de convertir un seul fichier à la fois.
5. Solutions OCR
Si vous ne parvenez pas à récupérer des documents Word modifiables à partir des applications ou services en ligne mentionnés, il est fort probable que vous essayiez convertir des fichiers PDF mal numérisés. Dans le sens où ils ont été scannés par le scanner comme des images et non comme du texte.
Pour résoudre ce problème, vous pouvez essayer d’extraire le texte des fichiers PDF Utilisation de la reconnaissance optique de caractères (OCR), qui reconnaît les caractères manuscrits dans les images et les convertit en texte modifiable.
L’une des meilleures applications de ce type est Prizmo, qui coûte 49,99 $, mais aussi vous pouvez l’essayer gratuitement. Si vous ne voulez pas dépenser d’argent, vous pouvez utiliser des services en ligne comme a9t9 Online OCR.
Vous pouvez également lire: Comment convertir un document Word au format PDF