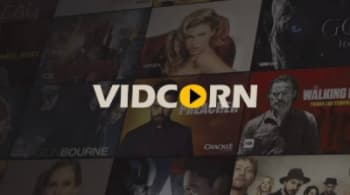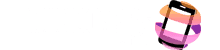Se stai cercando un software di conversione da PDF a Mac Word, ma vuoi evitare costosi software commerciali o persino servizi in abbonamento come Adobe e Acrobat Pro, non preoccuparti, ho una soluzione gratuita che soddisfa pienamente le tue esigenze.
Sfortunatamente, non abbiamo molte opzioni in quest’area. Tuttavia, ti assicuro che in qualche modo puoi convertire file PDF in file DOC o DOCX e modificali come preferisci. Ci sono diverse applicazioni che possono fare questo lavoro per te.
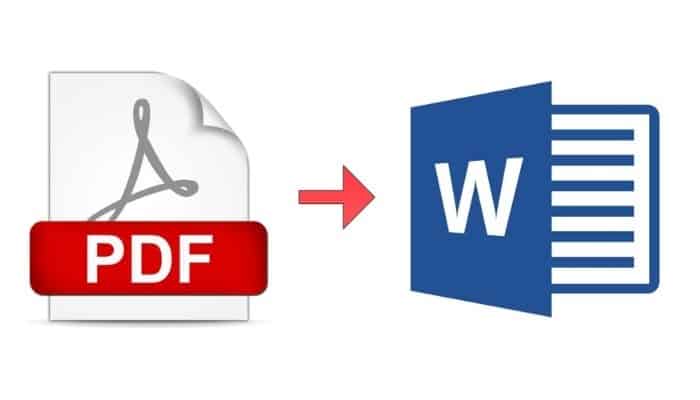
Puoi anche leggere: 13 migliori lettori PDF gratuiti quest’anno
I 5 migliori convertitori da PDF a Word per Mac
Per non parlare dei servizi online, che in molti casi sono ancora più potenti e più facile da usare rispetto ai programmi tradizionali. Dedica cinque minuti ed esplora tutte le soluzioni di seguito.
Tutti sono molto bravi e veloci per avvantaggiarti, scegli quello che più ti si addice e usalo seguendo le istruzioni che ti darò.
1. PDF Reader Pro (gratuito)
PDF Reader Pro è un’applicazione completa per visualizzare, modificare e convertire file PDF. Esistono due versioni: una gratuita, che consente di convertire documenti fino a 10 pagine, e un’altra illimitata, ovviamente a pagamento per $ 49,99.
Nei miei test si è dimostrato sufficientemente affidabile da preservare il formato del documento originale (anche se è quasi impossibile ottenere risultati perfetti al 100% con queste conversioni).
Per scaricare il PDF Reader Pro gratuito sul tuo computer:
Segui questo collegamento Y attendi l’apertura del Mac App Store. Se il negozio non si apre automaticamente, avviarlo manualmente facendo clic sul pulsante “Visualizza Mac App Store” nella pagina aperta (a sinistra).
Poi, fai clic su “Scarica / installa Mac App Store” e attendi che il software venga scaricato e installato sul tuo computer. Potrebbero chiederti di confermare la tua identità inserendo la password del tuo ID Apple.
Una volta completato il processo, avviare PDF Reader Pro e seleziona “Apri” dal menu “Documento” (sopra) e seleziona il file PDF che desideri convertire in un file Word.
Successivamente, espandere la finestra del programma (trascinando i margini a destra), fare clic su Converti nell’angolo in alto a destra e nella finestra che si apre, seleziona Input Word (.docx) dall’elenco a discesa Formato.
Per ultimo seleziona la cartella in cui desideri convertire Il documento Nel menu della cartella di destinazione, fare clic su Converti e attendere il completamento del processo di conversione del documento. Questo solo ci vorranno alcuni secondi.
2. Automator
Se non vuoi formattare i documenti o il tuo contenuto grafico, puoi usare Automator, il software “standard” software di sviluppo di script e applicazioni incluso in OS X, per estrarre testo da file PDF e salvarlo come testo normale (txt) o rich text (rtf).
Come farlo:
Avvia Automat dalla cartella Mais in Launchpad, quindi seleziona l’opzione di creazione una nuova app e seleziona la casella Libreria nella barra laterale sinistra. Adesso trova la funzione di richiesta elemento nella barra di ricerca di Automat (in alto a sinistra) e fare doppio clic sul suo nome per aggiungerlo all’applicazione.
Ripeti il processo con Estrai testo da PDF selezionando “Solo testo” (txt) o “Testo come RTF” (nella casella bianca nell’angolo inferiore destro), a seconda del formato in cui si desidera estrarre il testo dai file PDF.
Adesso vai su File> Salva e salva l’applet in qualsiasi cartella. Quindi avvia l’applicazione, seleziona il file PDF da convertire e attendere che venga creato un documento rtf o txt con il testo stampato nella stessa cartella del file di input.
3. LibreOffice
Se il tuo obiettivo non è ottenere file Word, ma modificare il contenuto dei PDF, puoi passare facilmente a LibreOffice.
È una suite di produttività gratuito e open source che ti consente di aprire e modificare documenti PDF aggiungendo il tuo testo, evidenziazioni, frecce, note, ecc.
4. Servizi in linea
Se nessuna delle applicazioni PDF per Word su Mac che hai visto finora soddisfa le tue esigenze, prova un servizio online. Ci sono alcuni ottimi suggerimenti là fuori.
Per esempio, Online2PDF consente di convertire fino a 20 file PDF in DOC o DOCX alla volta senza spendere un centesimo. Il servizio nessuna registrazione richiesta e ha un limite di download di 100 MB (o 50 pagine).
Per usarlo
Accedi alla home page, trascina e rilascia i file PDF si desidera convertire nella casella rossa in basso e selezionare il formato di output desiderato (Word 2007-2013 (docx) o Word 2003 o versioni precedenti (doc)) dal menu a discesa Converti in.
Ora assicurati che l’opzione Converti file separatamente sia selezionata nell’elenco a discesa Modalità e fare clic su Converti per avviare la conversione dei documenti, che verranno automaticamente scaricati sul tuo computer al termine del processo.
Se Online2PDF non è disponibile o non soddisfa le tue aspettative, prova a convertire i tuoi documenti con SmallPDF, un altro servizio online gratuito che ti consente di convertire un solo file alla volta.
5. Soluzioni OCR
Se non riesci a recuperare documenti Word modificabili dalle applicazioni o dai servizi online menzionati, è molto probabile che tu stia provando convertire file PDF scansionati male. Nel senso che sono state scansionate dallo scanner come immagini e non come testo.
Risolvere questo problema, puoi provare a estrarre il testo dai file PDF Utilizzo del riconoscimento ottico dei caratteri (OCR), che riconosce i caratteri scritti a mano nelle immagini e li converte in testo modificabile.
Una delle migliori applicazioni di questo tipo è Prizmo, che costa $ 49,99, ma anche puoi provarlo gratuitamente. Se non vuoi spendere soldi, puoi utilizzare servizi online come a9t9 Online OCR.
Puoi anche leggere: Come convertire un documento Word in formato PDF