Du möchtest lernen So entfernen Sie Programme aus dem Windows 10-Start? Windows 10 ist ein schnelles und reaktionsschnelles Betriebssystem. Aber wenn Sie viele Apps so eingestellt haben, dass sie beim Anmelden gestartet werden. Dies kann den Bootvorgang erheblich verlangsamen.
Das könnte Sie auch interessieren: So konfigurieren Sie das Startmenü von Windows 10
Die von Ihnen installierten Apps werden auch dem Bootvorgang hinzugefügt. Um dies zu vermeiden, geben wir Ihnen einen Überblick darüber, wie Sie Startprogramme / Anwendungen in Windows 10 deaktivieren und den Startvorgang wieder beschleunigen.
So entfernen Sie Programme aus dem Windows 10-Start
- Schritt 1: Drücke den Start Knopfund wählen Sie Einstellung oder Sie können die Tastenkombination verwenden Windows-Taste + I um Einstellungen zu öffnen.
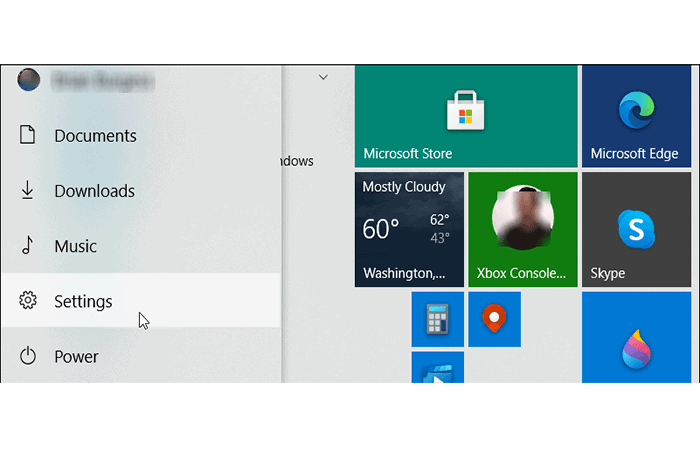
- Schritt 2: Nach dem Öffnen Einstellung, klicken Anwendungen.
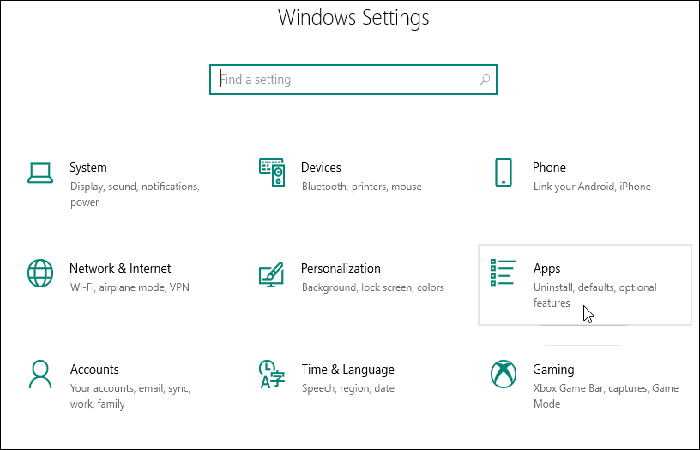
- Schritt 3: Klicken Sie auf dem nächsten Bildschirm auf Anfang im linken Panel. Und auf der rechten Seite werden alle installierten Apps aufgelistet, die beim Booten gestartet werden sollen. Sie können durch die Liste scrollen und diejenigen deaktivieren, die Sie nicht ausführen möchten.
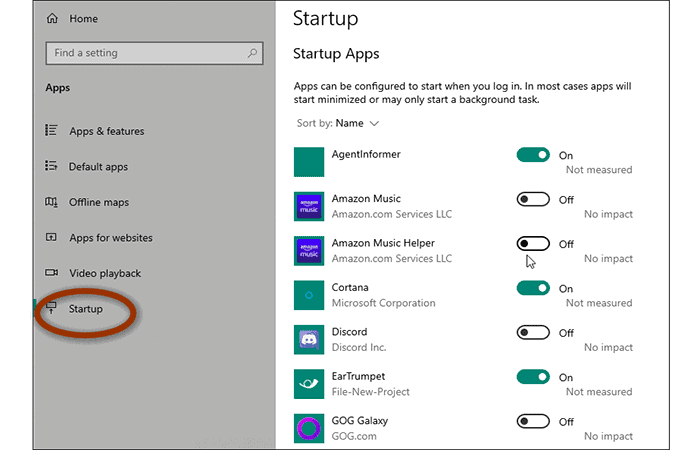
- Schritt 4: Neben jedem sehen Sie die Auswirkungen der Anwendung auf den Startvorgang. Hier sieht man zum Beispiel das Microsoft OneDrive es hat eine große Wirkung. Auf diese Weise können Sie feststellen, welche Apps beim Start ausgeführt werden dürfen oder nicht.
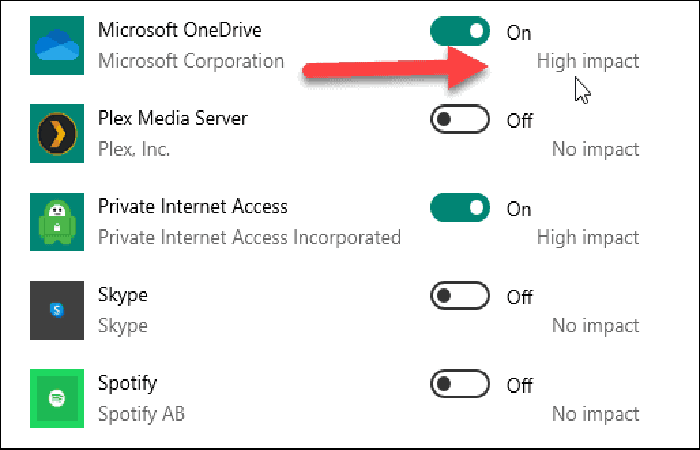
HINWEIS: Es ist auch erwähnenswert, dass es eine Option zum Sortieren von Apps nach Name, Auswirkung auf den Start oder Status gibt.
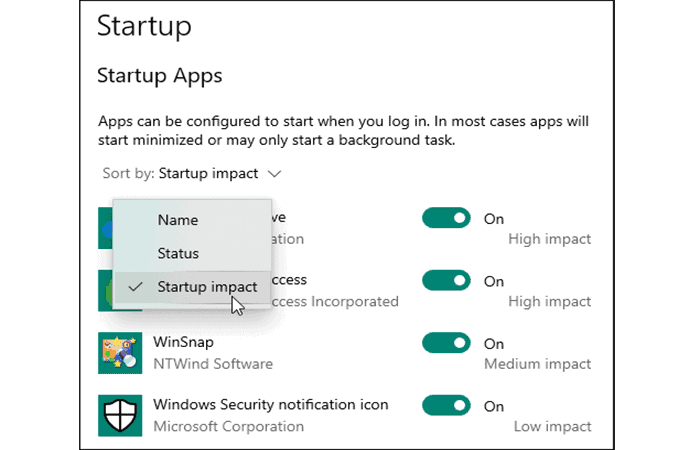
Entfernen Sie Programme aus dem Windows 10-Start über den Task-Manager
Sie können auch die Old-School-Methode verwenden, um Programme aus dem Windows 10-Start entfernen wie in früheren Windows-Versionen. Dies sind die Schritte:
- Schritt 1: Klicken Sie mit der rechten Maustaste auf einen leeren Bereich in der Taskleiste und wählen Sie Taskmanager.
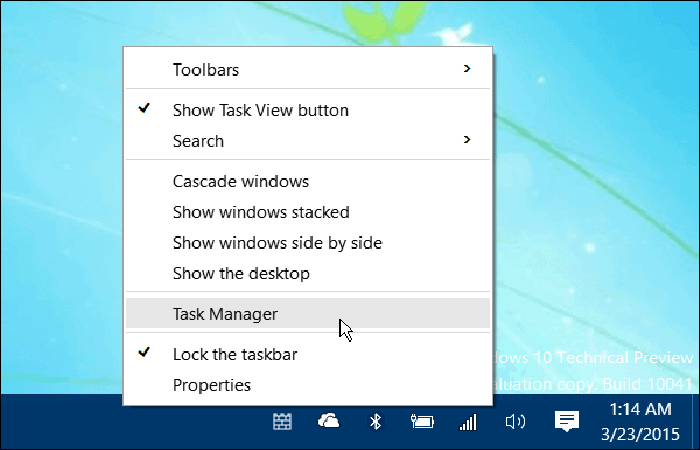
- Schritt 2: Wenn der Task-Manager angezeigt wird, klicken Sie auf die Registerkarte „Startseite“ und überprüfen Sie die Liste der Programme und Anwendungen, die während des Startvorgangs ausgeführt werden können.
- Schritt 3: Um zu verhindern, dass sie ausgeführt werden, markieren Sie die App und klicken Sie auf die Schaltfläche Deaktivieren oder klicken Sie mit der rechten Maustaste auf einen und wählen Sie Deaktivieren auf der Speisekarte.
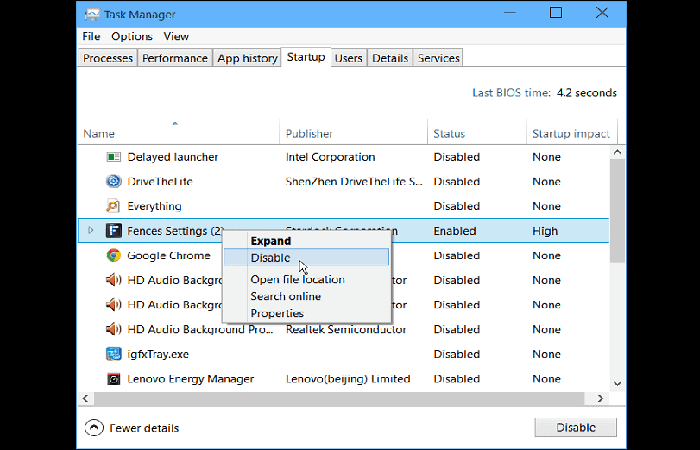
HINWEIS: Der Task-Manager in Windows 10 bietet auch einige weitere Optionen, um zu bestimmen, ob Sie eine App beim Start deaktivieren möchten oder nicht. Wie in Einstellung, Sie können nach Starteinfluss, Name oder Status sortieren; Sie können aber auch nach Editor sortieren.
Und wenn Sie weitere Spalten zum Sortieren hinzufügen möchten, können Sie mit der rechten Maustaste auf eine Spaltenüberschrift klicken und überprüfen, was Sie hinzufügen möchten. Hier wird beispielsweise eine Spalte hinzugefügt „CPU beim Start“.
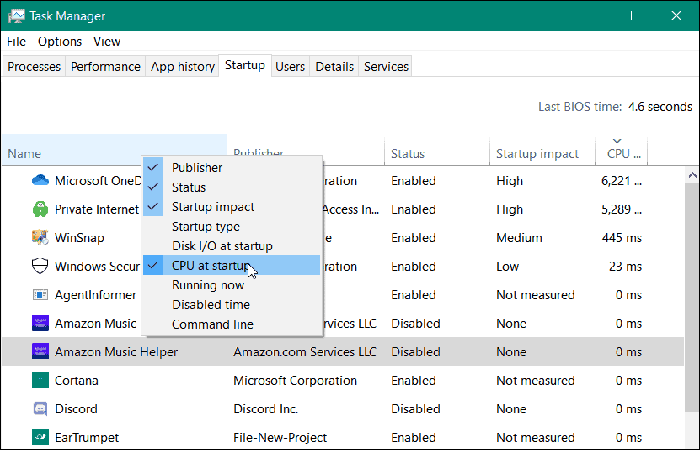
ANMERKUNG 2: Im Laufe der Zeit können Sie so viele Programme installieren, dass Sie vergessen, wofür sie gedacht sind. Und der Taskmanager ermöglicht Ihnen, den Dateispeicherort und die Eigenschaften einer Anwendung zu öffnen. Und wenn Ihnen das nicht weiterhilft, können Sie online nach der App suchen. Klicken Sie einfach mit der rechten Maustaste auf eine App und wählen Sie die gewünschten Informationen aus.
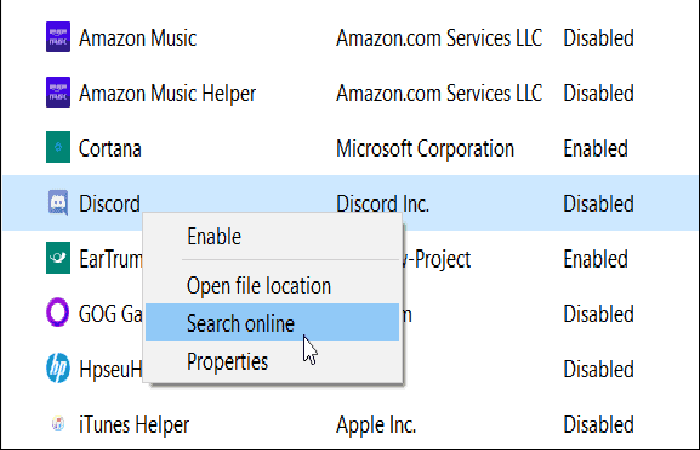
- Schritt 4: Nach dem Einrichten eines neuen Computers werde ich alle Programme außer einigen deaktivieren. Eine andere Sache, die Sie nach der Installation einer neuen App beachten sollten, ist zu sehen, ob sie beim Start hinzugefügt wurde.
- Schritt 5: Dann können Sie es deaktivieren, wenn Sie schnell darauf zugreifen müssen. Oder wenn Sie feststellen, dass Ihr PC nicht mehr so schnell startet wie früher, ist dies ein guter Ort, um zuerst nachzusehen.
- Schritt 6: Gehen Sie die Liste durch und deaktivieren Sie alles, was nicht erforderlich ist, insbesondere Anwendungen, die einen großen Einfluss auf den Start haben.
Sie können hier lernen: So werden Sie ein Windows 10 PC-Administrator
Sie werden sich oft fragen: „Welche Programme sollte ich aus dem Windows 10-Start entfernen?“ und die antwort ist einfach: keine! Sie können alle deaktivieren und Windows wird normal gestartet.
Einige Dinge, die Sie bereit haben möchten, werden jedoch nicht sein. Sie müssen sie manuell starten. Es ist keine perfekte Wissenschaft, aber Sie können experimentieren und sehen, welche Apps den Startvorgang verlangsamen, wenn Sie sich anmelden.








