Wie ändere ich den Benutzernamen in Windows 10? Derzeit enthalten die modernsten Computer dieses erwähnte Betriebssystem (falls Sie kein Apple sind). Diese Betriebssysteme haben standardmäßig einen Namen für den Hauptbenutzer, den Sie jederzeit ändern und nach Ihren Wünschen anpassen können.
Einige möchten den Namen entweder aus Datenschutzgründen und insbesondere bei Verwendung eines lokalen Netzwerkkontos ändern. Was auch immer der Grund ist, das Ändern des Benutzernamens oder Kontos ist kein Prozess aus der anderen Welt Und diese Anleitung zeigt Ihnen Schritt für Schritt, wie Sie diesen Vorgang in wenigen Minuten durchführen können.
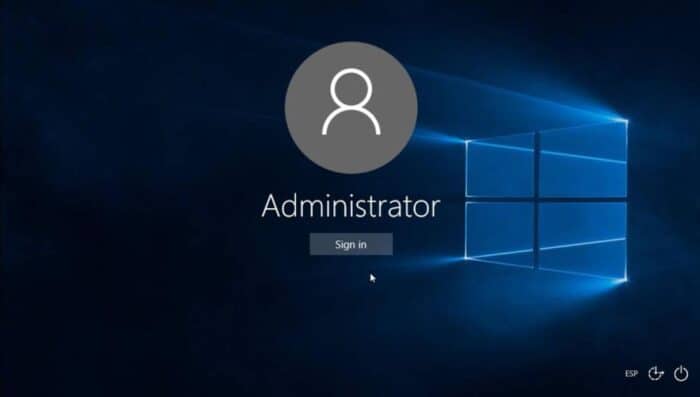
Methode 1: Ändern des Benutzernamens mit den Microsoft-Einstellungen
Wenn Ihr Konto beim Starten von Windows auf Ihrem Computer mit einer Microsoft-E-Mail verknüpft ist, müssen Sie mit dem Internet verbunden sein, um diesen Vorgang online von Ihrem Microsoft-Konto aus durchführen zu können. Die folgenden Schritte sind:
Schritt 1: Einstellungen oder Konfiguration eingeben
Schritt 2: Benutzerkonten auswählen
Schritt 3: Klicken Sie auf persönliche Daten
Schritt 4: Sie wählen Microsoft-Konto verwalten
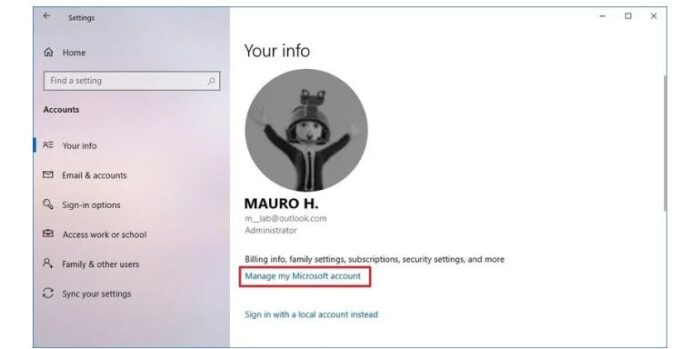
Schritt 5: Sie geben Ihr Microsoft-Konto mit Ihren Benutzerdaten ein
Schritt 6: Unter Ihrem Avatar müssen Sie das Dropdown-Menü auswählen, indem Sie auf die Option Weitere Aktionen klicken
Schritt 7: Wählen Sie nun die Option Profil bearbeiten

Schritt 8: Sie wählen Name bearbeiten
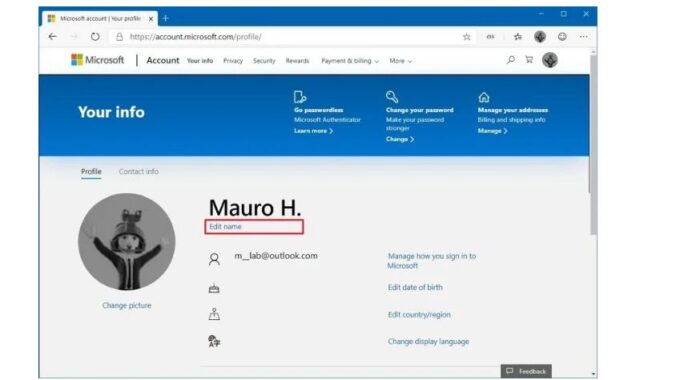
Schritt 9: Geben Sie Ihren neuen Benutzernamen zusammen mit dem Nachnamen ein, wenn es ein Pflichtfeld ist.
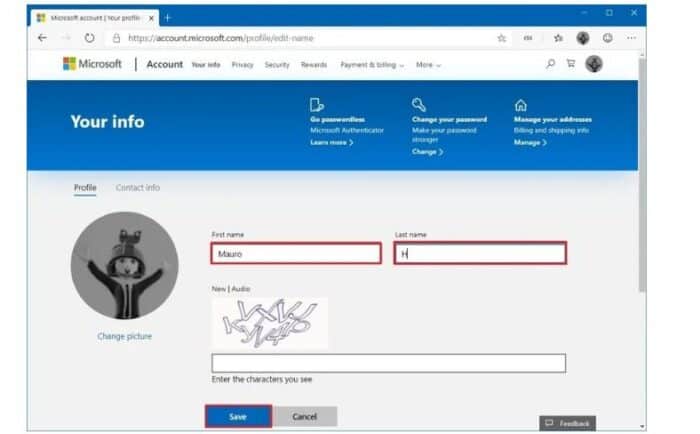
Wichtiger Hinweis: Wenn Sie aus irgendeinem Grund möchten, dass Ihr Profil privater ist, können Sie die ersten 4 Buchstaben Ihres Namens oder 6 und die ersten beiden Buchstaben Ihres Nachnamens auswählen. Dies ist eine bekannte Methode, die von Kontoadministratoren verwendet wird.
Schritt 10: Fahren wir nun fort, nachdem wir unseren neuen Namen eingegeben haben, müssen wir das Sicherheitsfeld ausfüllen und speichern.
Wenn alle Schritte korrekt ausgeführt wurden, starten wir unseren Computer neu, damit die vorgenommenen Änderungen ausgeführt werden. dann, wenn Sie das System starten, wird es wieder synchronisiert und wir werden die Änderungen vornehmen lassen.
Notiz: Sie müssen berücksichtigen, dass diese Methode nicht nur Ihren Benutzernamen auf dem Computer ändert, wenn Sie ihn direkt von Ihrem Microsoft-Konto aus ändern, diese Änderung wirkt sich auch auf den Benutzernamen in Ihrer E-Mail aus.
Methode 2: Ändern des Benutzernamens über die Systemsteuerung
Diese zweite Alternative ist die gebräuchlichste und erfordert keine Internetverbindung, es ist ein einfacher Vorgang und Sie benötigen nur wenige Sekunden, um den Vorgang abzuschließen. Dieser Vorgang wird abgeleitet, wenn Sie ein lokales Konto erstellen die Sie über die Systemsteuerung ändern können, indem Sie die folgenden Schritte ausführen:
Schritt 1: Sie geben zu Hause ein, wo Sie das Bedienfeld auswählen werden
Schritt 2: Während es im Panel mehrere Optionen gibt, die Sie ändern können, gehen Sie in der rechten Spalte Ihres Bildschirms zur Auswahl des Benutzerkontos und klicken auf Konto ändern.
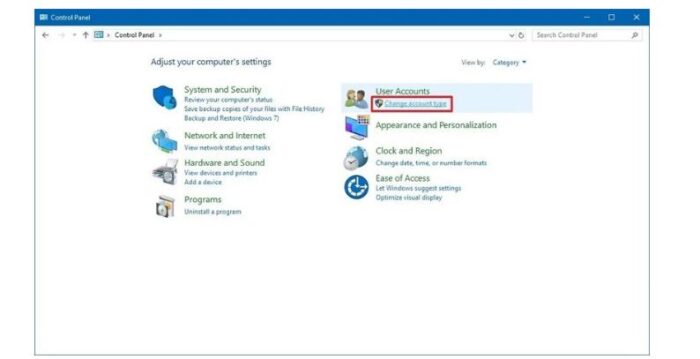
Schritt 3: Dann wählen Sie das lokale Konto aus, damit Sie den Benutzernamen ändern können.
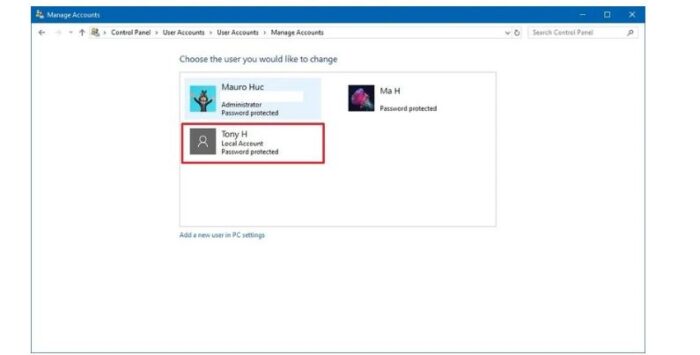
Schritt 4: Sie wählen Kontonamen ändern
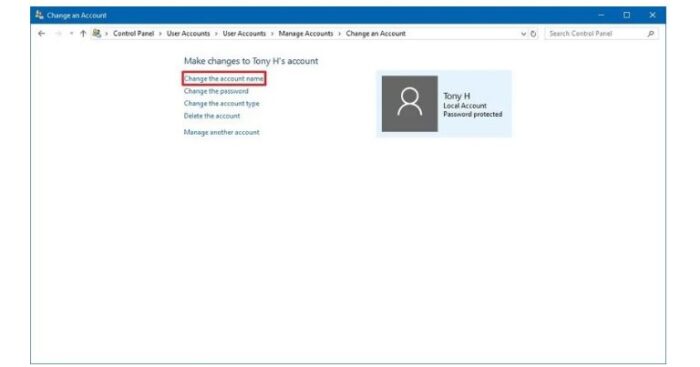
Schritt 5: Ändern Sie den Standard-Windows-Namen oder den vorherigen, auf dem die Anmeldeschnittstelle angezeigt wird
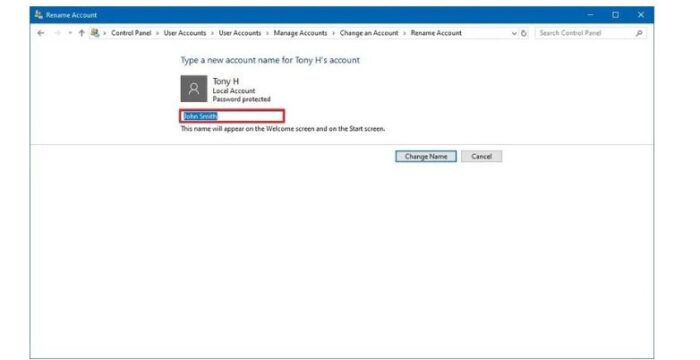
Schritt 6: Wählen Sie die Schaltfläche zum Umbenennen, indem Sie auf klicken
Nachdem Sie diese einfachen Schritte abgeschlossen haben, wird Ihr Benutzername aktualisiert, Sie müssen nur schließen und sich erneut anmelden und das war’s.
Methode 3: Ändern des Benutzernamens mit netplwiz
Die letzte Methode, die wir zeigen werden, ist genauso effektiv wie die vorherigen, Obwohl der Prozess etwas länger dauern kann, ist er genauso effektiv, Dies ist mit der netplwiz-Option, die in der Systemsteuerung verfügbar ist, indem Sie die folgenden Schritte ausführen:
Schritt 1: Sie geben beim Start ein, Sie müssen netplwiz suchen und auf das Ergebnis klicken, um die Konfiguration des geerbten Kontos öffnen zu können.
Schritt 2: Wählen Sie die Registerkarte für Benutzer
Schritt 3: Wählen Sie das Konto aus, das Sie ändern möchten
Schritt 4: Eigenschaften eingeben
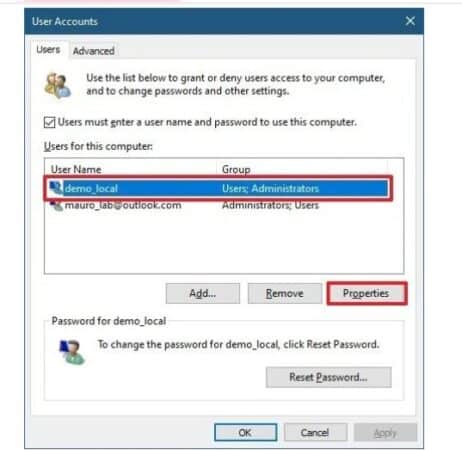
Schritt 5: In diesem Fenster können Sie die beiden Benutzernamen, den Kontonamen und die Aliase ändern, um die Schritte wie in der Abbildung gezeigt abzuschließen
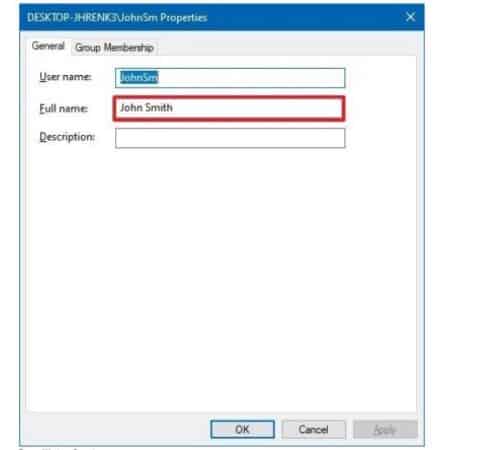
Anmerkungen: Wenn Sie aus irgendeinem Grund nur Ihren Spitznamen in Ihrem Benutzernamen belassen möchten, können Sie dies tun, indem Sie nur dieses spezielle Feld ausfüllen. Alle Änderungen sind nicht obligatorisch.
Schritt 6: Wählen Sie aus und klicken Sie auf Übernehmen
Schritt 7: Wählen Sie und klicken Sie auf OK
Damit schließen Sie den Vorgang ab, es bleibt nur noch, die Sitzung zu schließen und erneut zu beginnen, um die vorgenommenen Änderungen anzuzeigen. Diese Methode ist auch eine gültige Option, um zu bearbeiten, wie viele Sie zuvor mit Microsoft verknüpft haben.
Welche Art von Benutzerkonten hat Windows 10?
Beim Einrichten eines neuen Windows 10-PCs haben Sie die Möglichkeit, zwischen vier Arten von Benutzerkonten zu wählen, vom lokalen Konto der alten Schule bis zum neueren Active Azure Directory, daher ist es wichtig zu wissen, welche Art von Konto Sie bereits haben Sie werden den Benutzernamen ändern.
Dies sind einige der Standardkonten von Windows 10
Microsoft-Konto
Dies ist das kostenlose Online-Konto von Microsoft für den persönlichen Gebrauch, das erforderlich ist, um sich bei den Verbraucherdiensten des Unternehmens anzumelden, darunter unter anderem OneDrive, Xbox Live, Skype und Office 365 Home und Personal.
Wenn Sie ein E-Mail-Konto bei Outlook.com oder Hotmail.com (oder für Veteranen bei live.com oder msn.com) haben, verfügen Sie bereits über ein Microsoft-Konto. Sie können sich auch jederzeit für ein neues Konto anmelden, eine neue Adresse in Outlook.com auswählen oder Ihre eigene E-Mail-Adresse für Windows 10 verwenden.
Lokales Konto
Ein lokales Konto ist so alt wie ein Windows-Konto. Sie benötigen weder eine Netzwerkverbindung noch eine E-Mail-Adresse; Stattdessen erstellen Sie einen Benutzernamen (bis zu 20 Zeichen) und ein Passwort, die auf dem PC gespeichert werden, auf dem Sie sie erstellen, und gewähren nur diesem Gerät Zugriff, in dem Sie den Benutzernamen lokal ändern können, wie in den obigen Schritten gezeigt.
Das könnte Sie auch interessieren: So aktualisieren Sie Minecraft in Windows 10. Schritt für Schritt
Die Anmeldung mit einem lokalen Konto bietet keinen besonderen Sicherheits- oder Datenschutzvorteil, aber wenn Sie dies bevorzugen, können Sie dies beim ersten Einrichten von Windows 10 auf einem neuen PC tun.
Active Directory (Domänenbeitritt)
In einem Business-Netzwerk mit a Windows Server Wenn Sie als Domänencontroller ausgeführt werden, können Sie einen Windows 10-PC mit der Domäne verbinden. Um ein solches Konto zu erstellen, muss ein Domänenadministrator ein Active Directory-Konto erstellen, wonach er sich mit Anmeldeinformationen im Format Domäne Benutzername (oder Benutzername @ Domäne, in diesem Fall muss der Kontoname vom Administrator geändert werden) anmelden kann.
Azure Active Directory
Dies ist die neueste Option in der Reihe der Kontotypen von Windows 10. Wie ein Domänenkonto wird ein Azure AD-Konto von einem Organisationsadministrator verwaltet, erfordert jedoch keinen lokalen Server. Stattdessen werden die Anmeldeinformationen in der Azure-Cloud von Microsoft verwaltet.
Wenn Ihre Organisation Microsoft 365 verwendet oder über ein Office 365 Business- oder Enterprise-Abonnement verfügt, verfügen Sie über ein Azure AD-Konto. Dies verhält sich ähnlich wie ein Microsoft-Konto, mit der Möglichkeit, Einstellungen auf allen Geräten zu synchronisieren, bei denen Sie mit demselben Konto angemeldet sind.
Der große Unterschied besteht darin, dass Ihr Zugriff auf das Gerät vom Administrator Ihrer Organisation verwaltet wird, was bedeutet, dass andere Arten von Sicherheit implementiert werden, um den Benutzernamen ändern zu können, wo der Hauptadministrator dies tut.






