Du brauchst ein iCloud-Konto erstellen? Ein iCloud-Konto ist im Grunde ein Konto, mit dem Sie Apps und Spiele aus dem App Store herunterladen und installieren, iTunes-Musik, Filme und Bücher kaufen, Kalender, Erinnerungen und Kontakte über iCloud synchronisieren und FaceTime und iMessages in Nachrichten-Apps verwenden können. .
Obwohl es möglich ist, ein Apple-Gerät ohne ein iCloud-Konto zu besitzen, ist es wichtig, das Apple-Ökosystem voll auszuschöpfen. Die Registrierung ist einfach und kostet nichts. In diesem Tutorial zeigen wir Ihnen, wie Sie ein iCloud-Konto erstellen und zum ersten Mal konfigurieren.
So erstellen Sie ein iCloud-Konto von Ihrem Mobilgerät aus
Schritt 1. Suchen Sie die Anwendung von Einstellung auf Ihrem Handy. Es ist normalerweise ein graues Logo, das ein Bild von Zahnrädern auf dem Hauptbildschirm enthält.
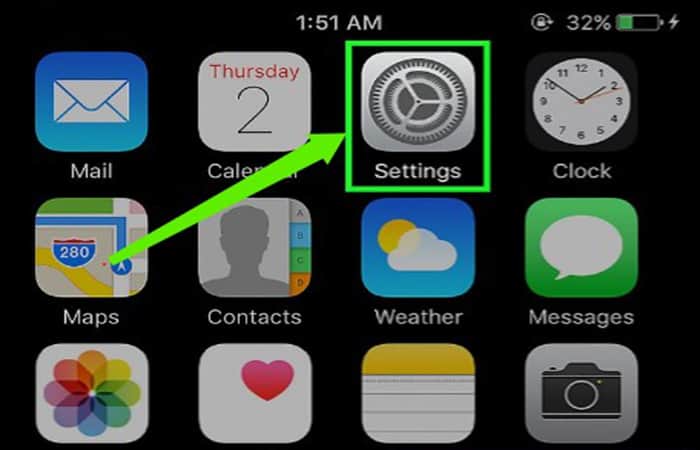
Schritt 2. Berühren Sie beim Eingeben der Einstellungen Einloggen auf Ihrem Telefon. Es befindet sich im oberen Segment des Einstellung.
- Wenn auf Ihrem Telefon eine derzeit protokollierte ID vorhanden ist und Sie ein anderes iCloud-Konto erstellen möchten, tippen Sie auf ICH WÜRDE dieses Benutzers und befolgen Sie die Anweisungen zum Abmelden.
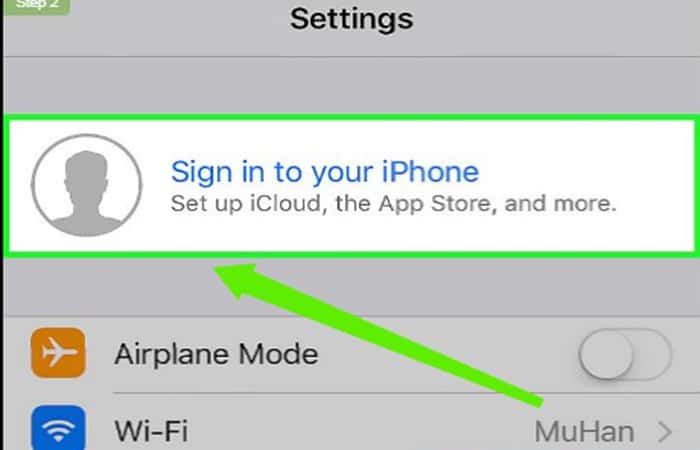
Schritt 3. Einloggen in „Sie haben keine Apple-ID oder haben Sie sie vergessen?“ Sie sehen dies wie im Bild gezeigt.
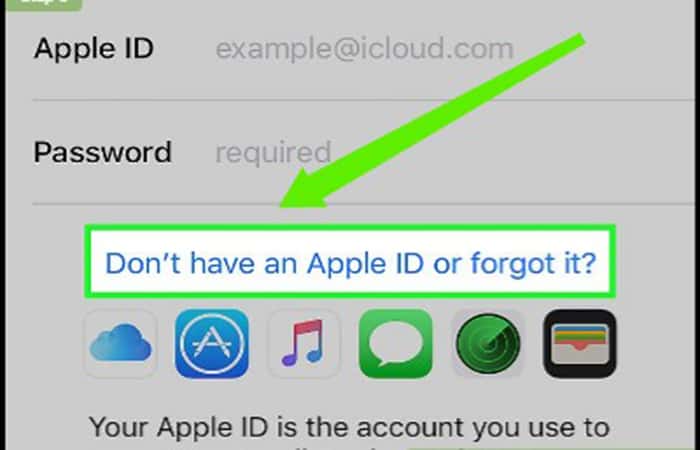
Schritt 4. Wenn das folgende Fenster erscheint, wählen Sie Apple ID erstellen.

Schritt 5. Geben Sie das Ihnen entsprechende Geburtsdatum ein und tippen Sie dann auf das Wort Nächste.
Notiz: Sie müssen in den folgenden Feldern nach oben oder unten rutschen Monat, Tag und Jahr das genaue Datum zu wählen.
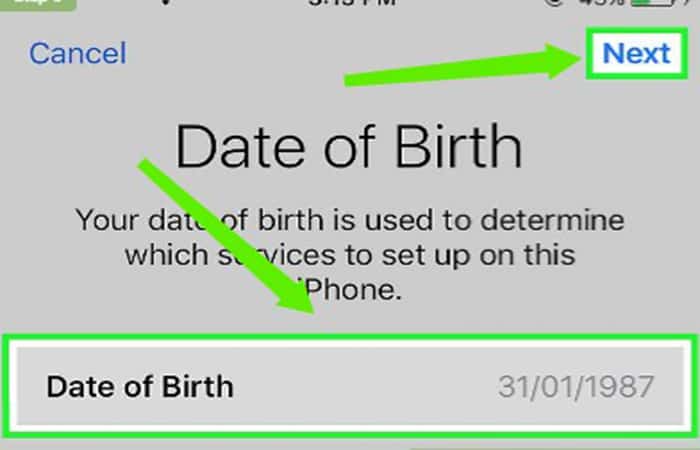
Schritt 6. Nachdem Sie Ihr Geburtsdatum angezeigt haben, müssen Sie einen Vor- und Nachnamen eingeben und auswählen Nächste weitermachen.
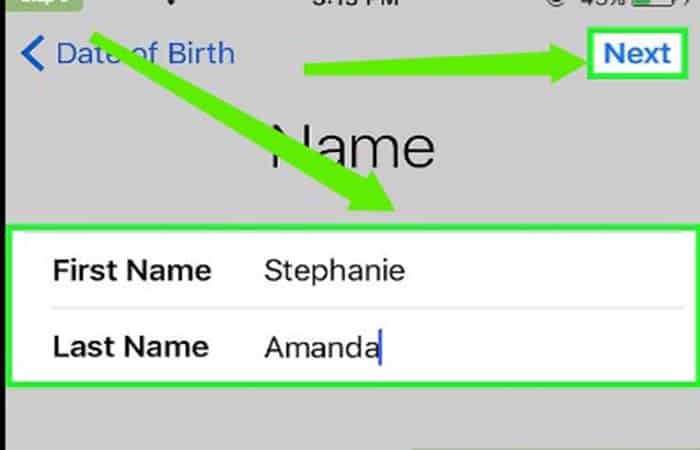
Schritt 7. Um Ihre persönlichen Identifikationen abzuschließen, geben Sie Ihre aktuelle E-Mail-Adresse ein oder erstellen Sie eine neue.
Notiz: Um eine vorhandene Adresse mit iCloud verwenden zu können, tippen Sie auf Verwenden Ihre aktuelle Adresse und geben Sie diese ein, um sie sofort zu berühren Nächste.
Wenn du noch keine hast, kannst du sie erstellen, tippe auf Werden eine kostenlose iCloud-E-Mail-Adresse und geben Sie die gewünschten Details ein. Dann geh zu Nächste und Weitermachen.
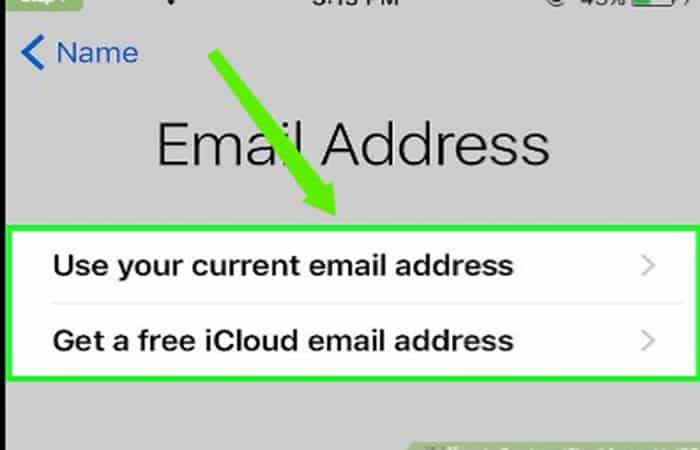
Schritt 8. Da Sie mit Ihren persönlichen Daten fertig sind, ist es an der Zeit, ein neues Passwort einzugeben und zu berühren Nächste.
Notiz: Dieses Passwort muss einigen Parametern folgen, um es erfolgreich erstellen zu können. Stellen Sie sicher, dass das Kennwort Folgendes umfasst: Mindestens acht Zeichen, darunter eine Zahl, einen Großbuchstaben und einen Kleinbuchstaben.
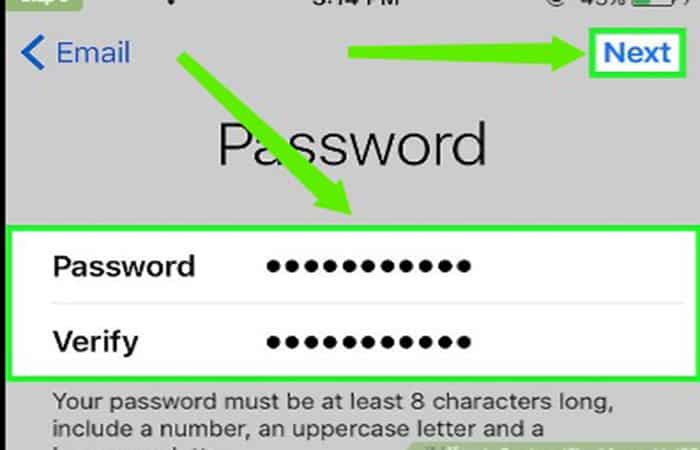
Schritt 9. Trage deine Telefonnummer ein. Wählen Sie das für Sie passende Land aus und können Sie die Nummer auf Wunsch per SMS oder Anruf verifizieren. Tippen Sie dann auf Nächste.
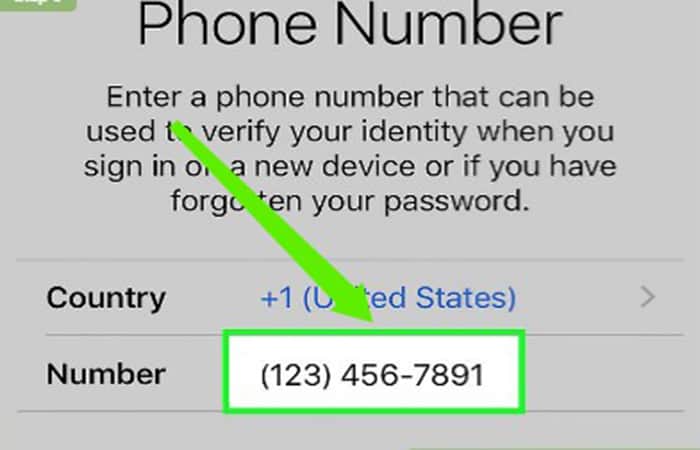
Schritt 10. Überprüfen Sie Ihre Telefonziffern. Dieser Schritt ist wichtig für Benutzer, die sich für die Bestätigung per SMS entschieden haben.
- Wenn Sie sich für die Verifizierung per SMS entschieden haben, wird Ihnen ein 6-stelliger Verifizierungscode per SMS an die von Ihnen eingegebene Nummer zugesandt. Sie müssen lediglich den Bestätigungscode eingeben.
- Wenn Sie sich für die Bestätigung per Telefonanruf entschieden haben, erhalten Sie einen automatischen Anruf und werden zweimal mit einem 6-stelligen Bestätigungscode aufgefordert. Geben Sie auf die gleiche Weise wie bei der SMS den Bestätigungscode ein.
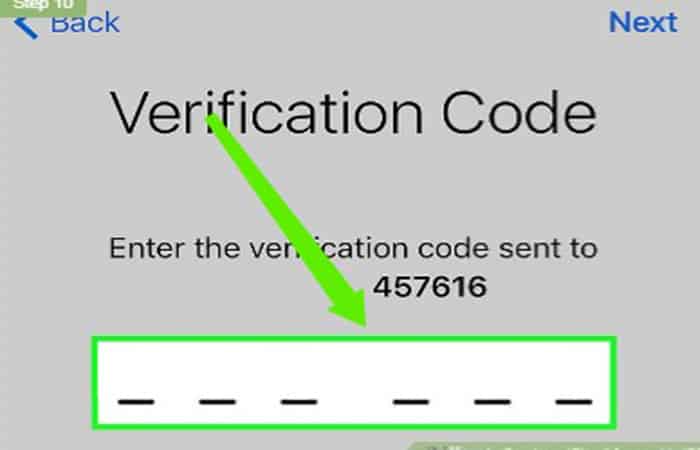
Schritt 11. Es ist an der Zeit, dass Sie die Allgemeinen Geschäftsbedingungen akzeptieren. Nachdem Sie die Nutzungsbedingungen gelesen haben, tippen Sie auf Akzeptieren.
- Sie müssen die Allgemeinen Geschäftsbedingungen von Apple akzeptieren, um fortzufahren.
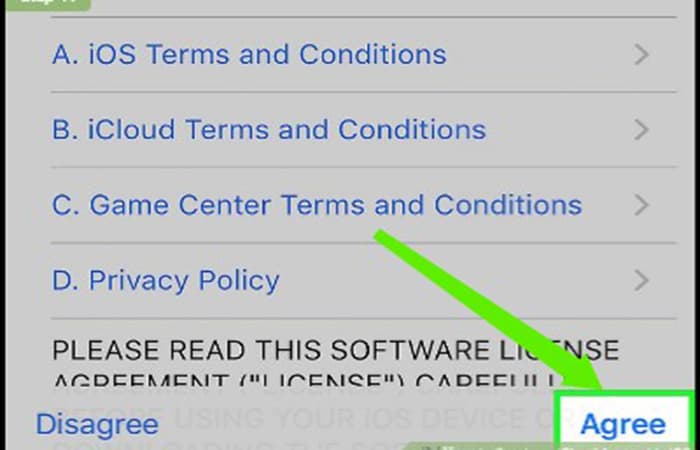
Schritt 12. Geben Sie den Zugangscode Ihres Mobiltelefons ein. Dies ist derselbe Entsperrcode, den Sie für Ihr Mobiltelefon implantiert haben, als Sie es zum ersten Mal konfiguriert haben. Sie werden dann automatisch bei Ihrem neuen iCloud-Konto angemeldet.
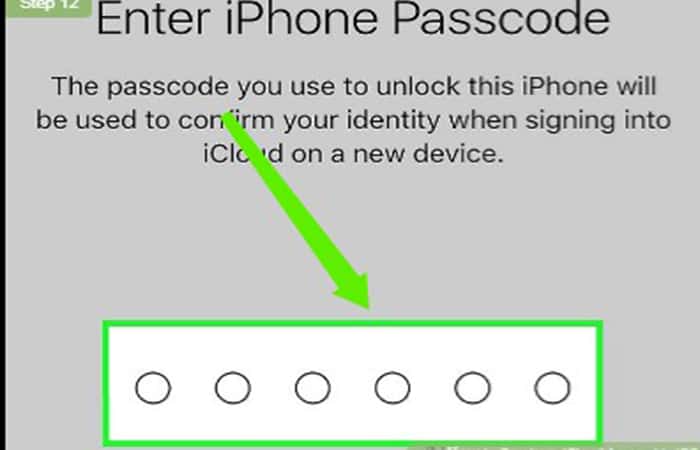
Schritt 13. Da Sie so weit gekommen sind, können Sie jetzt Ihre Daten gruppieren. Wenn Sie möchten, dass Kalender, Memos, Freunde, Notizen und andere auf Ihrem Telefon gespeicherte Daten mit Ihrem neuen iCloud-Konto kombiniert werden, tippen Sie auf Kombinieren; andernfalls berühren Nicht gruppieren.
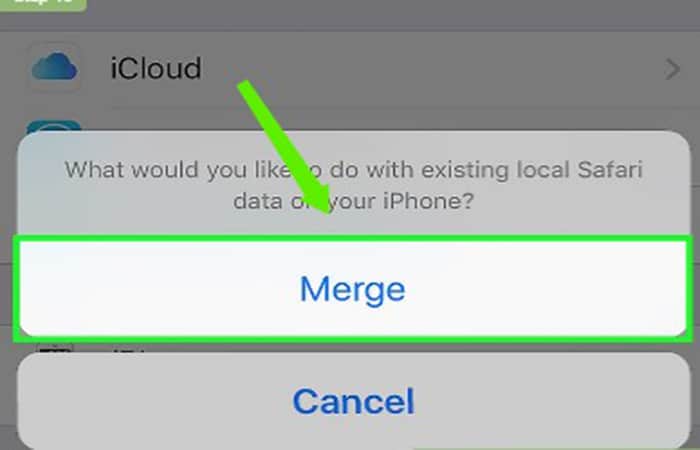
Dies sind die wichtigsten Schritte, um ein iCloud-Konto zu erstellen, wie Sie sehen, dass es sehr einfach zu erstellen ist. Wir sind jedoch noch nicht fertig, da es an der Zeit ist, es zu konfigurieren. Im Folgenden zeigen wir Ihnen, wie es geht.
So richten Sie das iCloud-Konto ein
Da wir Ihnen zeigen, wie Sie ein iCloud-Konto erstellen, zeigen wir Ihnen hier, wie Sie es konfigurieren, damit Sie den Zyklus zum Erstellen eines iCloud-Kontos vollständig schließen:
Schritt 1. Suchen und eingeben iCloud. Dies im zweiten Element auf der Apple-ID-Seite in den Einstellungen Ihres Telefons.
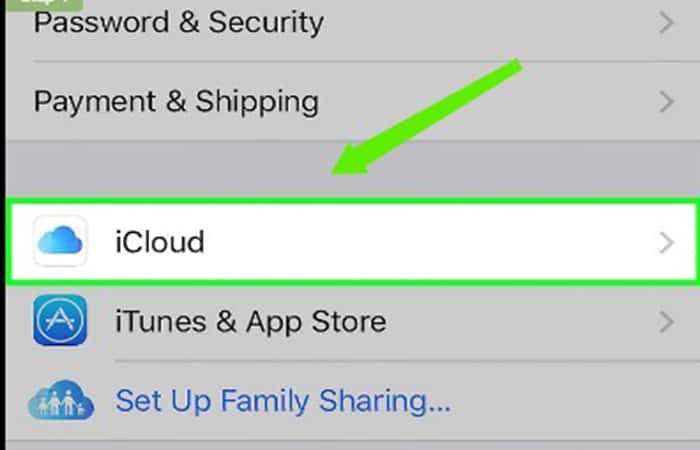
Schritt 2. Wählen Sie die Art von Informationen aus, die Sie lieber in iCloud aufbewahren möchten. Im Bereich „Von iCloud verwendete Anwendungen“, verschieben Sie jeden ausgewählten Typ in den Status „Eingeschaltet“ die in Farbe (grün) angezeigt werden oder „Aus“ in weiss).
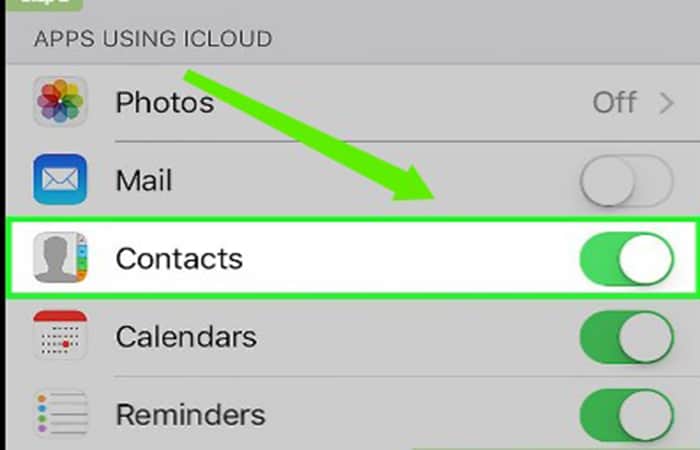
Schritt 3. Da Sie die Anwendungen ausgewählt haben, die Sie verwenden möchten, ist es an der Zeit, einzutreten Fotos. Diese Option befindet sich ganz oben, mit der Sie die Funktionen wie Mein Fotostream oder was auch immer Sie möchten aktivieren.
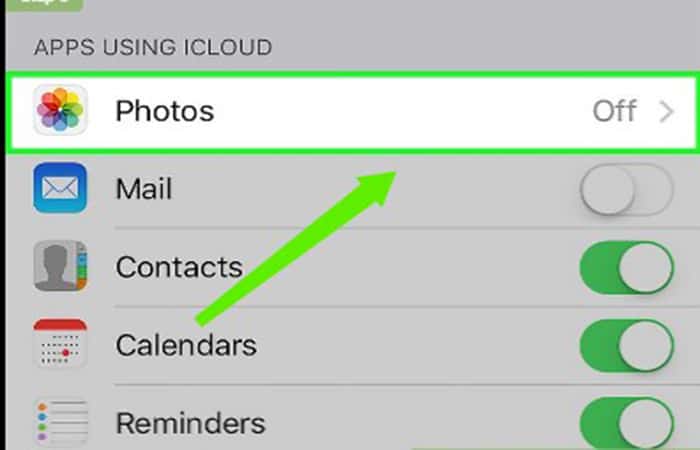
Schritt 4. Nach Abschluss der Konfiguration in Fotos du musst das Wort berühren iCloud in der oberen Ecke. Mit dieser Schaltfläche kehren Sie zur Hauptkonfigurationsebene zurück.
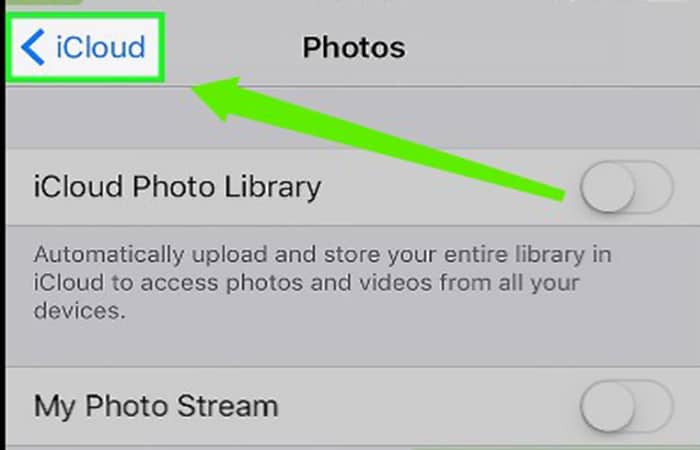
Schritt 5. Jetzt geh und tippe auf das Wort Schlüsselanhänger.
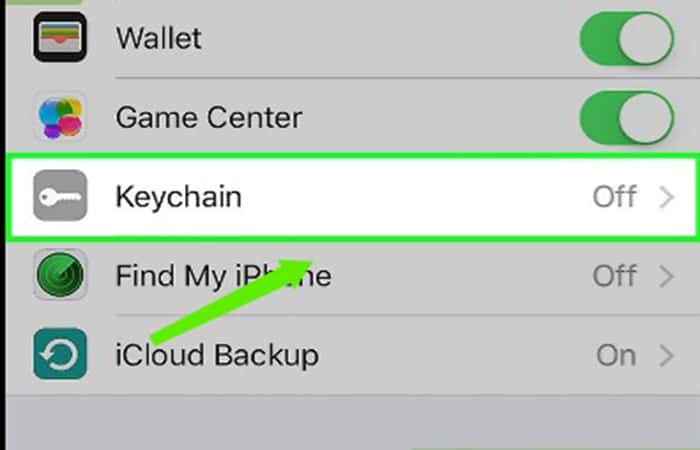
Schritt 6. Verdrängt „ICloud-Schlüsselbund“ an den Staat „Eingeschaltet“. Es wird grün. Wenn Sie dies tun, sind Ihre gespeicherten Passwörter und alle Informationen aus Ihrem Konto auf jedem Gerät verfügbar, auf dem Sie sich mit Ihrer ID anmelden.
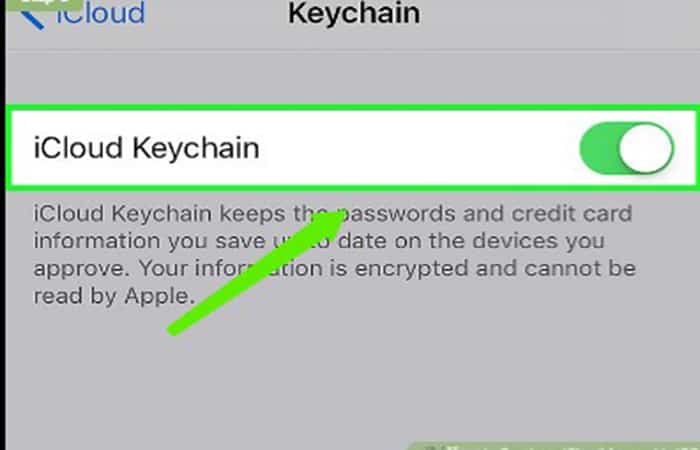
Schritt 7. Tippen Sie erneut auf iCloud zurückgeben.
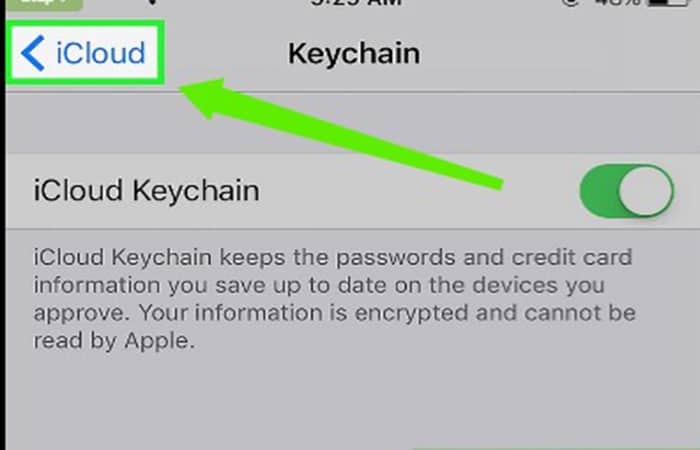
Schritt 8. Suchen Sie nach unten, bis Sie erreichen, und geben Sie ein Suche mein iPhone.
Notiz: Übergeben Sie den Knopf „Mein iPhone suchen“ zur Perspektive „Eingeschaltet“. Auf diese Weise können Sie das Telefon positionieren, indem Sie sich über einen Computer anmelden und auf klicken Suche mein iPhone.
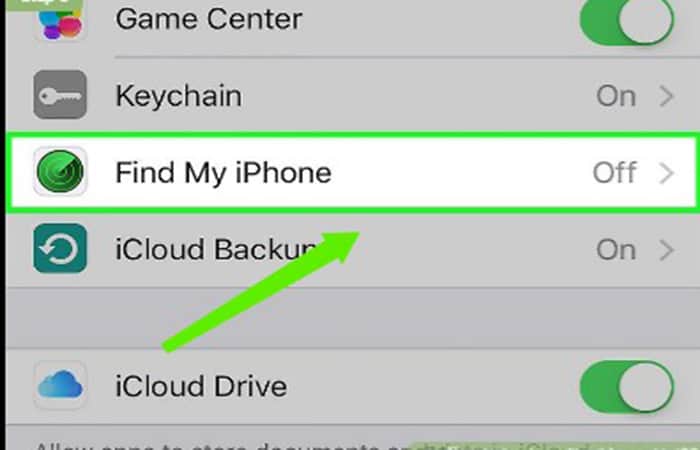
Schritt 9. Geh zurück zu iCloud zurückgeben.
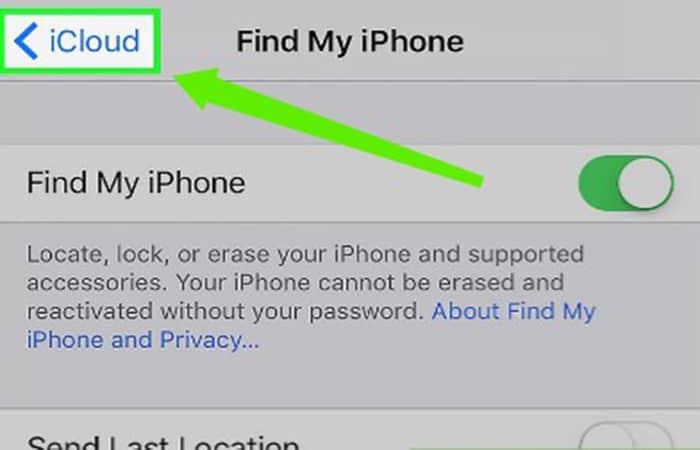
Schritt 10. Suchen und eingeben iCloud-Backup unten in der Konfigurationsliste.
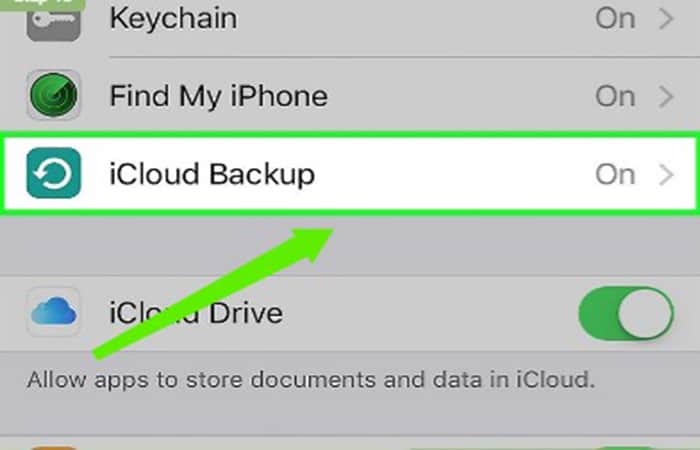
Schritt 11. Passieren „ICloud-Backup“ an den Staat „Aktiviert“. Tun Sie dies, um alle Ihre Dokumente und mehr automatisch zu sammeln.
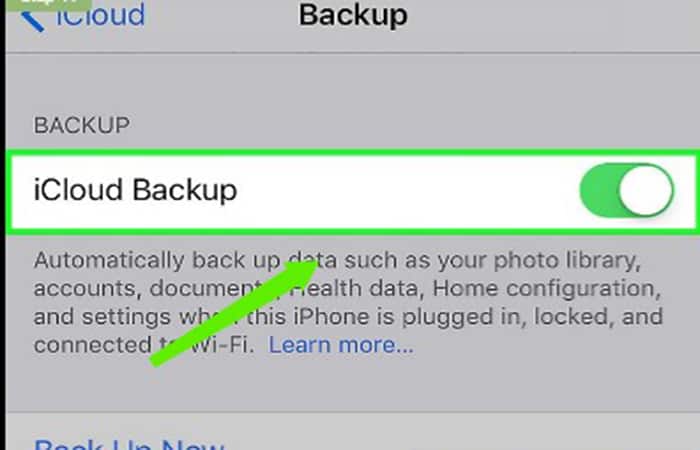
Schritt 12. Sie kehren wieder zur Hauptkonfigurationsseite zurück, indem Sie auf die Schaltfläche tippen iCloud.
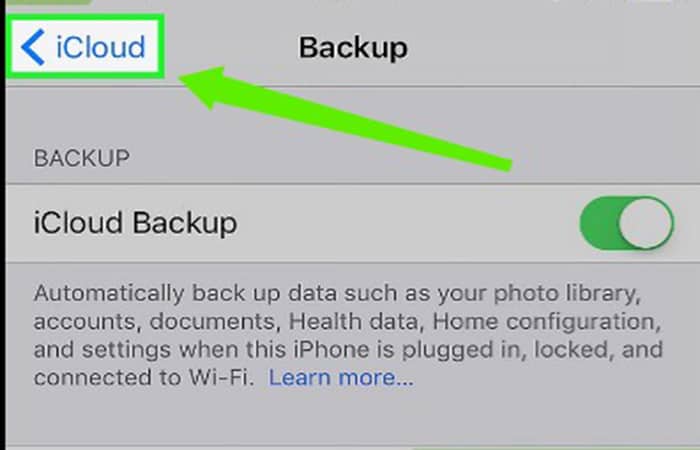
Schritt 13. Die Taste „iCloud-Laufwerk“ bring es in die Position von „Eingeschaltet“. Auf diese Weise beenden Sie den gesamten Vorgang.
- Auf diese Weise können Anwendungen auf Daten auf Ihrem iCloud Drive zugreifen und diese speichern.
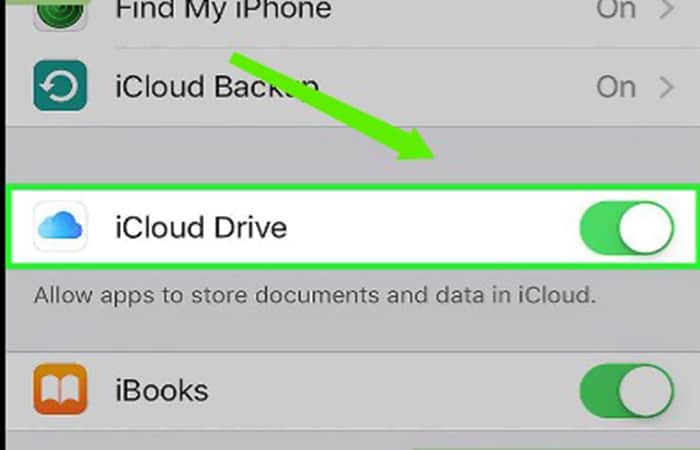
Wir zeigen Ihnen bereits alle Schritte, die beim Erstellen eines iCloud-Kontos zu befolgen sind und wie Sie es einfach konfigurieren können, wenn Sie ein neuer Benutzer sind. Wie Sie vielleicht bemerkt haben, lassen wir keine Informationen aus, im Gegenteil, alle angezeigten Einstellungen sind für den korrekten Umgang mit Ihrem Telefon unerlässlich.
Letzte Worte
Die meiste Zeit arbeitet iCloud im Hintergrund. Wenn Sie iCloud erlaubt haben (was in vielen Fällen die Standardeinstellung ist), werden Sie einfach feststellen, dass die Unterlagen die Sie auf einem Gerät erstellt haben, sind auf einem anderen verfügbar, Kalendertermine und Kontaktdaten werden nahtlos synchronisiert und vieles mehr.
Wir hoffen, dass alle Informationen, die wir Ihnen in diesem Tutorial zur Verfügung stellen, Sie leicht führen und Ihnen auf großartige Weise helfen können, erfolgreich ein iCloud-Konto zu erstellen.
Sie könnten auch interessiert sein an: So stellen Sie Ihr Passwort oder Ihren iCloud-Benutzernamen wieder her







