No Excel 2016, Microsoft Office introduziu um novo tipo de carta, a carta do mapa. Este tipo de gráfico exibe dados no mapa mundial. Isso nos ajuda a criar um painel de fácil compreensão que exibe dados regionais.
O usuário final não precisa ler o nome de cada país, região ou estado para entender os dados. Eles podem entender os dados apenas olhando para a imagem gráfica do mapa (com conhecimento geográfico), então, neste artigo, ensinamos você como fazer um mapa no Excel Desde cedo.

Preparação de dados para gráfico MAP em Excel
Esta é a primeira e mais importante etapa na criação de umaGráfico Excel MAP. O Excel permite nomes de regiões, países, estados e cidades em gráficos de mapas. Esses nomes não devem ser ambíguos ou incorretos, pois o Excel usa Geonames para reconhecer a área.
Digamos que se você deseja criar um gráfico do excel, por país, cada nome de país deve ter a grafia correta. Os dois gráficos a seguir tentam mostrar os mesmos dados.
O primeiro gráfico usa os nomes corretos, mas o segundo gráfico usa os dados que têm o nome do país errado “Caneda”. O nome geográfico não identificou esse país.
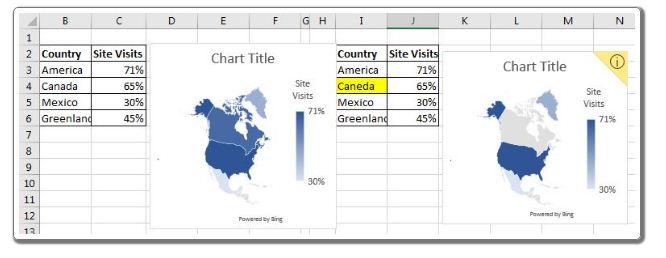
Portanto, organize seus dados corretamente.
O canto amarelo do gráfico do mapa mostra o aviso de confiança. Se seus dados não forem consistentes e o Excel ainda estiver exibindo um gráfico, ele virá com um aviso de confiança. Ele dirá quantos dados são exibidos no mapa a partir da origem. Tente não ter este canto amarelo no gráfico do mapa do Excel.
Use o rumo adequado para os dados do gráfico do mapa
Os gráficos do mapa são sensíveis a títulos e campos. Portanto, defina os títulos corretamente. Por exemplo, insira País para a coluna que contém os nomes dos países, Estado para a coluna que contém os estados, Região para a coluna que contém as regiões.
Não deixe nenhuma ambigüidade nos dados
Certifique-se de que seus dados não contenham nomes ambíguos. Por exemplo, o Reino Unido é um país e o Reino Unido também é um estado da Índia. É melhor ter uma coluna de supergrupo. Se você estiver usando nomes de estado, defina o país na coluna antes do nome do estado.
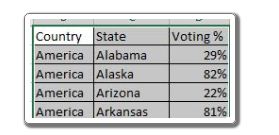
Insira o gráfico do mapa no Excel
Exemplo 1: Digamos que você tenha os dados de% de visitas ao site por país.
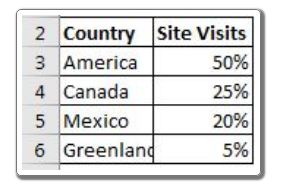
Para inserir um mapa para os dados acima, siga as etapas abaixo.
1.- Selecione os dados do cabeçalho à parte inferior.
dois.- Agora vá para a guia Inserir. Encontre o gráfico no mapa. E basta clicar nele. E é isso.
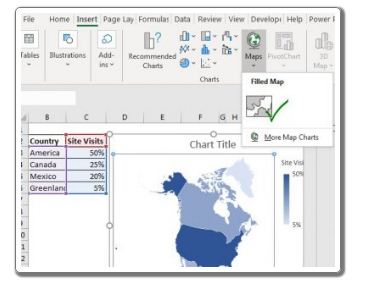
Exemplo 2: Mapa gráfico por estados
Para criar um mapa de mapa, certifique-se de ter o nome do país na coluna antes dos nomes dos estados. Não é necessário, mas altamente recomendado.
Digamos que desejemos criar um gráfico de mapa da porcentagem de votos por estado nos EUA. O layout dos dados é semelhante a este.
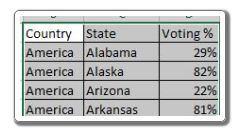
Agora você simplesmente seleciona todo o intervalo, desde o cabeçalho até a última linha usada. Repita as etapas do exemplo 1 e você terá o gráfico do mapa pronto. Isso parecerá assim.
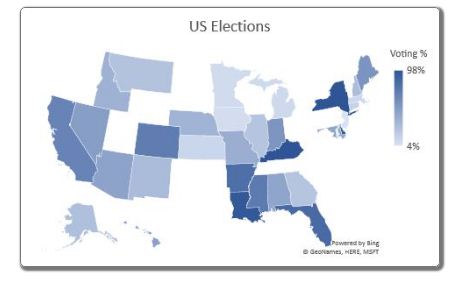
Interpretação do gráfico MAP
A interpretação do gráfico do mapa é fácil. A área de cor mais escura tem o valor mais alto e as áreas mais claras contêm os menores valores. É representado por uma barra de gradiente no gráfico. No entanto, você pode alterar as cores do gradiente do formato gráfico do mapa.
Formatando o gráfico MAP
Adicionar rótulos de dados ao gráfico do mapa: Assim como qualquer outro gráfico, clique no gráfico do mapa e um sinal de mais aparecerá. Clique nele e as 3 opções aparecerão. Nessas opções, pesquise “mostrar rótulos de dados”. Confira e todos os rótulos aparecerão no gráfico.
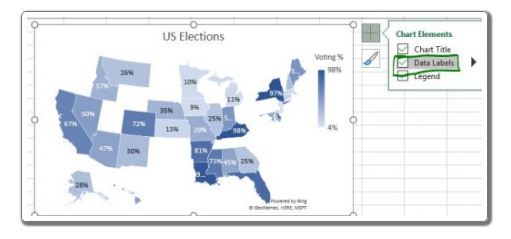
Altere o esquema de cores do gráfico MAP
Existem dois tipos de esquemas de cores para o gráfico de mapa do excel. Esquema sequencial (2 cores) e divergente (3 cores).
O esquema sequencial (2 cores)
Nos exemplos acima, usamos o esquema sequencial ou de duas cores para representar os valores. Geralmente, usamos cores mais claras para valores menores e cores mais escuras para valores mais altos. Mas você pode ter qualquer cor.
Para alterar as cores do mapa, clique com o botão direito do mouse na área do mapa e depois clique no formato de série de dados. Por padrão, é sequencial. No segmento de cores da série, você pode definir a cor para os valores mínimo e máximo.
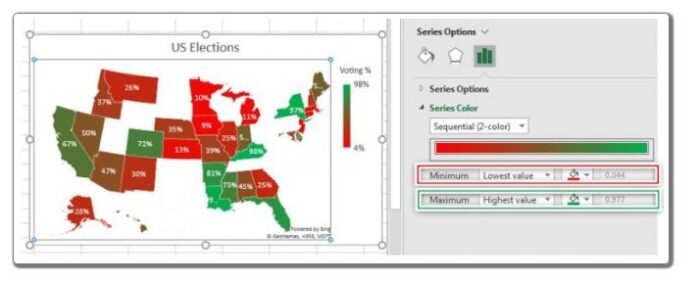
O valor mais baixo, a cor é o que define. Ele muda casualmente para a cor de valor máximo conforme o valor aumenta.
Você pode ver na imagem acima que a cor para o valor mais baixo é vermelho brilhante e para o valor maior é verde brilhante. A cor vermelha torna-se mais escura à medida que o valor aumenta, para o verde mais escuro no valor médio. A cor verde torna-se mais brilhante à medida que o valor aumenta.
O esquema divergente (3 cores)
No exemplo acima, o valor do meio é a cor mais escura. Pode ser confuso para alguns. Você pode querer uma cor diferente para o valor médio. Por exemplo, se o valor for o menor, você pode querer que seja vermelho, conforme indicado acima.
Conforme o valor aumenta, você pode querer deixá-lo amarelo. Isso indicará que o valor está próximo do valor médio. E, em seguida, torne-o verde para o valor mais alto no Mapa. Isso pode ser feito usando o esquema de cores divergentes do gráfico do mapa.
Você pode também estar interessado: Como fazer um calendário no Excel
Siga estas etapas para fazer um gráfico de mapa divergente de 3 cores.
Para alterar o esquema de cores do gráfico do mapa, clique com o botão direito do mouse na área do mapa e clique na série de dados de formato.
Por padrão, é sequencial. No menu suspenso, selecione Divergente.
No segmento de cores da série, você pode definir a cor para os valores mínimo, médio e máximo.
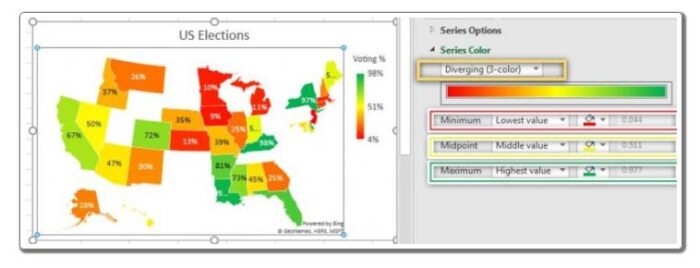
Na imagem acima, o valor mais baixo é representado como uma cor vermelha brilhante. Conforme o valor se aproxima do ponto médio, a cor muda para amarelo brilhante. Quando o valor se aproxima do valor máximo, a cor muda lentamente para verde brilhante.
Existem outros formatos para fazer o gráfico parecer bom. Você pode navegar facilmente a partir da opção de formato.





