O Firewall do Windows 10 é um recurso que analisa o tráfego de entrada e saída da rede para permitir ou bloqueá-lo com base em regras projetadas para proteger o dispositivo contra acesso não autorizado.
Existem muitos motivos para ativar ou desativar o firewall do Windows 10. Por exemplo, ao instalar um firewall de terceiros, o firewall do Windows 10 desativa automaticamente, mas nem sempre é o caso, você mesmo deve verificar.
Aprenda a desligar o firewall do Windows 10 Nas configurações de segurança do sistema, Painel de Controle ou Prompt de Comando, desabilite o serviço Firewall do Windows Defender e as notificações de Proteção de Rede e Firewall, e também como não desligá-lo completamente.
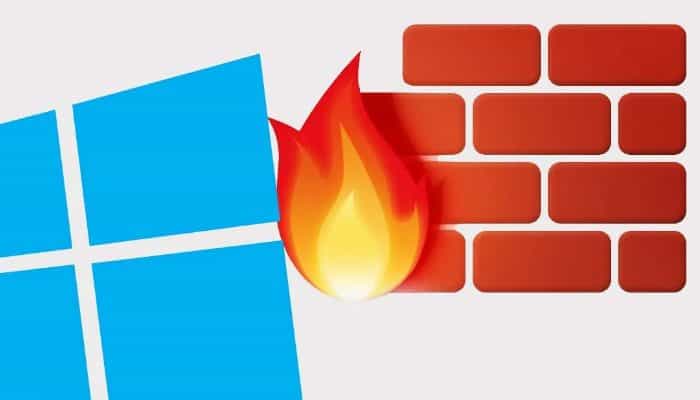
Você também pode ler: Como proteger sua rede sem fio dos perigos do computador
Como desligar o Firewall do Windows 10
Firewall do Windows é um firewall embutido no sistema operacional que verifica o tráfego de entrada e saída da Internet e bloqueia ou permite, dependendo da configuração. Por padrão, ele nega conexões de entrada inseguras e permite todas as conexões de saída.
Desative o Firewall do Windows 10 nas configurações de segurança do Windows 10
Provavelmente, a maneira mais fácil para um usuário novato desligar o Firewall do Windows 10 é usar as opções apropriadas na Central de Segurança do Windows 10:
- “Abra as configurações de segurança do Windows” clicando duas vezes no ícone de escudo na área de notificação ou Iniciar – Configurações – Segurança do Windows.
- “Clique no item Firewall e segurança de rede “ e, em seguida, selecione o perfil de rede para o qual deseja desabilitar o firewall: normalmente é suficiente desabilitar apenas para o perfil ativo, mas se desejar, você pode repetir isso para todos os itens.
- Coloque a chave na posição desligada”Para desabilitar o firewall para este perfil de rede.
Neste, o firewall ele será desativado e você também verá uma notificação com uma proposta para reativá-lo, sobre como remover esta notificação, mais adiante nas instruções.
Além disso, apesar de desativar o firewall, o serviço do Windows correspondente 10 continuará a correr. Você também pode ler sobre como desativá-lo na seção correspondente das instruções.
Como desabilitar completamente o firewall usando a linha de comando
Se você sabe como executar o prompt de comando como administrador, desta forma desabilitar o Firewall do Windows 10 será ainda mais fácil e rápido:
- “Execute a linha de comando como administrador”; Para isso, você pode usar a pesquisa da barra de tarefas e clicar com o botão direito do mouse no resultado encontrado e selecionar executar como administrador.
- “Digite o comando”: netsh advfirewall desativa o status de todos os perfis
- Por último “Pressione Enter”.
Como resultado, na linha de comando você verá um lacônico “Ok” e, na central de notificações, uma mensagem que diz “O Firewall do Windows está desativado” com uma sugestão para reativá-lo. Se você precisar reativá-lo, use o mesmo comando netsh advfirewall definir estado de todos os perfis em
Desative o firewall no painel de controle do Windows 10
Outro método é usar painel de controle:
Abra (você pode usar a pesquisa na barra de tarefas para isso), habilite os ícones no item “Exibir” (canto superior direito) (se agora você tiver “Categorias” lá) e abra o item “Firewall do Windows Defender”.
Na lista à esquerda, selecione “Habilitar ou desabilitar o firewall” E, na próxima janela, você pode desabilitar o firewall do Windows 10 separadamente para os perfis de rede pública e privada. Aplique as configurações que você fez.
Desative o Firewall do Windows Defender com Segurança Avançada no monitor
Se você começar a digitar “monitor de firewall” na pesquisa da barra de tarefas, você pode abrir um painel de controle separado para sua configuração, que oferece, entre outras coisas, a opção de desabilitar:
- Clique em Propriedades do Firewall Windows Defender “.
- Nas guias Perfil geral, Perfil privado e Perfil de domínio, no campo superior, “definir Desativar “ e aplique as configurações.
Como nos casos anteriores, o firewall embutido do Windows 10 ele será desativado.
Como desativar o serviço Windows 10 Defender Firewall
Mesmo depois de desabilitar o firewall do Windows 10 usando os métodos descritos acima, o serviço correspondente ainda funcionará e você não poderá desabilitá-lo em services.msc. No entanto, a desconexão é possível:
- “Pressione as teclas Win + R” No teclado, digite regedit e pressione Enter.
- No Editor de registro que é aberto, “Vá para a seção: HKEY_LOCAL_MACHINE SYSTEM CurrentControlSet Services mpssvc”.
- Clique duas vezes no parâmetro denominado Iniciar no painel direito e defina o valor como 4 para Aplicar configurações e “reinicie o seu computador”.

Como resultado, o serviço será desativado.
Como adicionar um programa às exceções do Firewall do Windows 10
Se você não deseja desativar completamente o firewall embutido e você só precisa fornecer acesso total às conexões a qualquer programa, você pode fazer isso adicionando-o às exceções do firewall.
Existem duas maneiras de fazer isso (o segundo também permite adicionar uma porta separada às exceções do firewall).
Primeiro formulário:
- No Painel de Controle, em “Firewall do Windows Defender” à esquerda, “selecione Permitir comunicação com um aplicativo ou componente no Firewall do Windows. “
- Clique no botão Alterar configurações (direitos de administrador necessários) e, na parte inferior, “clique em Permitir outro aplicativo “.
- Especifica o caminho para o programa a ser adicionado às exclusões. Depois disso, você também pode indicar a quais tipos de rede isso se aplica usando o botão correspondente. “Clique em Adicionar e depois em OK”.
Segunda forma:
A segunda maneira de adicionar uma exceção ao firewall é um pouco mais complicada (mas permite adicionar não apenas o programa, mas também a porta para as exceções):
- No Firewall do Windows no Painel de Controle, “selecione as opções avançadas à esquerda ”.
- Na janela de configuração avançada do firewall que é aberta, “selecione conexões de saída ” e então no menu à direita, crie uma regra.
- “Use o assistente para criar uma regra” para o seu programa (ou porta) que permite a conexão.
- Do mesmo modo, “crie uma regra para o mesmo programa para conexões de entrada ”.
Isso é tudo. A propósito, se algo der errado, você sempre pode redefinir o Firewall do Windows 10 para as configurações padrão usando o item de menu “Restaurar padrões” na janela de opções.
Você também pode ler: Como fortalecer o sinal WiFi do vizinho





