Quer saber como colocar datas no Excel? No Microsoft Excel, você pode inserir a data de várias maneiras, usando a fórmula de função interna ou inserindo manualmente a data como 01/02/2019, 01-fev-19, ou 01-fev ou 1-fev-2019 Essas funções de data são comumente usadas na análise contábil e financeira de fluxos de caixa. Então, aqui vamos mostrar-lhe como fazê-lo.

Como inserir?
Para colocar a data no Excel, você tem uma função interna chamada TODAY() que inserirá a data exata de hoje e essa função fornecerá a data atualizada toda vez que você abrir uma pasta de trabalho. Você também pode usar a função integrada AGORA() que insere a data e hora atuais e esta função também se manterá atualizada quando abrirmos a pasta de trabalho várias vezes.
Você pode estar interessado em aprender: 10 melhores alternativas ao Excel este ano
A função integrada TODAY é categorizada na função DATE/TIME na guia Fórmula. Você também pode usar as formas alternativas de inserir data no Excel usando a tecla de atalho do teclado listada abaixo.
- CTRL+; (ponto e vírgula) que irá inserir a data atual.
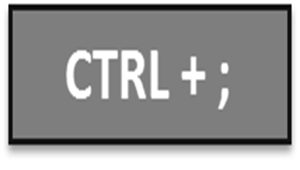
Para inserir a data e hora atuais, você pode usar a seguinte tecla de atalho da seguinte maneira.
- CTRL+; e logo CTRL + SHIFT +; que lhe dará a data e hora atuais.
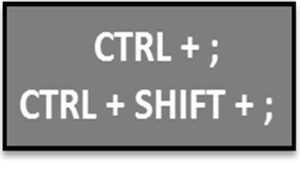
Aqui estão as maneiras mais fáceis de colocar data no Excel por métodos diferentes, juntamente com alguns exemplos.
Colocar data no Excel – Exemplo 1
Insira a data automaticamente no Excel usando a função HOJE:
Neste exemplo, você verá como inserir a data automaticamente usando a função integrada TODAY seguindo as etapas abaixo da seguinte forma
- Passo 1: Abra uma nova pasta de trabalho.
- Passo 2: vá para a guia Fórmulas.
- etapa 3: Escolher DATA E HORA então você obtém a lista de funções como abaixo.
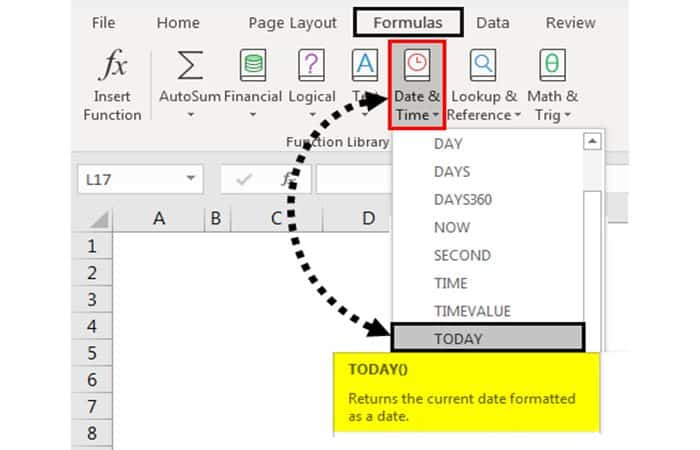
- Passo 4: Selecione a função HOJE
- passo 5: Depois de clicar na função hoje, você obterá a caixa de diálogo para o argumentos de função. Então você clica
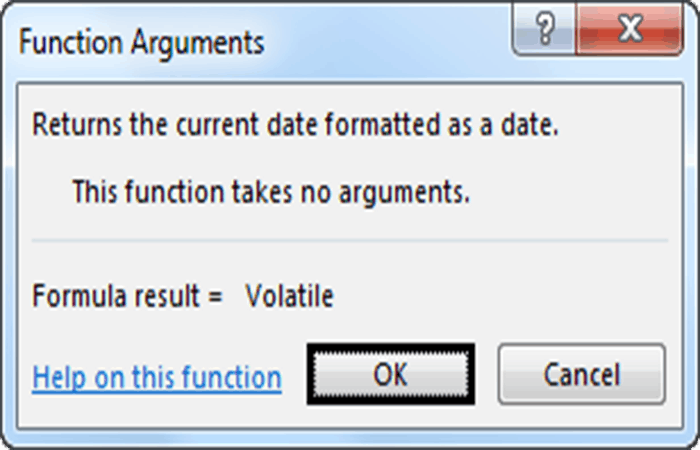
O Excel irá inserir os dados atuais como mostrado abaixo.
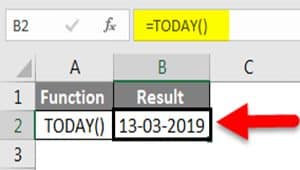
- Etapa 6: Você pode digitar a função diretamente como HOJE e depois pressionar a tecla ENTRAR para obter a data atual na planilha mostrada abaixo.

Alternativamente, você também pode usar a tecla de atalho para inserir a data como CTRL+;
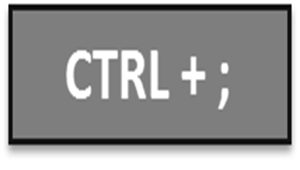
Colocar data no Excel – Exemplo n2
Insira a data automaticamente no Excel usando a função AGORA:
Neste exemplo, veremos como utilizar a função NOW para inserir data no Excel seguindo os passos abaixo.
- Passo 1: Primeiro, abra uma nova planilha.
- Passo 2: escreva a função =AGORA() na planilha. Em seguida, pressione a tecla ENTRAR para que você obtenha a data e hora atuais, conforme mostrado abaixo.
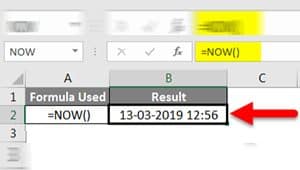
- etapa 3: você pode formatar a data e hora clicando com o botão direito em as células para obter a opção de formatação de células mostrada abaixo.
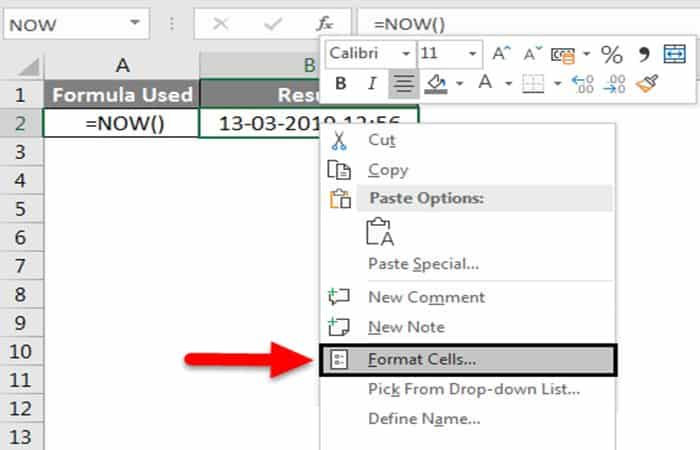
- Passo 4: depois de clicar Formato da célula, você obterá a seguinte caixa de diálogo. Em seguida, escolha o formato desejado que você precisa exibir aqui neste exemplo.
O formato de data do segundo opção, ou seja, Data / Mês / Ano como é mostrado a seguir.
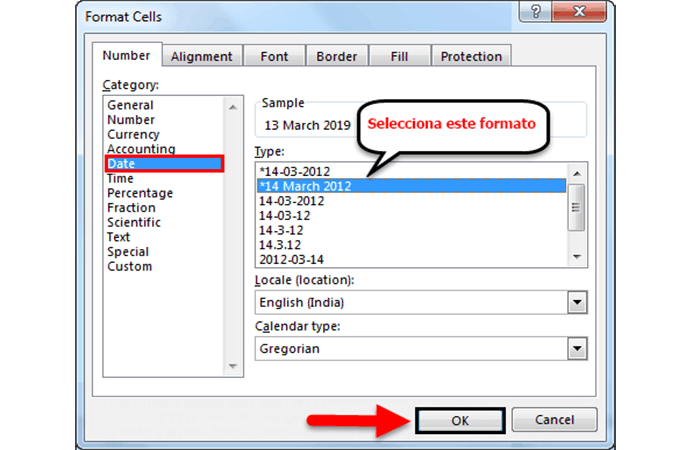
- passo 5: clique Aceitar para que você obtenha a data no formato desejado, conforme mostrado abaixo.
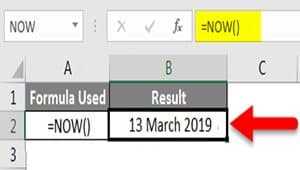
Colocar data no Excel – Exemplo 3
Insira manualmente a data no Excel:
Neste exemplo, veremos como definir a data manualmente com o exemplo a seguir.
No Excel, se você inserir os dados normais por padrão, o Excel converterá o número para o formato de data, em casos raros, se importarmos a planilha de outras fontes, o Excel não reconhecerá o formato. Nesse caso, você precisa inserir a data manualmente e alterá-la para o formato de data.
Siga os passos abaixo para inserir a data
- Passo 1: Abra uma nova pasta de trabalho.
- Passo 2: insira as diferentes datas manualmente como 01-01-19, 01-02-19,03-03-19 mostrado abaixo.

- etapa 3: Você pode alterar o formato da data selecionando a opção de formato mostrada abaixo.
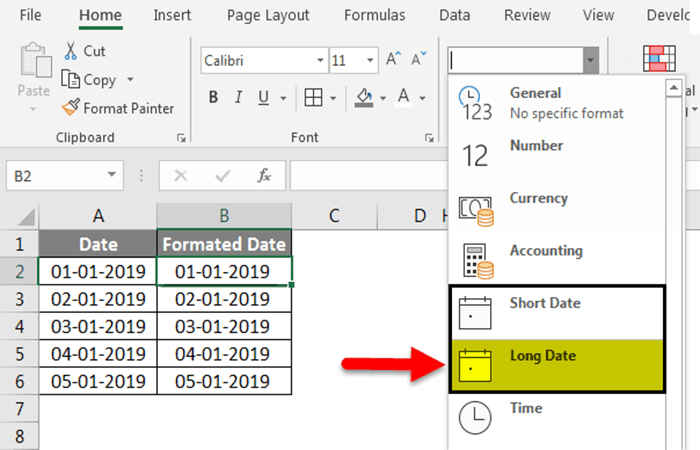
Na captura de tela acima, você pode ver o formato de data como encontro curto S longa data.
- Passo 4: clique longa data para que você obtenha a data no formato desejado, conforme mostrado abaixo.

Você pode inserir a data em vários formatos formatando a data da seguinte maneira
- passo 5: Clique na célula B3 e clique com o botão direito na célula para obter a opção de formatação da célula mostrada abaixo.
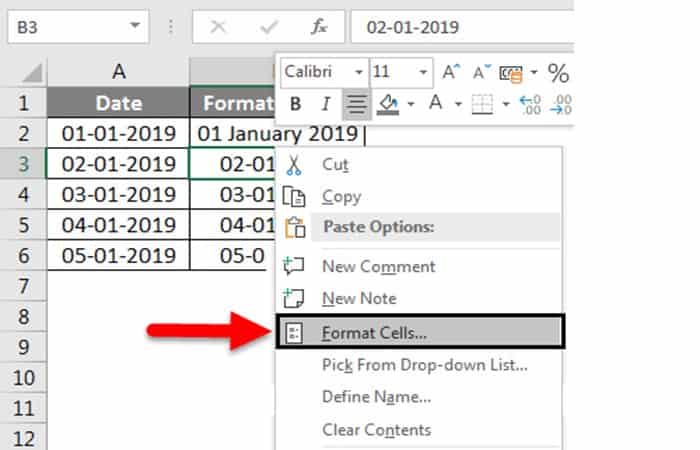
- Etapa 6: Clique nas células de formato para obter a caixa de diálogo de opções de formato mostrada abaixo.
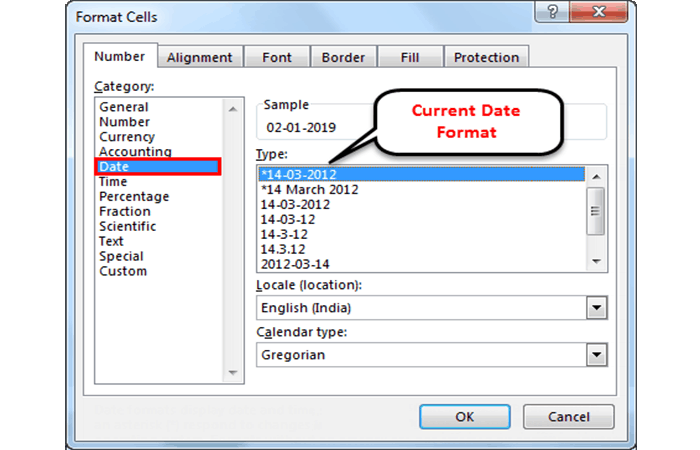
Na opção de formato acima, por padrão, o Excel exibirá a marca * (asterisco), o que significa que o formato de data atual
- Etapa 7: selecione o outro formato de data como 14 de marçoque significa Data-Mês mostrado abaixo.
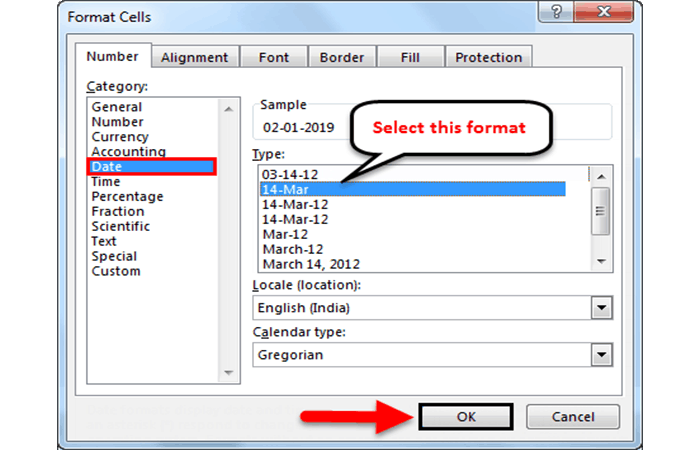
- passo 8: agora faça cliquedentro Aceitar para que você obtenha a saída de data desejada da seguinte maneira.
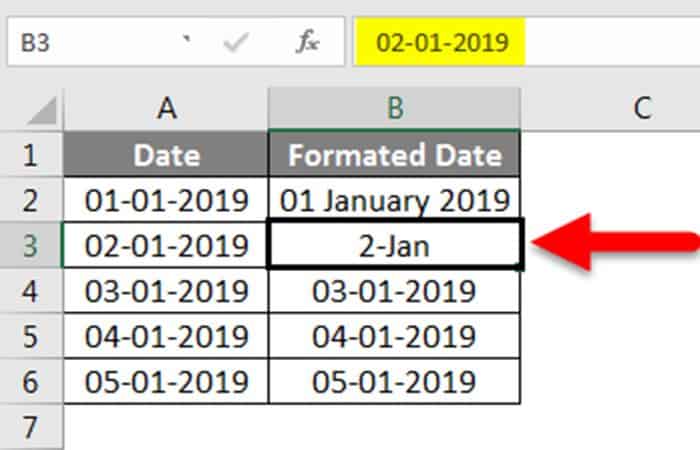
Você pode alterar a terceira data também em um formato de data diferente aplicando a opção de formato acima, onde selecionamos a seguinte opção como Mês, Data, Ano.
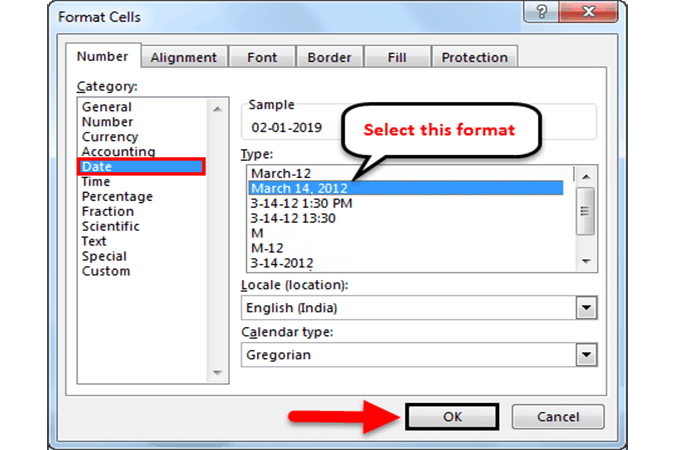
- passo 9: clique Aceitar para obter o resultado final mostrado abaixo.
Na captura de tela abaixo, inserimos a data em um formato diferente usando a opção de formato.
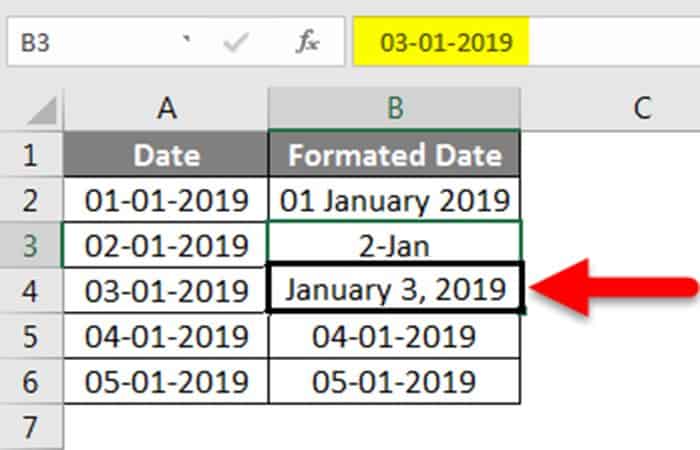
Colocar data no Excel – Exemplo 4
Insira datas automaticamente arrastando células:
No Excel, você pode simplesmente inserir a data e arrastar a célula automaticamente seguindo as etapas abaixo.
- Passo 1: Abra uma nova pasta de trabalho e escreva a data como 01-Jan-19 mostrada abaixo.
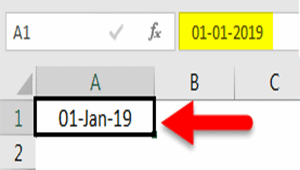
- Passo 2: Agora arraste as células para baixo com o mouse, conforme mostrado abaixo.
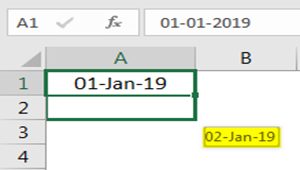
Depois de arrastar o mouse para baixo, o Excel exibirá a data de incremento automático na célula abaixo.
- etapa 3: Arraste as células para 05-Jan-19, conforme mostrado abaixo.
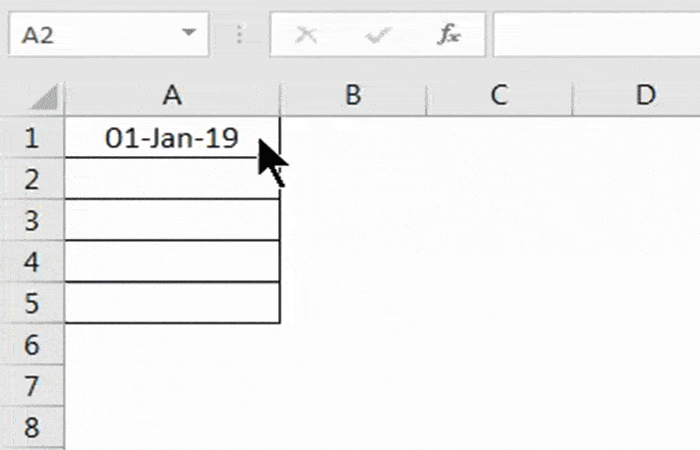
Você inseriu a data simplesmente arrastando as células e pode notar que há uma símbolo de sinal + (Mais) que permite completar automaticamente a data.
Este tópico está relacionado a: Como subtrair datas no Excel
Depois de clicar no símbolo de sinal +, você obtém as seguintes opções, como Dias de preenchimento. Preencha dias da semana, preencha meses, preencha anos.
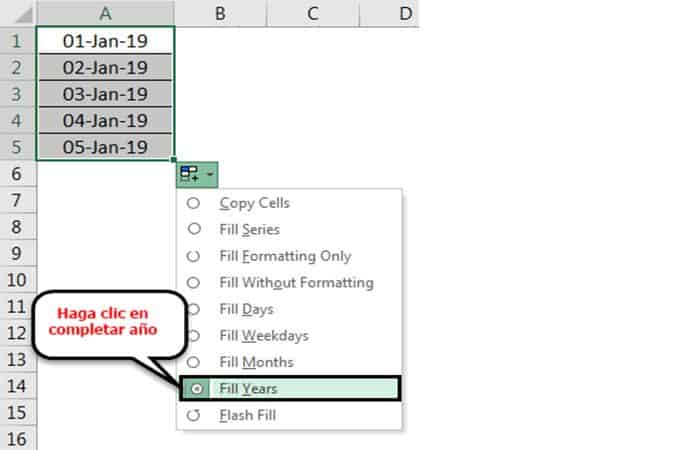
- Passo 4: agora é só clicar na opção anos completos para que o Excel insira os anos automaticamente conforme mostrado abaixo.
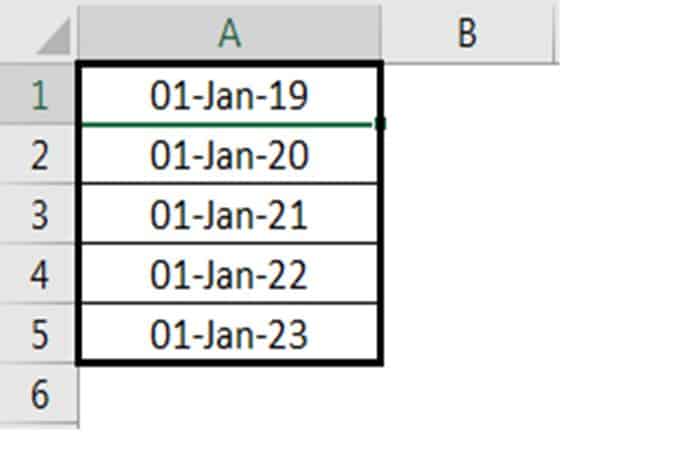
Agora você pode ver a diferença que o autocompletar alterou a data incrementando apenas os anos e mantendo-os como um número comum.





