Quer Ativar recursos do Windows 10? O sistema operacional Windows é equipado com muitos plug-ins e componentes que podem estender a funcionalidade do Windows sem usar nenhum software de terceiros. Alguns desses componentes são ativados ou instalados por padrão.
Mas você não precisa ativar os recursos do Windows 10 para todas as funções porque isso tornará o desempenho do seu computador mais lento. Além disso, nem todos os usuários precisam que todos os recursos sejam ativados. Por outro lado, alguns componentes também são necessários para que o software de terceiros funcione corretamente.
Independentemente do caso de ativar recursos do Windows 10 ou funções do sistema, neste post vamos mostrar como você pode fazer isso.
Como ativar os recursos do Windows 10 usando o Painel de Controle
Embora o Windows 10 contenha a aplicação de Configuração, você ainda precisará usar o Painel de controle para gerenciar recursos opcionais em seu computador. A seguir, explicaremos como habilitar os recursos do Windows 10 ou desabilitar recursos usando o Painel de Controle:
Passo 1. Localize o Painel de Controle em seu computador e abra-o.
Passo 2. Depois de entrar no painel de controle clique Programas.
Etapa 3. Clique no link Ativar ou desativar Funções do Windows.
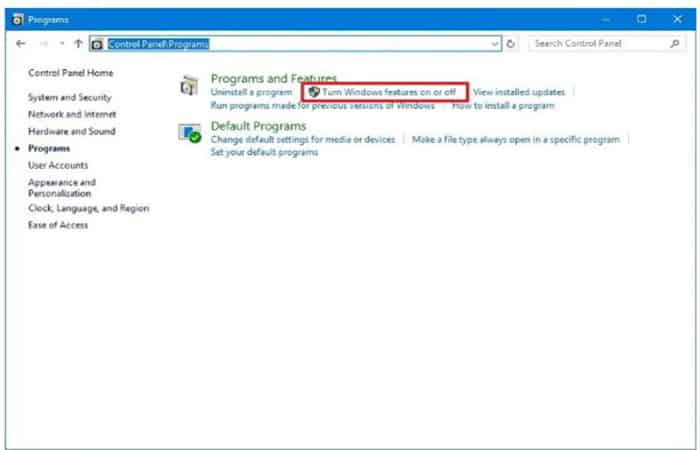
Passo 4. Em Recursos do Windows, marque ou desmarque a função desejada.

Etapa 5. Clique em Aceitar para habilitar e desabilitar a função desejada.
Etapa 6. Para concluir o procedimento e ativar os recursos do Windows 10 corretamente, você deve reiniciar o computador conforme indicado pelo assistente.
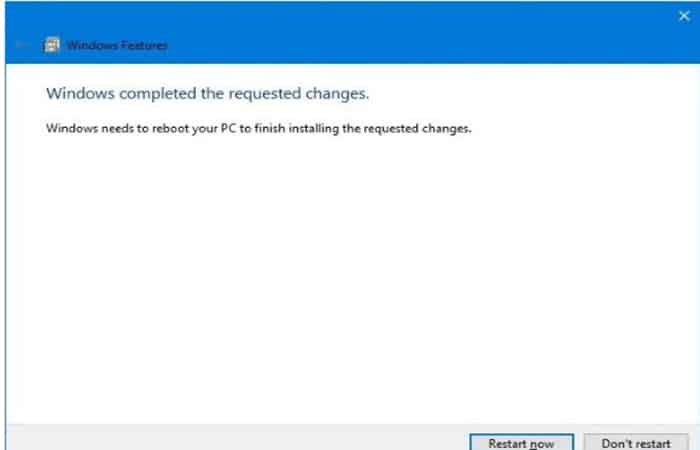
Contanto que você fique em Recursos do Windows, você verá uma longa lista com todos os recursos ou funções que pode escolher gerenciar. Por outro lado, se o recurso que você vai escolher tiver um carimbo de verificação, significa que o recurso está habilitado no seu computador.
Você também pode perceber que alguns recursos têm várias funções abaixo deles. Se você vir um recurso com um quadrado preto, em vez de uma marca de seleção, significa que apenas parte do recurso está habilitado.
Da mesma forma, você sempre pode ativar as subfunções expandindo e marcando aquelas que deseja ativar. Claro, aqueles que não têm nenhuma marca de seleção indicam que eles não estão ativados no seu computador.
Como ativar os recursos do Windows 10 usando Configurações.
o Configuração Ele também inclui uma seção para ativar os recursos do Windows 10, mas não é o mesmo que o de Painel de controle. É apenas um local para gerenciar recursos modernos específicos do Windows 10, como Modo de Desenvolvedor do Windows, Contato com o Suporte e Suporte Rápido da Microsoft.
Para gerenciar esses itens opcionais com o aplicativo Configurações no Windows 10, faça o seguinte:
Passo 1. Vá para o aplicativo Configuração e Abra.
Passo 2. Clique na opção Sistema.
Etapa 3. Escolher Aplicativos e recursos e clique.
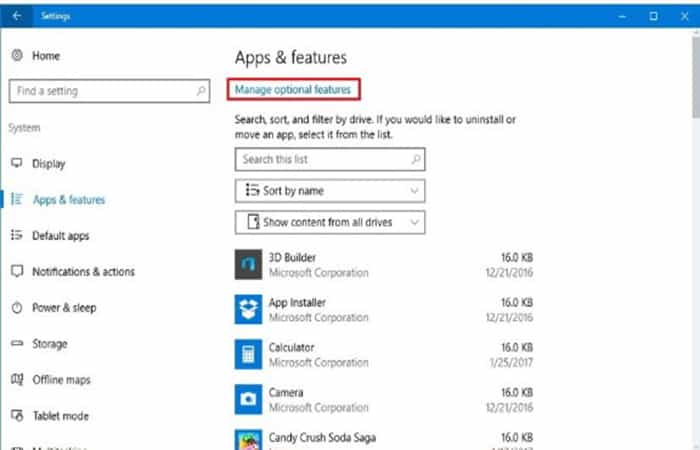
Passo 4. Clique no link que aparecerá em Gerenciar recursos opcionais.
Etapa 5. Selecione a função de que você precisa e verá um botão com as opções de Desinstalar ou gerenciar, que o enviará para a página de configuração onde a função está localizada.
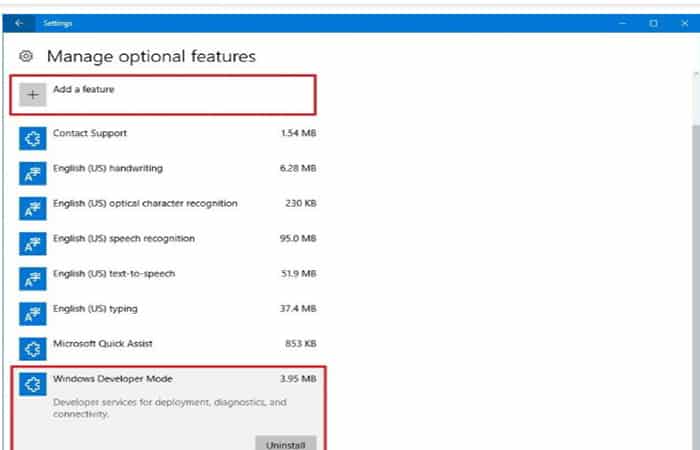
Observação: Você também pode selecionar no botão Adicionar uma função para adicionar vários idiomas diferentes.
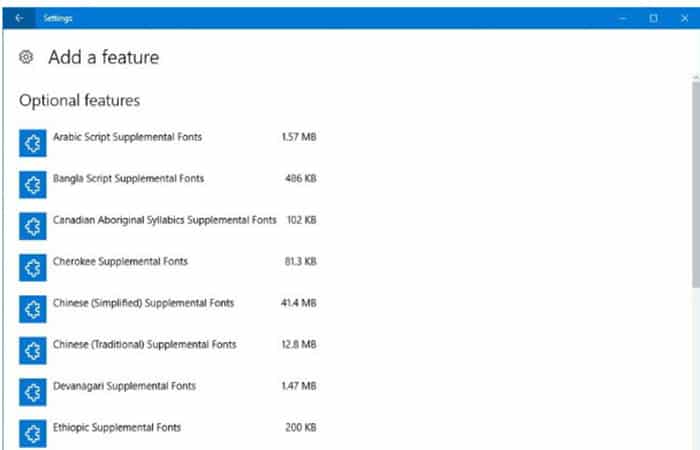
Ultimas palavras
Embora possa ser bom ter o conhecimento básico desses recursos opcionais e como gerenciá-los, na maioria das vezes, os consumidores regulares não precisam se preocupar com eles. O Windows 10 e os aplicativos costumam ser extremamente inteligentes para detectar e ativar os recursos do Windows 10 automaticamente, conforme necessário.
No entanto, raramente existem situações únicas em que pode ser necessário ativar ou desativar manualmente um recurso opcional. Por exemplo, quando você deseja verificar os próximos recursos do Windows 10 usando uma máquina virtual com a ferramenta de virtualização Hyper-V da Microsoft.
Ou se você é um desenvolvedor que trabalha no Windows e Linux, e você precisa de uma ferramenta de linha de comando como o shell Bash no Ubuntu. Ou quando você deseja configurar um servidor FTP para criar sua nuvem privada e compartilhar arquivos sem restrições.
A lista de recursos que mencionamos neste guia cobre todos os que estão incluídos na Atualização de Aniversário do Windows 10, mas lembre-se de que eles podem mudar em versões futuras.
Você pode também estar interessado em: Tela azul no Windows 10. O que é, como corrigi-lo.







