A seguir mostramos-lhe Como remover dispositivos Bluetooth do seu PC. Bluetooth é uma tecnologia sem fio que está presente em todos os lugares ao mesmo tempo que permite conectar rapidamente periféricos ao seu computador para enviar e receber dados a uma curta distância e ajuda você a se livrar de cabos em sua mesa.
Se você tiver um laptop, poderá usar o Bluetooth para conectar um mouse e teclado de tamanho normal sem sacrificar nenhuma das portas USB disponíveis.
Neste guia do Windows 10, orientaremos você pelas etapas para conectar, desconectar e corrigir rapidamente problemas comuns usando periféricos Bluetooth.

Como remover dispositivos Bluetooth do seu PC
O Bluetooth está integrado a uma ampla variedade de acessórios sem fio, incluindo telefones, fones de ouvido, alto-falantes, rastreadores de fitness, impressoras e muito mais, e o Windows 10 torna super fácil adicionar e remover esses dispositivos usando o aplicativo Configurações. Siga as etapas abaixo para desemparelhar qualquer dispositivo.
Como desconectar um dispositivo Bluetooth usando Configurações
Para desconectar um dispositivo Bluetooth do seu computador, siga estas etapas:
- Passo 1: Abre “Contexto” .
- Passo 2: Clique em “Dispositivos” .
- Etapa 3: Clique em “Bluetooth e outros dispositivos” .
- Passo 4: Selecione o dispositivo que deseja remover.
- Etapa 5: Clique no botão “Excluir dispositivo” .
- Etapa 6: Clique no botão “Sim” para confirmar.
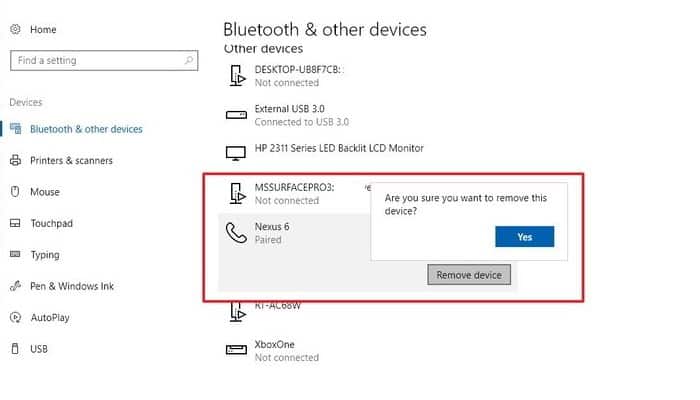
Você pode estar interessado: Como ativar o Bluetooth no Windows 10
Depois de concluir as etapas, o dispositivo não estará mais conectado ao seu computador, mas você sempre poderá reconectar usando as instruções abaixo:
Como conectar um novo dispositivo Bluetooth usando Configurações
Para conectar um novo dispositivo ao seu computador usando Bluetooth, siga estas etapas:
Passo 1: Abre “Contexto” .
Passo 2: Clique em “Dispositivos” .
Etapa 3: Clique em “Bluetooth e outros dispositivos”.
Passo 4: Ligue o interruptor de alternância ““Bluetooth” .
Etapa 5: Clique no botão “Adicionar Bluetooth ou outro dispositivo” para conectar um novo dispositivo.
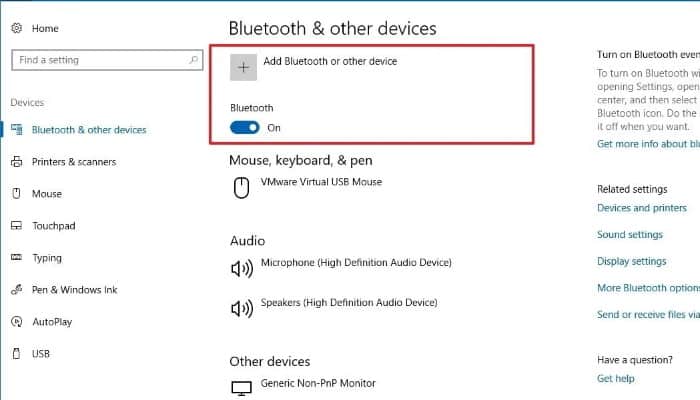
Etapa 6: Selecione a opção ““Bluetooth” mas observe que você também pode conectar outros dispositivos, incluindo monitores sem fio e outros dispositivos.
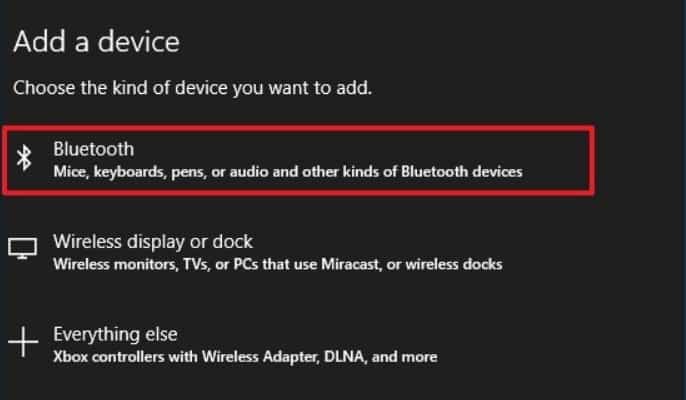
Etapa 7: Defina o dispositivo que você deseja conectar para ser detectável. (Esse processo será diferente para a maioria dos dispositivos, portanto, verifique o site de suporte do fabricante do dispositivo para obter mais detalhes.)
Etapa 8: Pode demorar um pouco, mas o dispositivo será listado, clique nele para conectar.
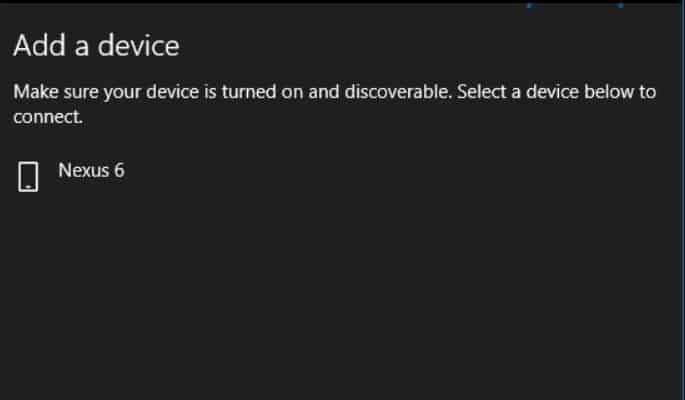
Etapa 9: No dispositivo Bluetooth, veja se o PIN corresponde ao exibido no assistente de Bluetooth do Windows 10.
Etapa 10: Clique no botão “Ligar” para corresponder.
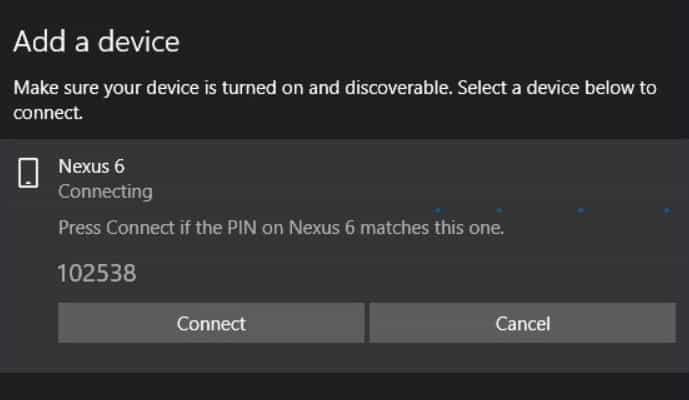
Etapa 11: Clique no botão “Preparar” .
Após concluir as etapas, o dispositivo se comunicará via Bluetooth para enviar e receber dados.
Conexão Bluetooth via Action Center
Como alternativa, se você deseja conectar um dispositivo de áudio Bluetooth ou uma tela sem fio, pode usar a opção “Conectar na Central de Ações”.
Passo 1: Abra o “Centro de Atividades”.
- Dica rápida: você pode abrir rapidamente o Centro de Ação com o Tecla Windows + um atalho de teclado.
Passo 2: Clique no botão de ação rápida “Ligar” .
Etapa 3: Os dispositivos Bluetooth detectáveis aparecerão na lista, basta clicar naquele que você deseja conectar automaticamente.

Como corrigir problemas de Bluetooth rapidamente
Se a opção Bluetooth estiver ausente no aplicativo “Contexto”existe a possibilidade de que o problema esteja relacionado a um problema de driver.
Você pode corrigir esses problemas rapidamente clicando com o botão direito do mouse no botão “Começo” abrindo o “Administrador de dispositivos” e certifique-se de que o Bluetooth não tenha nenhum problema (por exemplo, ponto de exclamação amarelo, seta para baixo, marca vermelha).
Caso você não consiga identificar nenhum problema, reinicie seu computador e se o problema persistir, você pode querer reinstalar o controlador bluetooth ou instale a atualização mais recente disponível no site de suporte do fabricante.
É recomendado que você siga as instruções do fabricante para instalar o driver, mas caso não encontre um endereço, você pode seguir estes passos:
Passo 1: Abrir “começo” .
Passo 2: Procurar “Administrador de dispositivos” e clique no resultado.
Etapa 3: Expandir ““Bluetooth” .
Passo 4: Clique com o botão direito do mouse no adaptador.
Etapa 5: Clique na opção “Atualizar driver” .
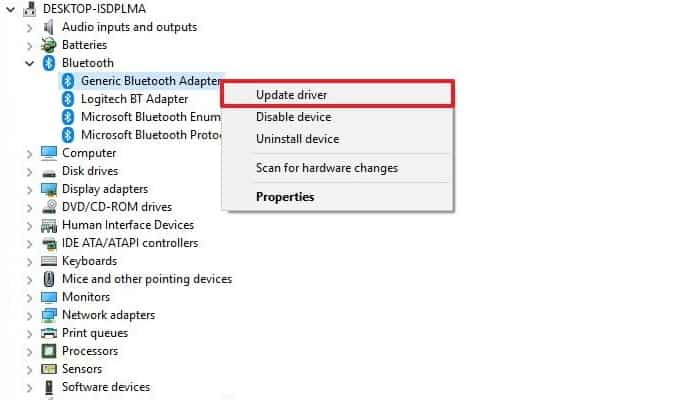
Etapa 6: Selecione a opção “Procurar software de driver no meu computador” .
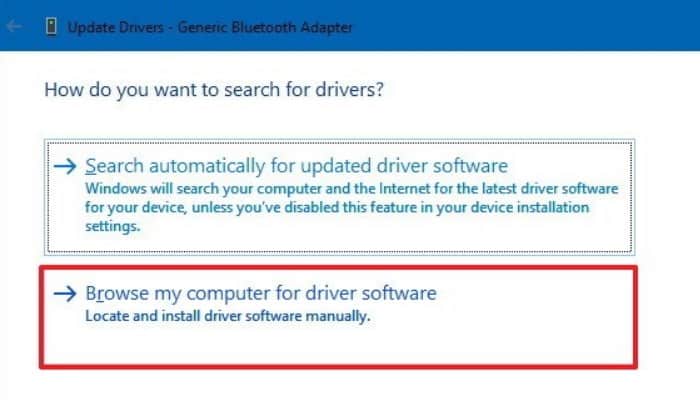
Etapa 7: Especifique o caminho do driver que você baixou.
Etapa 8: Clique em “Segue” para concluir a atualização.
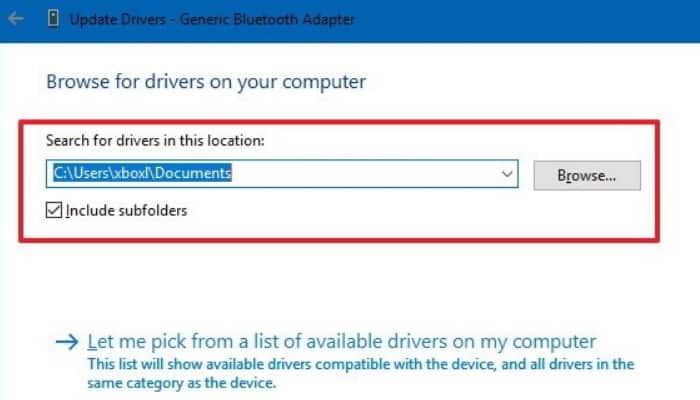
Você também pode estar interessado: Tipos de Bluetooth e cada uma de suas operações
Depois de concluir as etapas, use as instruções no início deste guia para conectar ou desconectar um dispositivo Bluetooth.
Esperamos que este artigo tenha sido útil para você e convidamos você a continuar navegando em nosso site para ver mais artigos e tutoriais como este.







