Successivamente ti mostriamo Come rimuovere i dispositivi Bluetooth dal tuo PC. Bluetooth è una tecnologia wireless presente ovunque allo stesso tempo che ti consente di collegare rapidamente le periferiche al tuo computer per inviare e ricevere dati su una breve distanza e ti aiuta a sbarazzarti dei cavi intorno alla tua scrivania.
Se hai un laptop, puoi utilizzare il Bluetooth per collegare un mouse e una tastiera di dimensioni standard senza sacrificare nessuna delle porte USB disponibili.
In questa guida di Windows 10, ti guideremo attraverso i passaggi per connetterti, disconnetterti e risolvere rapidamente i problemi comuni utilizzando le periferiche Bluetooth.

Come rimuovere i dispositivi Bluetooth dal tuo PC
Il Bluetooth è integrato in un’ampia gamma di accessori wireless, inclusi telefoni, cuffie, altoparlanti, fitness tracker, stampanti e altro ancora, e Windows 10 semplifica l’aggiunta e la rimozione di questi dispositivi utilizzando l’app Impostazioni. Segui i passaggi seguenti per annullare l’abbinamento di qualsiasi dispositivo.
Come disconnettere un dispositivo Bluetooth utilizzando le Impostazioni
Per disconnettere un dispositivo Bluetooth dal computer, attenersi alla seguente procedura:
- Passo 1: Si apre “Collocamento” .
- Passo 2: clicca su “Dispositivi” .
- Passaggio 3: clicca su “Bluetooth e altri dispositivi” .
- Passaggio 4: Seleziona il dispositivo che desideri rimuovere.
- Passaggio 5: Fare clic sul pulsante “Elimina dispositivo” .
- Passaggio 6: Fare clic sul pulsante “Sì” per confermare.
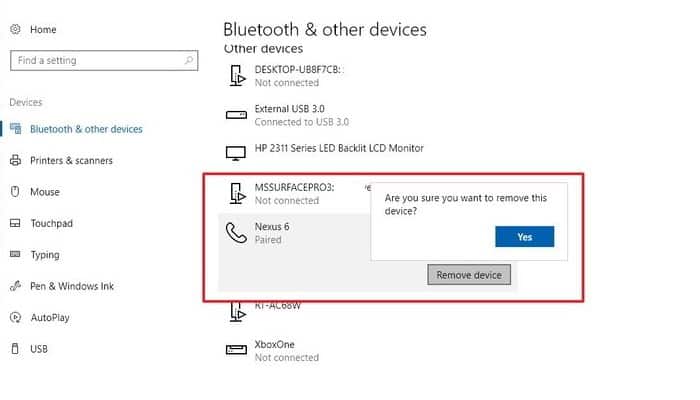
Potrebbe interessarti: Come attivare il Bluetooth in Windows 10
Una volta completati i passaggi, il dispositivo non sarà più connesso al computer, ma potrai sempre riconnetterti seguendo le istruzioni seguenti:
Come connettere un nuovo dispositivo Bluetooth utilizzando le Impostazioni
Per connettere un nuovo dispositivo al computer tramite Bluetooth, attenersi alla seguente procedura:
Passo 1: Si apre “Collocamento” .
Passo 2: clicca su “Dispositivi” .
Passaggio 3: clicca su “Bluetooth e altri dispositivi”.
Passaggio 4: Accendi l’interruttore a levetta ““Bluetooth” .
Passaggio 5: Fare clic sul pulsante “Aggiungi Bluetooth o altro dispositivo” per collegare un nuovo dispositivo.
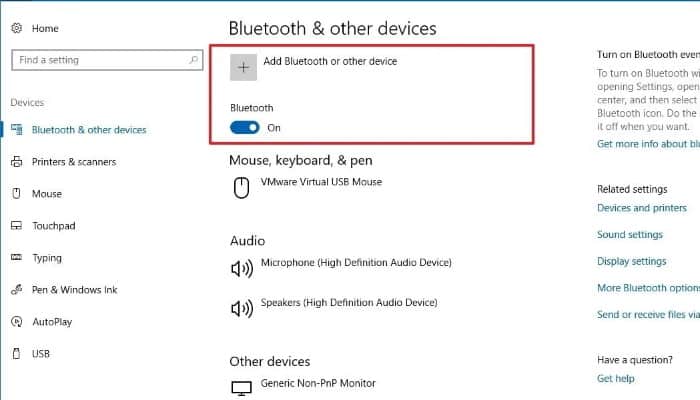
Passaggio 6: Seleziona l’opzione ““Bluetooth” , ma tieni presente che puoi anche connettere altri dispositivi, inclusi display wireless e altri dispositivi.
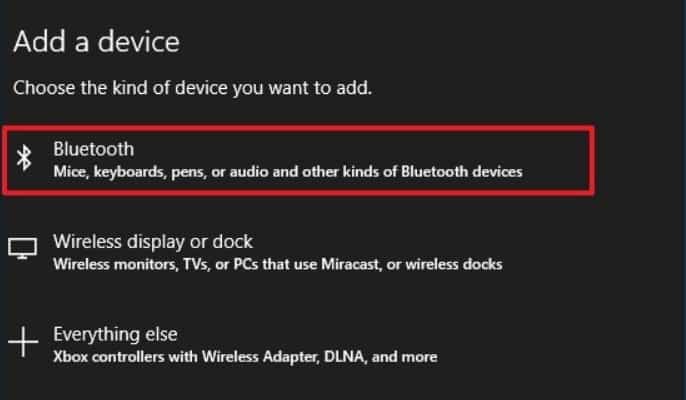
Passaggio 7: Imposta il dispositivo che desideri connettere in modo che sia rilevabile. (Questo processo sarà diverso per la maggior parte dei dispositivi, quindi controlla il sito Web di supporto del produttore del tuo dispositivo per maggiori dettagli.)
Passaggio 8: Potrebbe volerci un momento, ma il dispositivo verrà elencato, fai clic su di esso per connetterti.
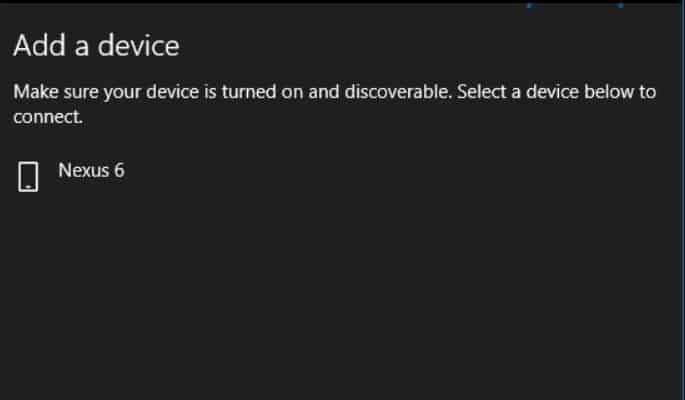
Passaggio 9: Sul dispositivo Bluetooth, verifica se il PIN corrisponde a quello visualizzato nella procedura guidata Bluetooth di Windows 10.
Passaggio 10: Fare clic sul pulsante “Collegare” da abbinare.
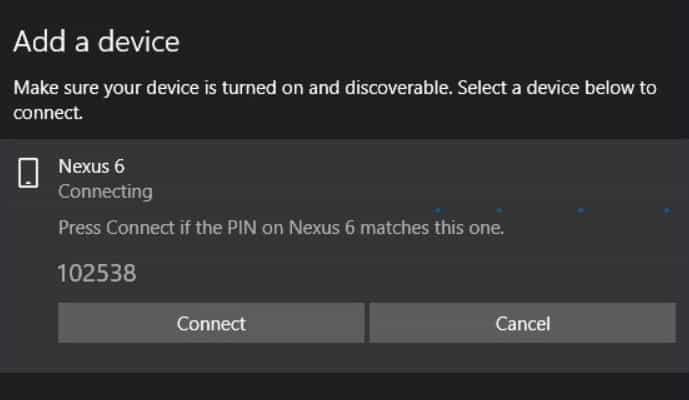
Passaggio 11: Fare clic sul pulsante “Pronto” .
Dopo aver completato i passaggi, il dispositivo comunicherà tramite Bluetooth per inviare e ricevere dati.
Connessione Bluetooth tramite Centro operativo
In alternativa, se stai cercando di connettere un dispositivo audio Bluetooth o un display wireless, puoi utilizzare l’opzione “Connetti in Centro operativo”.
Passo 1: Apri il “Centro attività”.
- Suggerimento veloce: puoi aprire rapidamente il Centro operativo con il Tasto Windows + a scorciatoia da tastiera.
Passo 2: Fare clic sul pulsante di azione rapida “Collegare” .
Passaggio 3: I dispositivi Bluetooth rilevabili appariranno nell’elenco, basta fare clic su quello che si desidera connettere automaticamente.

Come risolvere rapidamente i problemi Bluetooth
Se l’opzione Bluetooth non è presente nell’app “Collocamento”, esiste la possibilità che il problema sia correlato a un problema del driver.
Puoi risolvere rapidamente questi problemi facendo clic con il pulsante destro del mouse sul pulsante “Inizio” , aprendo il “Amministratore dispositivo” e assicurati che il Bluetooth non abbia problemi (es. punto esclamativo giallo, freccia giù, segno di spunta rosso).
Nel caso in cui non sia possibile identificare alcun problema, riavviare il computer e, se il problema persiste, è possibile reinstallare il file driver bluetooth oppure installa l’ultimo aggiornamento disponibile tramite il sito Web di supporto del produttore.
Ti consigliamo di seguire le istruzioni del produttore per installare il driver, ma se non riesci a trovare un indirizzo, puoi seguire questi passaggi:
Passo 1: Aprire “inizio” .
Passo 2: Ricerca “Amministratore dispositivo” e fare clic sul risultato.
Passaggio 3: Espandere ““Bluetooth” .
Passaggio 4: Fare clic con il tasto destro sull’adattatore.
Passaggio 5: Fare clic sull’opzione “Aggiorna driver” .
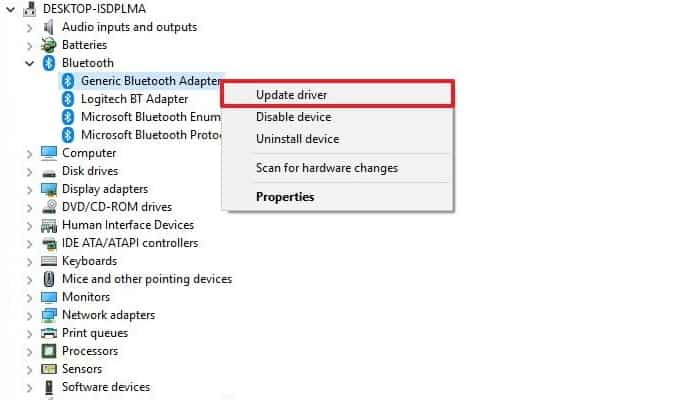
Passaggio 6: Seleziona l’opzione “Sfoglia il mio computer per il software del driver” .
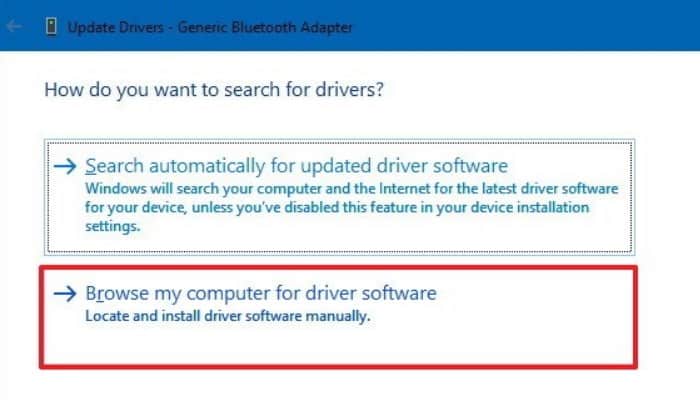
Passaggio 7: Specifica il percorso del driver che hai scaricato.
Passaggio 8: clicca su “A seguire” per completare l’aggiornamento.
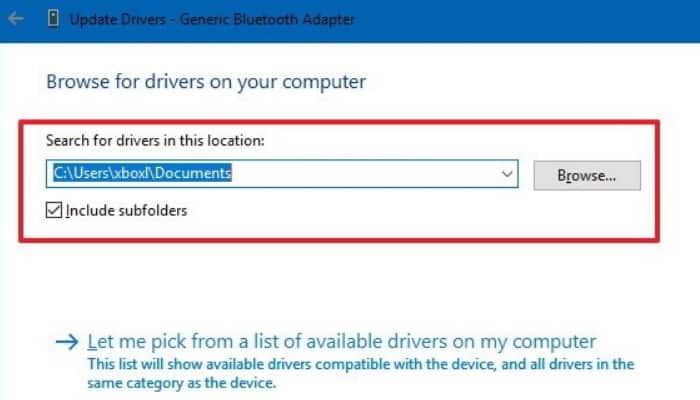
Potrebbero interessarti anche: Tipi di Bluetooth e ciascuna delle loro operazioni
Al termine dei passaggi, utilizza le istruzioni all’inizio di questa guida per connettere o disconnettere un dispositivo Bluetooth.
Ci auguriamo che questo articolo ti sia stato utile e ti invitiamo a continuare a navigare nel nostro sito Web per vedere altri articoli e tutorial come questo.







