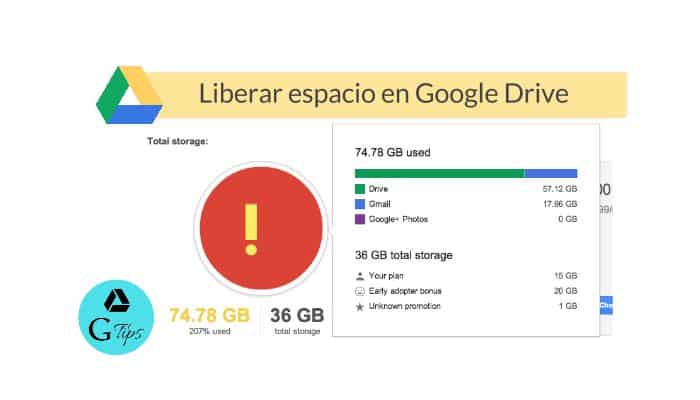hai usato? Google Drive per qualche tempo sia per sincronizzare i tuoi documenti tra vari dispositivi sia per creare copie di backup di determinate cartelle sul tuo computer.
Se di recente hai evitato di caricare più documenti perché hai notato che lo spazio di archiviazione sta per esaurirsi. Se è davvero così e ora ti chiedi come liberare spazio su Google Drive. Nei paragrafi successivi, infatti, troverai informazioni utili per “pulire” Drive e ottenere più spazio per archiviare i tuoi file.
Segui questi passaggi per verificare lo spazio di archiviazione che hai a disposizione e, soprattutto, per verificare quali sono gli elementi che occupano più spazio.
1. Per continuare, collegati alla pagina principale di Google Drive, “clic” sul pulsante”Vai su Google Drive”
2. Nella pagina appena aperta, in basso a sinistra, vicino all’elemento di archiviazione, puoi vedere lo spazio utilizzato e il totale a tua disposizione (Google offre un 15 GB di spazio di archiviazione gratuito). Per vedere tutti gli elementi che occupano spazio ordinati per dimensione (dal file che occupa più spazio a quello che occupa meno), “clic” in opzione “Conservazione”.
3. Per una panoramica completa dei servizi (Google Drive, Gmail e Google Foto) che occupano più spazio, “clic” in opzione “acquista spazio di archiviazione” e, nella pagina appena aperta, trovi la sezione “spazio di archiviazione utilizzato. In questa schermata puoi vedere lo spazio totale occupato dai file caricati su Google Drive, la tua casella di posta in Gmail e le foto e i video archiviati in Google Foto.
4. Per iniziare a fare spazio su Google Drive, tutto ciò che devi fare è individuare i file che desideri eliminare e spostarli nel Cestino. Per fare ciò, “click destro” sull’elemento di tuo interesse e seleziona l’opzione “rimuovere” nel menu che si apre.
5. In alternativa, seleziona gli elementi che desideri rimuovere e premi l’icona del “cestino per la carta” che compare in alto. Prima di eliminare un file, se vuoi salvarne una copia sul tuo computer, puoi selezionare l’opzione “scaricare”. Per maggiori informazioni a riguardo.
6. A questo punto, seleziona l’opzione “cestino per la carta” nella barra laterale sinistra, “clic” su ogni elemento che si desidera eliminare definitivamente e premere l’elemento “elimina definitivamente “ dal menu che si apre.
7. Per velocizzare l’operazione, puoi anche selezionare più file contemporaneamente, quindi “fare clic” sull’icona “cestino per la carta”, in alto a destra, e premi il pulsante “cancellare definitivamente”. In alternativa, per eliminare tutti i file nel Cestino, “clic” nell’elemento “cestino per la carta” e seleziona l’opzione “cestino vuoto” due volte di seguito.
Come liberare spazio su Google Drive da smartphone e tablet
Per liberare spazio su Google Drive da smartphone e tablet segui questi semplici passaggi:
1. Avviare prima l’applicazione ufficiale di Drive per Dispositivi Android o iPhone/iPad, tocca il pulsante ☰ in alto a sinistra e seleziona l’opzione Spazio / spazio di Conservazione nel menu che si apre per vedere lo spazio di archiviazione utilizzato dai singoli servizi (Drive, Gmail e Google Foto).
2. A questo punto, seleziona l’opzione “file” (l’icona di file) nel menù in basso e, nella nuova schermata che compare, selezionare la scheda “la mia unità”.
3. Quindi premere l’opzione “Nome” e scegli l’opzione “spazio di archiviazione in uso”, per scoprire quali file occupano più spazio in Google Drive.
4. Se intendi eliminare gli elementi in questione, tocca l’icona a tre punti relativa al file da eliminare e premi sulla voce “elimite” dal menu che si apre.
5. Al termine, premi il pulsante , quindi scegli l’elemento “cestino per la carta” Nel menu che compare, fai tap sull’icona a tre punti relativa al file da eliminare definitivamente e seleziona l’opzione “cancellare definitivamente” dal menu che appare.
Nota: Su iPhone/iPad, invece, premi l’icona con i tre puntini, in alto a destra, e fai tap sull’opzione “cestino vuoto”, per eliminare definitivamente tutti i file eliminati in precedenza e liberare spazio su Google Drive.