Se hai provato a connettere il controller PS4 al computer ma Windows non sembra riconoscerlo correttamente, ecco come come collegare il joystick PS4 al PC? utilizzando un’applicazione totalmente gratuita.
Questa app ti permetterà di installare i driver corretti in Windows e utilizzare il Dual Shock 4 in tutti i giochi che supportano l’uso dei controller, compresi quelli scaricati da Steam (la famosa piattaforma di distribuzione di giochi digitali di Valve) e/o che sono ottimizzati per l’uso con il controller Xbox 360.
Potrebbe interessarti anche: Come collegare un cellulare al PC
Come collegare il joystick PS4 al PC
Se usi Windows, dovresti essere in grado collega il joystick PS4 al PC semplicemente collegando il controller al computer tramite un cavo USB o associando i due dispositivi tramite la rete Bluetooth.
Scarica il driver DS4Windows che è un piccolo programma gratuito e open source, che permette di installare i driver necessari per il funzionamento del Dual Shock 4 in Windows e di emulare il funzionamento del controller Xbox 360, che è quello che richiedono molti giochi per funzionare al meglio modo.

1. Per scaricare il programma, collegarsi al suo sito Web ufficiale e “clic” in sequenza nel “Pulsante Scarica ora”
2. Al termine del download, “apri il file ZIP” che hai appena scaricato sul tuo PC, estrai il contenuto in una cartella qualsiasi e avvia l’eseguibile DS4Windows.exe.
3. Nella finestra che si apre, “scegli l’opzione cartella” del programma per utilizzare il programma in modalità portatile e salvare tutti i file di configurazione nella cartella in cui li hai estratti. Dopo “premere il pulsante Sì” e procede con l’installazione dei driver necessari per riconoscere il driver.
4. Se stai utilizzando una versione di Windows 8 o successiva, “clic” sul pulsante”Passaggio 1: installa il driver DS4 “, attendi che appaia la richiesta di installazione del driver di Windows e “fai clic sul pulsante Installa” per confermare.
5. Se invece utilizzi una versione di Windows uguale o inferiore a 7, “clic” sul pulsante”Passaggio 2: se su Windows 7 o versioni precedenti, installa il driver 360 “ e confermare l’installazione dei driver (in questo caso, i driver per i controller Xbox 360) “clic” sul pulsante corrispondente.
6. Una volta installati i driver, è ora possibile collegare il Dual Shock 4 al PC utilizzando il Cavo USB o la rete Bluetooth: nel primo caso, non devi far altro che collegare il controller al PC tramite un qualsiasi cavo microUSB e attendere qualche secondo che Windows riconosca il dispositivo. Nel secondo caso, la procedura da applicare è un po’ più difficile.
- Devi spegnere il controller PS4 se è acceso. Se non sai come spegnere il controller PS4, basta “premi e tieni premuto il tasto PS” (il centro con il logo PlayStation) finché la spia Dual Shock non si spegne.
- È necessario abilitare la modalità di associazione Bluetooth sul controller. Se non sai come farlo, “tieni premuti i pulsanti PS e Condividi” fino a quando la spia Dual Shock 4 inizia a lampeggiare.
- Devi accoppiare il controller con il PC. Per fare ciò, devi andare alla sezione del pannello di controllo relativa ai dispositivi Bluetooth. In Windows 10, ad esempio, devi andare su Impostazioni (l’icona a forma di ingranaggio che si trova nel menu Start), quindi devi “seleziona la voce Dispositivi” e “clicca sull’opzione Bluetooth” nella barra laterale sinistra.
Nota: Per usufruire della connessione Bluetooth è necessario disporre di un PC con connettività Bluetooth e attivarlo. Se il tuo computer non ha questa funzione, puoi acquistare un adattatore USB esterno.
7. Una volta stabilita la connessione USB o Bluetooth con il controller PS4, dovrebbe apparire sulla scheda controller DS4Windows. Nella scheda Profili, invece, è possibile configurare il controller e creare diversi profili legati al funzionamento dei tasti, mentre nella scheda Profili Auto è possibile configurare il cambio automatico dei profili del controller in base alle partite giocate.
8. Se il controller PS4 non appare nella finestra DS4Windows, prova a chiudere il programma e riavviarlo, oppure ricollega il Dual Shock 4 al PC.
Ora hai un controller PS4 riconosciuto dal tuo PC come controller Xbox 360 e quindi puoi usarlo in tutti i giochi che richiedono questo tipo di periferica.
Collega il joystick PS4 a un Mac
Se hai un Mac e desideri utilizzare il controller PS4 su di esso, tutto ciò che devi fare è scegliere tra il tipo di connessione cablata e wireless (Bluetooth) e procedere di conseguenza. Non è necessario alcun software aggiuntivo.
- Connessione via cavo– Se vuoi collegare il Dual Shock 4 al Mac tramite un cavo, non devi far altro che prendere un qualsiasi cavo microUSB (come quello che usi per collegare il controller alla console quando devi caricarlo) e collegarlo fisicamente il joystick e il computer. Il dispositivo dovrebbe essere riconosciuto immediatamente.
- Connessione Bluetooth– Per connettere il controller PS4 al Mac in modalità wireless, spegnilo (tenendo premuto il pulsante PS per circa 10 secondi), quindi riaccendilo premendo i pulsanti PS + Condividi e attendi che la luce lampeggi. Quando la spia del controller inizia a lampeggiare, passa a Mac, “apri Preferenze di Sistema” (l’icona delle impostazioni situata nella barra Dock), “clicca sull’icona Bluetooth” e attendere il Dual Shock 4 (chiamato Controller senza fili) appare nell’elenco dei dispositivi disponibili. Dopo “fai clic sul pulsante Collegare” posizionato accanto all’ingresso del controller wireless e il controller si accoppierà con il Mac.
Il controller PS4 è ora connesso al tuo Mac e puoi usarlo per giocare a tutti i tuoi giochi preferiti, inclusi quelli su Steam.
Come usare il joystick PS4 con Steam
Per utilizzare il controller PS4 con Steam, non sono necessari passaggi speciali. Se viene effettuata la corretta connessione al PC, il dispositivo viene riconosciuto automaticamente dal programma e può essere utilizzato con tutti i titoli della libreria.
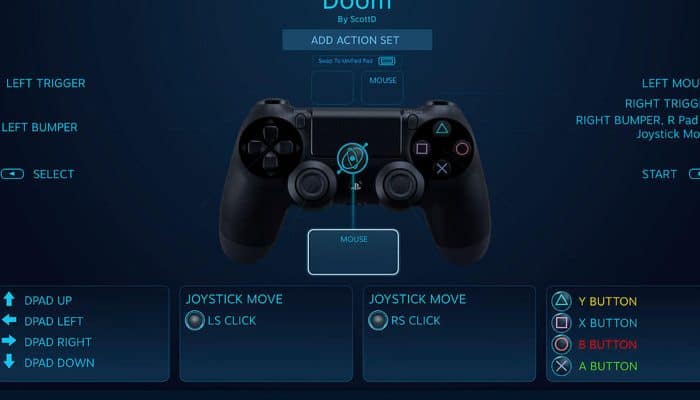
1. Per modificare le impostazioni del controller, “apri Steam e seleziona la voce Impostazioni” (o Preferenze, su Mac) nel menu Steam situato in alto a sinistra.
2. Nella finestra che si apre, “seleziona la voce Controller” dalla barra laterale sinistra, “premere il pulsante Impostazioni generali” controllore e “scegli il nome del joystick”(Controller Xbox 360 se stai usando DS4Windows su Windows o Controller PlayStation 4 se stai usando un Mac) dal menu che appare.
Se lo desideri, puoi anche configurare il controller PS4 per emulare un controller Steam.
3. Per farlo, vai al menu Steam> Impostazioni> Controller come abbiamo spiegato prima, metti il segno di spunta accanto all’elemento Configuratore PS4, “scollega e ricollega il joystick” al computer e “seleziona il tuo nome” che compare in basso per configurarlo come Steam Controller (avendo così la possibilità di personalizzare i tasti nel dettaglio).
Come utilizzare il joystick PS4 per la riproduzione remota
Il Dual Shock 4 può essere utilizzato anche su PC e Mac per sfruttare la funzionalità Riproduzione remota di PS4, che permette di riprodurre in streaming i titoli installati sulla console. Il servizio è gratuito, ma per utilizzarlo è necessario disporre di una buona connessione Internet (almeno 15 Mbps in download e upload) e di un PC abbastanza potente (processore Intel Core i5 da 2,50 GHz o superiore, almeno 2 GB di RAM, un Windows versione 8.1 o successiva o macOS versione 10.10 o successiva Yosemite).
1. Inoltre, devi andare al menu collocamento dalla tua PS4 e devi assicurarti che nel menu Gestione account> Attiva come PS4 principale la console è configurata come sistema principale e che nel impostazioni di risparmio energetico> Configura le funzioni disponibili in modalità di sospensione c’è un’opzione abilitata Abilita l’accensione di PS4 dalla rete.
2. Una volta verificati tutti i requisiti, puoi sfruttare la funzionalità di Riproduzione remota PS4 scaricando l’apposito client per Windows o macOS (cliccando sul pulsante finestre o Mac pc).
3. Al termine del download, se si utilizza un PC Windows, “apri il file RemotePlayInstaller.exe “ e “clic” prima nel “Pulsante Sì e poi OK e Avanti”.
4. Quindi metti il segno di spunta accanto a Accetto i termini contenuti nel Contratto di licenza, “premi Avanti” e completa la configurazione “cliccando Prossimo”, installare e terminare in sequenza.
5. Tuttavia, se stai usando a Mac, “apri il file RemotePlayInstaller.pkg “ e prima “Premi il bottone Continua” due volte di seguito e poi “clic” per accettare, continuare e installare.
6. Allora “inserisci la password” del tuo account utente in macOS (quello che usi per accedere al sistema), “premere Invio” e “premere il pulsante di chiusura” per completare la configurazione.
7. Ora, indipendentemente dal sistema operativo che utilizzi sul tuo PC, avvia il programma Riproduzione remota PS4, “collega il controller PS4” al PC con cavo USB, “premere il pulsante Opzioni”, “fai clic sul pulsante di avvio” e accedi al tuo account PlayStation.
Una volta completata l’operazione, segui le istruzioni a schermo per connetterti alla tua PS4 (che deve essere connessa a Internet) e controllarla in remoto dal tuo computer utilizzando il Dual Shock 4.
Potrebbe piacerti anche: Tipi di cavi di rete per collegare i tuoi dispositivi




