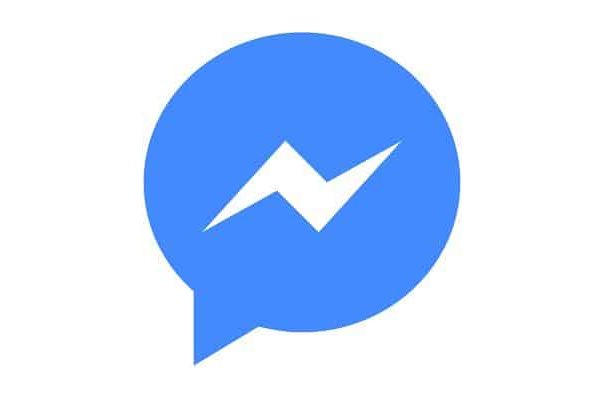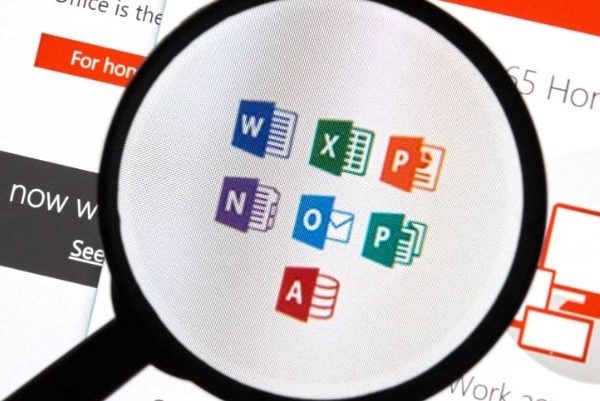Utilizzi il tuo PC con Windows installato da molto tempo e sei abituato a riprodurre musica e video con Windows Media Player, il lettore multimediale standard disponibile nei sistemi operativi domestici di Microsoft.
Tuttavia, quando vai a casa di un amico, hai notato che la versione di Media Player in uso sul suo computer ha delle funzionalità aggiuntive rispetto alla tua e ora vorresti capire come usarle dal tuo PC. Data la situazione, dovresti sapere che è molto probabile che la soluzione impari come aggiornare Windows Media Player.
Bene, non devi preoccuparti nel prossimo tutorial ti mostrerò tutti i passaggi che devi seguire per aggiornare Windows Media Player. Prima di pensare che sia molto complicato ci tengo a precisare che, contrariamente alle apparenze, aggiornare Windows Media Player non è affatto complicato e che tutti, anche i meno esperti di nuove tecnologie, possono farlo senza incontrare problemi, davvero.
Puoi anche leggere: 12 migliori lettori musicali senza Internet. Gratuito e pagato
Come aggiornare Windows Media Player
Quindi se vuoi davvero scoprire cosa devi fare per aggiornare Windows Media Player ti consiglio di prenderti qualche minuto di tempo libero, se vuoi sapere come aggiornare Windows Media Player sul tuo PC, dovresti saperlo a prescindere della versione Windows che utilizzi.
La procedura da seguire è sempre la stessa. Sappi anche che, a seconda delle tue preferenze e necessità, puoi aggiornare Windows Media Player in due modi diversi: manualmente o automaticamente.

Pertanto, individua la procedura che ti sembra più piacevole e segui le istruzioni seguenti. Se sorgono problemi e le istruzioni in questione non danno i risultati sperati, possono essere risolti applicando una procedura, per così dire, di fortuna.
Nota: prima di avviare la procedura di aggiornamento di Windows Media Player, assicurarsi che il computer da aggiornare sia connesso a una rete cablata o wireless e che la rete sia effettivamente attiva e funzionante.
Aggiorna Windows Media Player manualmente
Se sei interessato a imparare come aggiornare manualmente Windows Media Player.
1. Il primo passo è “avvia il programma”. Per questo, “premi il menu di avvio”, digita Windows Media Player nel campo di ricerca visualizzato e quindi “fai clic sul primo risultato nell’elenco”.
Due. “Apetta un minuto” per rendere la finestra del lettore visibile sul desktop, quindi assicurati che il catalogo multimediale sia abilitato.
3. Adesso “colpisci il punto interrogativo” nella parte superiore della finestra di Windows Media Player e quindi fare clic su Verifica aggiornamenti in allegato al menu visualizzato.
4. Se non riesci a vedere il punto interrogativo nella parte superiore della finestra del lettore multimediale, è perché la barra dei menu è disabilitata. Per attivarlo, “premi il pulsante Organizza” nell’angolo in alto a sinistra della finestra, “posiziona il cursore del mouse” sull’elemento Design allegato al menu e poi “seleziona Mostra barra dei menu”.
3. A questo punto, se sono disponibili aggiornamenti per Windows Media Player, vedrai una nuova finestra sul desktop che indica la disponibilità di un aggiornamento e la possibilità di scaricarlo e installarlo immediatamente sul tuo computer. “Accetti di avviare la procedura” per aggiornare Windows Media Player e seguire le semplici istruzioni sullo schermo per completarlo.
4. Al termine del processo di aggiornamento, potrebbe essere necessario riavviare il computer in modo che tutte le modifiche apportate possano essere applicate correttamente.
5. Se non sono disponibili nuovi aggiornamenti per Windows Media Player in uso sul computer, verrà visualizzata una nuova finestra sullo schermo che indica che la versione del lettore multimediale installato sul computer è la più aggiornata e che non ci sono aggiornamenti per esso. “Fare clic su OK per chiudere la finestra” e continuare a utilizzare il programma.
Aggiorna Windows Media Player automaticamente
Se preferisci evitare gli aggiornamenti manuali e se, quindi, intendi capire come aggiornare Windows Media Player in automatico.
1. Il primo passo è “avvia il programma”. Per questo, “premi il menu Start”, digita Windows Media Player nel campo di ricerca visualizzato, quindi “fai clic sul primo risultato nell’elenco”.
2. Attendi un momento affinché la finestra del lettore sia visibile sul desktop, quindi “assicurati che la schermata del catalogo multimediale sia abilitata” e se non lo è, abilitalo premendo Vai al catalogo multimediale.
3. Adesso “fai clic sull’elemento Organizza” in alto a sinistra nella finestra e seleziona Opzioni dal menu che appare. Dopo, “fare clic sulla scheda Media Player”.
4. Adesso “seleziona l’opzione intervallo” per aggiornare Windows Media Player nella sezione Aggiornamenti automatici. Dipende da come lo vuoi scegliere, tra una volta al giorno, una settimana o un mese tutto dipende dalle tue preferenze. Per terminare e quindi applicare le modifiche apportate, “premi prima il pulsante Applica” e poi OK.
5. Notare che per impostazione predefinita Windows Media Player verifica la disponibilità di aggiornamenti una volta alla settimana. Questa impostazione può essere modificata e / o avanzata in base alle proprie esigenze, ma non completamente disabilitata.