Pour rendre un document agréable ou impressionnant pour les lecteurs, Word vous propose une option appelée «Couverture». Savez-vous comment utiliser Word, mais ne comprenez pas le processus de création d’une couverture? Vous vous demandezComment faire une couverture dans Microsoft Word? Cet article vous aidera à expliquer les différentes étapes pour créer une couverture.
Le but de la création d’une couverture est de rendre le document écrit attractif pour attirer l’attention des lecteurs. La page de garde peut être utilisée dans un stage ou un rapport de fin de formation. Vous pouvez également l’utiliser dans un livre, dans une collection d’articles ou dans une thèse.
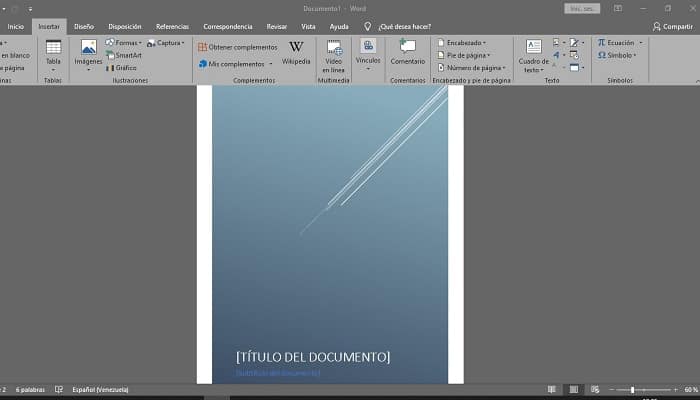
Comment créer une couverture dans Microsoft Word
La couverture d’un document est le premier élément que le lecteur verra. Par conséquent, vous devez faire bonne impression en transmettant les informations dont votre lecteur a besoin pour pouvoir identifier le document.
Pour créer une couverture personnalisée dans Mot, il existe plusieurs façons d’y parvenir.
Méthode 1
Cette méthode est la plus simple de toutes.
- Une fois le document rédigé, allez dans le menu et cliquez sur « Insérer».
- Sur le ruban, cliquez sur le bouton « Page de Couverture».
- Vous y verrez une liste des couvertures proposées par Microsoft Word. Sélectionnez celui que vous aimez.
- Il sera automatiquement ajouté au document. Là, vous devez mettre les données de la couverture, telles que le nom du document, ou l’auteur.
Les différences entre chaque version de Mot il y en a peu, et étant un programme aussi intuitif, nous pouvons dire que cette étape par étape peut être utilisée pour n’importe quelle version, avec quelques légères modifications.
Méthode 2
Il est également assez simple et consiste à utiliser un modèle de couverture de Office.com.
- Une fois le document rédigé, allez dans le menu et cliquez sur « Insérer».
- Sur le ruban, cliquez sur le bouton « Page de Couverture».
- Vous y verrez une liste des couvertures proposées par Microsoft Word. Sélectionnez celui que vous aimez.
- Sous ces couvertures, vous avez la possibilité de « Plus de couvertures Office.com« , Cliquez dessus.
- Mot ira en ligne et vous apportera une autre série de modèles de couverture que vous pouvez personnaliser et modifier à votre guise. Sélectionnez celui que vous voulez.
- Il sera automatiquement ajouté au document. Là, vous devez mettre les données de la couverture, telles que le nom du document, ou l’auteur.
Que mettre sur la couverture du document?
La couverture doit respecter certains codes académiques et doit inclure certains éléments:
- Ton nom complet.
- Votre position dans l’entreprise, si le document concerne l’entreprise dans laquelle vous travaillez. Ou votre niveau académique dans le cas où il s’agit d’un rapport pour le système éducatif en général.
- La mention de l’objet du document. Dans de nombreux cas, un titre suffit.
- Le nom et le logo de votre entreprise, école, université, etc.
- La date de soumission du document.
Selon le type de document, il vous sera demandé de placer plus ou moins d’éléments sur la couverture. Idéalement, ne rechargez pas la fiche d’information, et surtout, n’utilisez pas des sources différentes pour l’information.
La couverture doit être un bon prélude aux informations que vous présentez dans le document et elle doit être conçue avec un certain ordre visuel. Par exemple, les rapports académiques de différents types nécessitent des conceptions de couverture sobres, mettant l’accent sur l’importance du texte et non sur les images qu’il peut avoir.
Modifier la couverture sélectionnée
En cliquant sur les modèles proposés Mot, le texte que vous devez modifier et placer comme vous le souhaitez est indiqué entre parenthèses, en modifiant les caractéristiques (taille, couleur et police).
Vous pouvez également créer d’autres zones de texte. Pour y parvenir, vous devez:
- Positionnez le curseur et cliquez sur le texte.
- Sélectionnez la zone de texte.
- Double-cliquez pour accéder au texte.
- Modifiez le texte à votre discrétion.
Vous pouvez également modifier l’image principale, si le modèle que vous avez choisi l’a. Pour changer l’image, il suffit de:
- Cliquez sur l’image initiale et sélectionnez-la.
- Puis faites un clic droit sur l’image et accédez au menu contextuel.
- Choisir « changer l’image».
- Une nouvelle fenêtre apparaîtra, où vous avez trois options de recherche. Votre propre PC, le navigateur Bing pour accéder à une recherche en ligne et accéder à OneDrive pour utiliser des images que vous avez en sécurité dans le cloud.
- Lors de la sélection, vous revenez au format d’image et définissez l’image (ligne, ombre, luminosité, contours, etc.)
Visuellement, l’ensemble du document doit être cohérent. Il est important de toujours conserver le même style et les mêmes couleurs dans tout le document, y compris la couverture.
Règles de conception de la couverture
- Utilisez la même police que le reste du texte du document.
- Utilisez les mêmes styles pour les titres.
- Gardez le même ton de couleur.
- Les logos doivent être de la même taille.
- Ne listez pas la couverture.
Pour fermer
Cela pourrait également vous intéresser: Comment insérer des filigranes dans Word
Comme vous l’avez peut-être remarqué, c’est vraiment très simple ajouter une page de garde à un document Word. Compte tenu de l’apparence de beauté qu’il donne aux documents, une esthétique et un domaine seront nécessaires avant de les créer à votre guise.
Par conséquent, nous vous invitons à vous entraîner à créer des couvertures impressionnantes, qui donnent à votre document plus de force et une valeur ajoutée.







