Savoir si vos clients sont satisfaits ou non, ou si vous donnez à votre public ce qu’il veut et ce dont il a besoin, est un élément important de la gestion d’une entreprise prospère et créer une enquête avec Google vous aidera avec ça.
Lorsque vous recevez des commentaires ou des suggestions de vos clients ou de votre public, ils vous permettent d’améliorer les produits, services et offres existants. Il existe plusieurs outils en ligne qui vous permettent de créer des sondages Google qui travaillent dur pour vous apporter à peu près tout ce que vous pourriez vouloir ou demander, et l’un des favoris est Google Forms.
Cela vous permet de créer un sondage avec Google en ligne en moins de 5 minutes ; partager le lien par e-mail, sur votre site Web ou l’intégrer ; et ainsi vous recevez des commentaires et des réponses via une feuille de calcul Excel en ligne dans votre Google Drive. Donc, si vous souhaitez créer une enquête avec Google, nous vous guiderons pas à pas.
Fonctionnement de Google Forms
Nous allons maintenant commencer à vous guider à travers les étapes à suivre afin que vous puissiez créer un sondage avec Google de la manière la plus simple que vous puissiez imaginer.
Étape 1. Connectez-vous à votre compte Google avec le navigateur Google Chrome. Vous saurez que vous êtes connecté lorsque vous verrez votre image dans le coin supérieur droit.
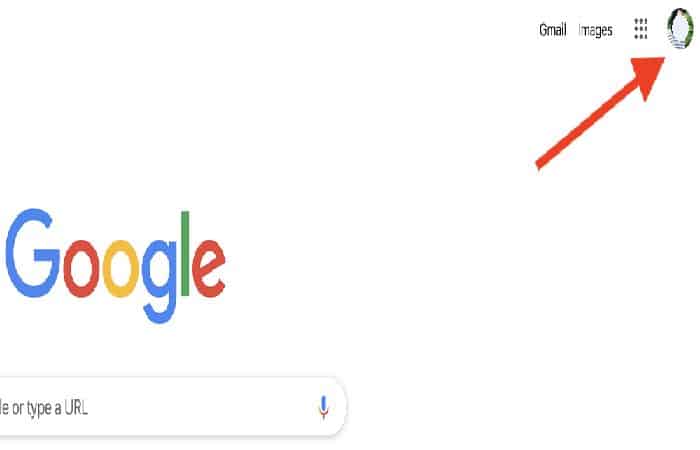
Une fois connecté, cliquez sur l’ensemble de cases carrées à gauche de votre image et sélectionnez « Google Drive ».
Étape 2. Une fois sur la page Google Drive, cliquez sur « Nouveau ».
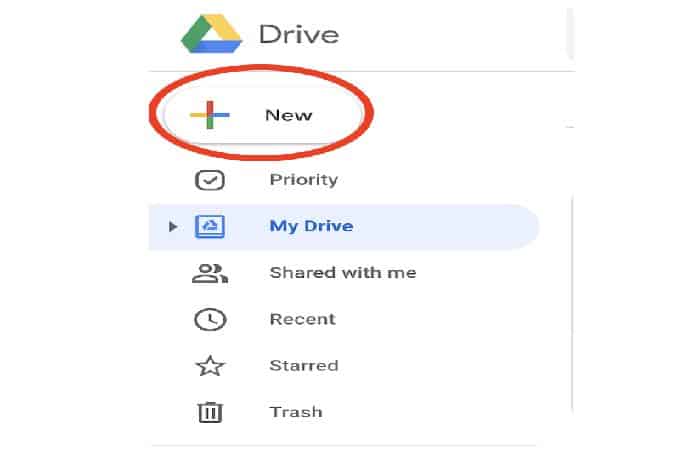
Étape 3. Dans le menu déroulant, sélectionnez « Suite » puis cliquez sur Formulaires Google.
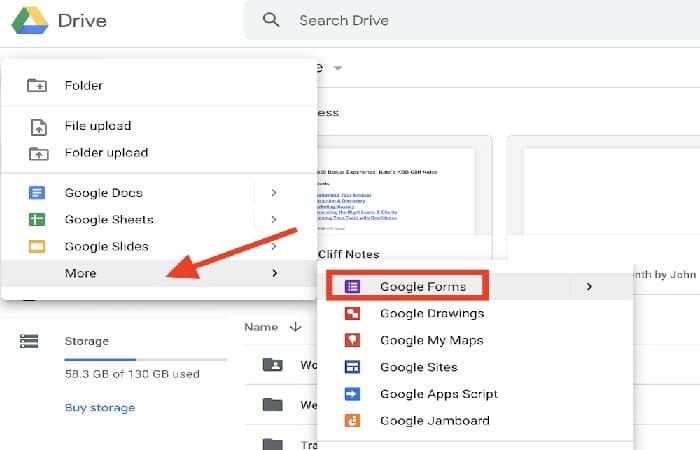
Étape 4. Une fois votre formulaire Google ouvert, commencez par formater votre formulaire. Commencez par donner au formulaire Google un nom décrivant l’utilisation que vous en faites.
- Par exempletu pourrais l’appeler « Commentaires sur les podcasts ». Vous pouvez nommer votre formulaire en cliquant dans le coin supérieur gauche où il est indiqué « forme sans titre ».
Dans le coin supérieur droit, vous avez tous vos paramètres (de gauche à droite) :
- Plugins (comme les notifications de formulaire)
- Personnaliser le thème (couleurs, images)
- Aperçu (pour voir votre formulaire)
- Paramètres (paramètres personnalisés)
Passez un peu de temps à examiner ces paramètres et à décider comment vous voulez que votre formulaire fonctionne. Les choses les plus importantes auxquelles faire attention ici sont dans les paramètres :
- général
- Présentation
- Questionnaires
En général, vous voulez vous assurer de cocher les cases appropriées en fonction de vos besoins pour créer une enquête avec Google. Par exemple, dans l’image ci-dessous, personne en dehors de l’organisation ne serait en mesure de remplir ce formulaire.
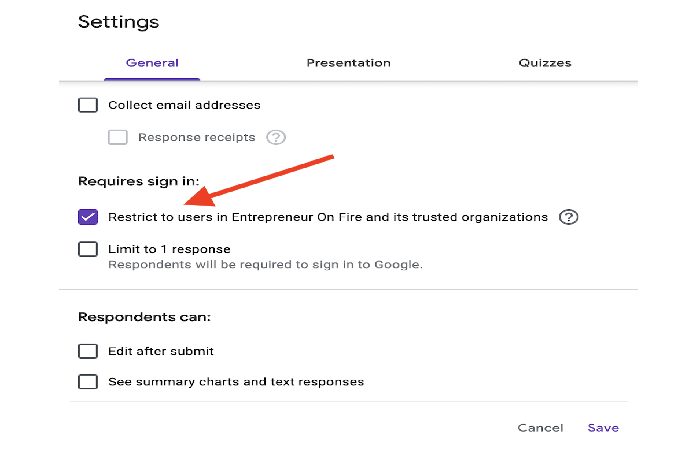
Dans vos paramètres de présentation, vous voudrez vous assurer de personnaliser votre message de confirmation et de cocher les cases qui correspondent à la façon dont vous souhaitez que le formulaire s’affiche pour vos utilisateurs.
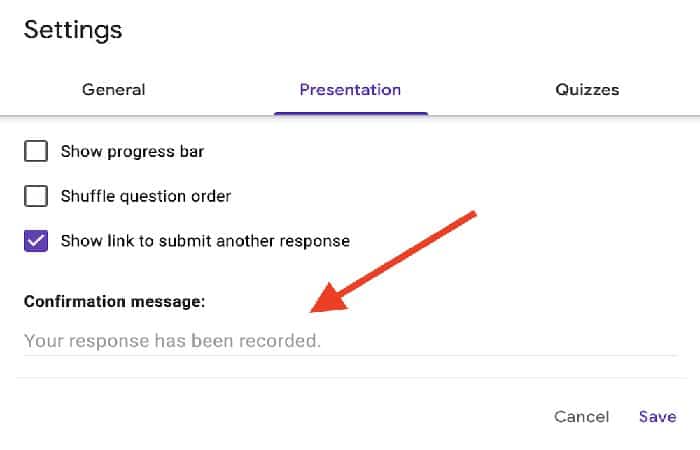
Les paramètres de quiz sont rarement utilisés ; cependant, si vous souhaitez créer un questionnaire avec des valeurs en points, c’est la section où vous établirez ces critères.
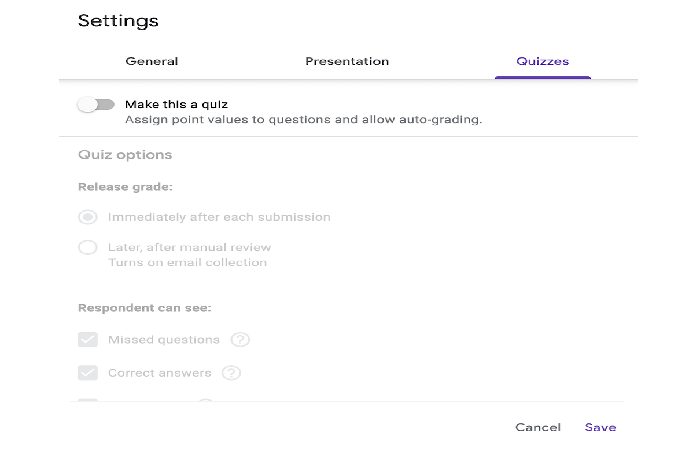
Étape 5. Ajoutez votre première question en l’écrivant dans la case « Question sans titre ». Lorsque vous ajoutez vos questions, veillez à prendre en compte des éléments tels que :
- Est-ce que je souhaite collecter des adresses e-mail afin de pouvoir suivre ceux qui soumettent le formulaire ?
- Ai-je besoin d’autres données géographiques pour éclairer mon enquête ?
- Dois-je ajouter un texte descriptif pour aider mes utilisateurs à mieux comprendre la question ?
- Est-ce que je veux que toutes (ou certaines) de mes questions soient « obligatoires » ?
Vous pouvez sélectionner différents types de questions à l’aide du menu déroulant à droite de la zone de question, et vous pouvez dicter si la question est obligatoire ou a une description en utilisant les paramètres sous la zone de question :
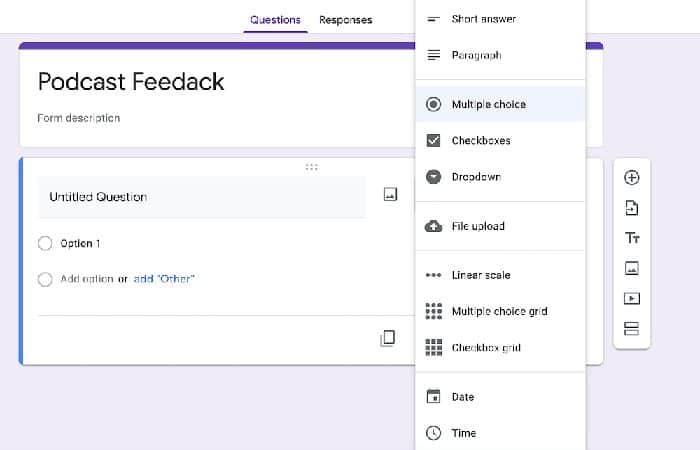
Étape 6. Ajoutez plusieurs questions à votre formulaire pour créer un sondage avec Google. Vous pouvez ajouter plusieurs questions à votre formulaire (recommandé pour une meilleure participation et des résultats de sondage) en cliquant sur « Ajouter une question » à droite de votre formulaire.
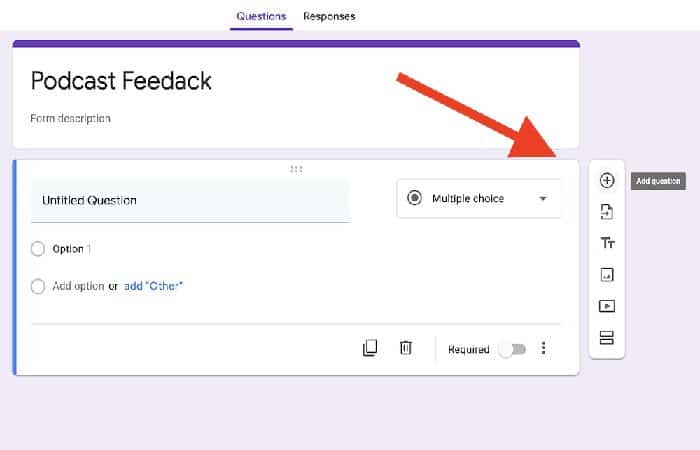
C’est également là que vous pouvez ajouter des images, des vidéos et modifier le texte de vos questions.
Étape 7. Sélectionnez vos options pour partager des formulaires (ajouter des collaborateurs). Une fois que vous avez terminé de saisir toutes vos questions, assurez-vous d’avoir défini les options de partage si vous souhaitez avoir des collaborateurs sur votre formulaire lors de la création d’un sondage avec Google.
Vous pouvez le faire en cliquant sur les 3 points dans le coin supérieur droit (à côté des paramètres généraux du formulaire), puis en sélectionnant Ajouter des collaborateurs.
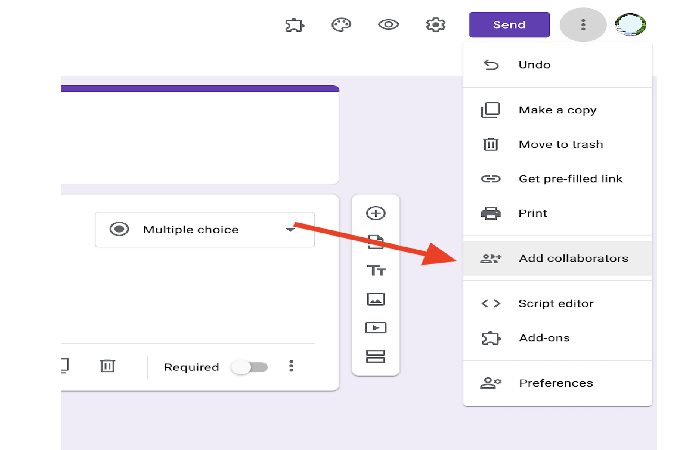
Une fois les options de partage ouvertes, vous pouvez choisir de partager le lien avec des collaborateurs ou de leur envoyer directement un message pour leur faire savoir que vous partagez votre formulaire avec eux.
- Noter: Si vous choisissez de partager le lien avec les contributeurs, assurez-vous de cliquer sur le lien « Changer… » pour permettre à d’autres d’accéder à votre formulaire.
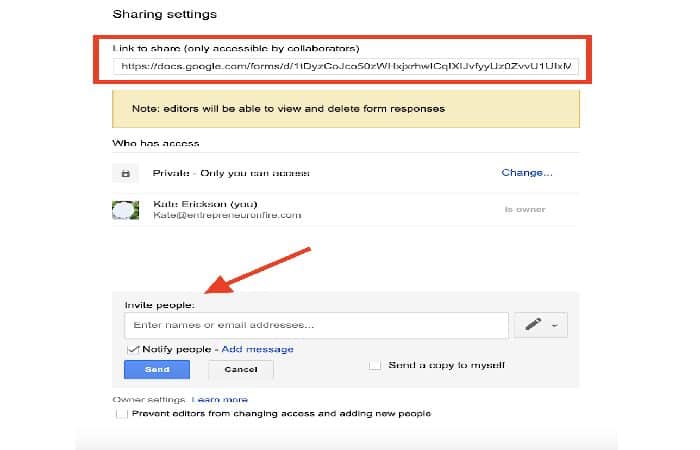
Étape 8. Prévisualisez et partagez votre formulaire Google Il est maintenant temps de prévisualiser et de partager votre formulaire Google avec votre public cible !
Il est toujours important de vérifier la configuration et l’apparence de votre enquête, alors assurez-vous de « Aperçu » depuis votre formulaire Google (à l’aide de l’icône en forme d’œil dans le coin supérieur droit) et testez-le avant de le partager avec le public.
Une fois approuvé par vous, cliquez sur la case « Envoyer » dans le coin supérieur droit et choisissez comment vous partagerez votre sondage :
- Envoyez-le automatiquement par e-mail à vos contacts.
- Liez-le manuellement dans un e-mail, un article de blog ou sur les réseaux sociaux.
- Intégrez-le sur votre site Web.
De cette façon, vous aurez fini de créer un sondage avec Google, comme vous pouvez le voir, c’est très facile à faire et cela vous prendra peu de temps pour le créer.
Revoir les réponses
Au fur et à mesure que vous continuez à promouvoir votre sondage et à recevoir des commentaires, assurez-vous de vérifier régulièrement. Vous pouvez afficher un résumé de vos réponses directement depuis votre formulaire Google, ou vous pouvez également choisir de créer une feuille de calcul Google avec eux.
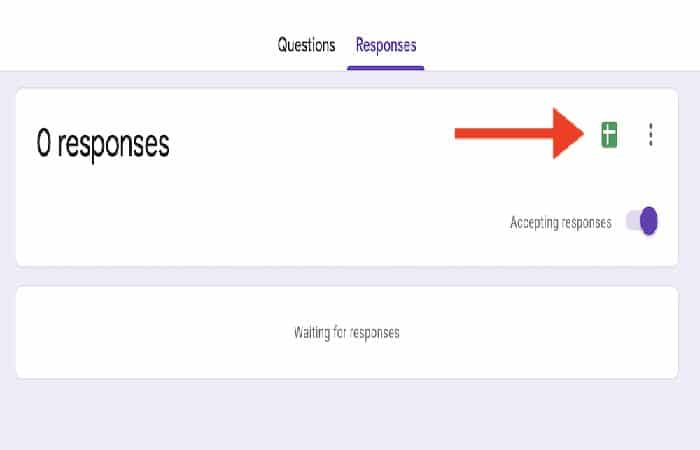
Avantages de créer une enquête avec Google
Ici, nous vous montrons de manière spécifique certains des avantages les plus importants de la création d’une enquête avec Google.
- Facile à utiliser. Travailler avec Google Forms est plus difficile que de travailler avec MS Word. L’interface est facile à utiliser et simple. Il n’est pas nécessaire de télécharger le formulaire, de l’envoyer à vos clients et de recevoir le formulaire complet par courrier.
- Disponibilité 24/7. Le formulaire est stocké dans le cloud. Si vous travaillez depuis différents appareils ou que votre disque dur est endommagé, le formulaire restera disponible s’il y a un lien.
- Conception individuelle. Vous pouvez créer votre propre design pour le formulaire. Google Forms vous permet de choisir gratuitement un modèle parmi un grand nombre de modèles ou de télécharger le vôtre.
- Le service lui-même est gratuit. Vous n’aurez à payer que si vous avez soudainement besoin d’une version étendue de plugins supplémentaires.
- Google Forms est compatible avec les mobiles. Vous pouvez créer, afficher, modifier et soumettre des formulaires à partir de votre téléphone et de votre tablette à l’aide d’un mobile léger et complet.
- Google Forms collecte et compile de manière professionnelle des statistiques de réponse. Vous n’êtes pas obligé de continuer à traiter les données reçues, vous pouvez commencer à analyser les résultats immédiatement.
Derniers mots
Vous voyez à quel point il peut être simple de créer votre propre sondage via Google Forms ? En plus d’obtenir des commentaires ou des suggestions inestimables de vos clients et de votre public sur vos produits, services et offres existants, vous faites également ce dont toutes les entreprises devraient être fières : fournir un bon service client.
Faire savoir à vos clients que non seulement vous vous souciez suffisamment de leurs commentaires et suggestions, mais que vous prévoyez également de faire quelque chose avec les informations qu’ils fournissent est énorme. De plus, vous trouvez des informations précieuses sur vos points faibles, que vous pouvez ensuite prendre et créer des produits, des services et des offres qui peuvent vous aider.
D’un autre côté, c’est une excellente stratégie de prendre les commentaires et suggestions que vous recevez lorsque vous créez une enquête avec Google et montrez à vos clients ou à votre public que vous avez apporté des améliorations ou résolu les problèmes qu’ils ont identifiés.
Par exemple, votre public vous a peut-être dit qu’il trouverait très utile de pouvoir accéder à votre podcast via une application mobile distincte. Ensuite, vous pouvez ajouter un simple widget à votre page d’accueil qui dit Vous avez demandé, nous avons répondu ! Accédez à notre nouvelle application mobile ici.
Si vous cherchez un moyen simple de créer un sondage en ligne rapide pour solliciter les commentaires ou les suggestions de vos clients ou de votre public, nous espérons que cet article vous a été utile !
Vous pouvez également être intéressé par : 7 meilleures applications pour répondre à des sondages







