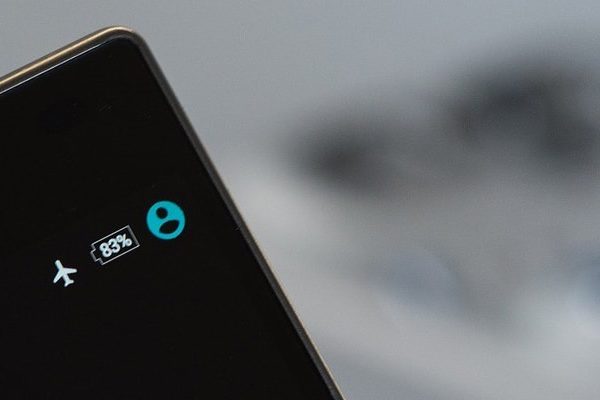Avant de pouvoir utiliser les outils et services en ligne de Microsoft, vous aurez besoin d’un compte Microsoft gratuit. Dans cette leçon, vous apprendrez à créez votre propre compte Microsoft et pour parcourir les différents services en ligne de Microsoft. Vous apprendrez également à personnaliser votre page de profil.

Créer un compte Microsoft
Lire : Comment supprimer un compte Microsoft
Si vous disposez d’un compte Hotmail ou de tout autre compte vous permettant d’utiliser tout autre service Microsoft, tel que OneDrive ou XBox Live, vous disposez déjà d’un compte Microsoft ; il vous suffit de vous connecter avec les informations de votre compte existant.
Pour créer un compte Microsoft:
- Aller à login.live.com. Recherchez et sélectionnez S’inscrire maintenant.
- Le formulaire d’inscription apparaîtra. Suivez les instructions et entrez les informations nécessaires, telles que votre nom, votre date de naissance et votre sexe.
- Consultez le contrat de service Microsoft et la déclaration de confidentialité et cliquez sur Créer un compte.
- Votre compte Microsoft a maintenant été créé et la page des paramètres du compte apparaîtra.
Comme pour tout service en ligne, il est important de choisir un mot de passe fort, c’est-à-dire difficile à deviner pour quelqu’un d’autre.
Comment commencer
Après que créer un compte Microsoft, vous accéderez à la page des paramètres du compte Microsoft. Pour utiliser les fonctionnalités et services de votre compte Microsoft, tels que OneDrive ou Messenger, vous devrez d’abord accéder à votre page de profil.
Pour accéder à la page de profil:
- Recherchez et sélectionnez l’icône de profil dans le coin supérieur droit de l’écran, puis sélectionnez Modifier le profil dans le menu déroulant.
- La page de profil apparaîtra. De là, vous pouvez accéder à la barre d’outils, qui vous aidera à naviguer dans les services en ligne de Microsoft.
Pour utiliser la barre d’outils:
- Cliquez sur la flèche déroulante dans le coin supérieur gauche pour ouvrir un menu de services Microsoft : Mail (soit Outlook ou Hotmail), Personnes (contacts), Calendrier et OneDrive (anciennement SkyDrive). Cliquez simplement sur le service que vous souhaitez utiliser pour commencer.
- Cliquez sur les icônes dans le coin supérieur droit pour accéder à Messenger, aux paramètres de votre profil et à l’icône d’engrenage, qui contrôle les paramètres individuels pour chaque service Microsoft.
Configuration de votre profil
Une fois que vous avez configuré votre compte Microsoft et que vous vous êtes familiarisé avec la barre d’outils, vous souhaiterez peut-être personnaliser et ajouter des informations à votre profil personnel.
Comme vous l’avez appris dans la leçon 1, votre profil est une page d’informations personnelles liée à votre compte Microsoft. Votre profil peut contenir :
- Informations de base, telles que votre date de naissance et votre sexe
- Coordonnées supplémentaires
- Informations personnelles sur votre travail, votre vie sociale et votre éducation
- Connexions à des sites de réseaux sociaux comme Facebook.
Remplir votre profil est totalement facultatif, et il est conseillé de ne pas ajouter trop d’informations personnelles détaillées. Cependant, remplir quelques informations peut être utile dans certaines situations. Il s’agit de décider combien vous voulez partager.
NoterPour en savoir plus sur les informations personnelles que vous pouvez inclure en toute sécurité sur votre profil, consultez notre leçon sur les médias sociaux intelligents et les conseils de communication.
- Pour accéder à votre profil et le modifier, cliquez sur l’icône de profil dans le coin supérieur droit, puis sélectionnez Modifier le profil dans le menu déroulant.
Pour ajouter une photo de profil:
- Accédez à votre page de profil, puis recherchez et sélectionnez Modifier l’image.
- La page de photo de profil apparaîtra. Cliquez sur le bouton Choisir un fichier.
- Une boîte de dialogue apparaîtra. Recherchez et sélectionnez l’image souhaitée, puis cliquez sur Ouvrir.
- Votre image apparaîtra. Si vous le souhaitez, vous pouvez faire glisser et redimensionner la zone pour recadrer l’image. Lorsque vous recadrez l’image, un aperçu de l’image recadrée apparaît sur la gauche.
- Lorsque vous êtes satisfait de l’image recadrée, cliquez sur Enregistrer. Votre image de profil sera enregistrée.
Vous pouvez également lire : 10 meilleures astuces pour Microsoft Word
conclusion
Dans Mundoapps.net Nous espérons que vous avez apprécié notre article et que vous avez appris Comment créer un nouveau compte Microsoft, Si vous pensez que quelque chose doit être mentionné, laissez votre commentaire.