Hotmail était le plus gros e-mail jusqu’à il y a quelques années, lorsque MSN Messenger était encore le système de messagerie le plus utilisé au monde. Depuis lors, il y a eu de l’eau sous le pont, mais bien que Hotmail ait été abandonné, une adresse peut toujours être ouverte en utilisant son suffixe : @ hotmail.com.
Bien que beaucoup de gens ne sachent toujours pas comment créer des comptes HotmailConnectez-vous simplement à Outlook.com, la plate-forme de messagerie développée par Microsoft qui a remplacé Windows Live Mail et, en effet, Hotmail – et suivez le simple assistant pour créer un nouveau compte.
Si vous n’avez pas encore de compte Hotmail et que vous souhaitez remédier à la situation, vous êtes au bon endroit au bon moment ! Dans le guide que vous êtes en train de lire, je vais vous expliquer comment créer un compte Hotmail depuis votre ordinateur, smartphone et tablette.
Cependant, ce n’est pas exactement le plus confortable pour agir depuis un appareil mobile (et il est superflu d’expliquer pourquoi). Dans tous les cas, le choix vous appartient et c’est pourquoi j’ai décidé de vous montrer la procédure PC et mobile.
Vous pouvez également lire : Comment ajouter une signature dans Hotmail (Outlook)
Comment créer des comptes Hotmail
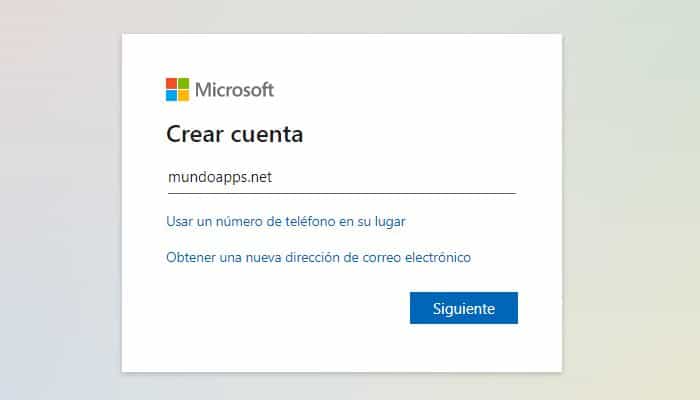
Eh bien, laissons tomber la discussion et allons droit au but. Je vous garantis que si vous suivez les instructions que je vais vous donner étape par étape, vous n’aurez aucun problème à créer une adresse Hotmail.
Comment créer un compte Hotmail depuis votre ordinateur
Souhaitez-vous créer un compte Hotmail depuis votre ordinateur ? Comme je l’ai dit dans l’introduction du guide, c’est sans aucun doute la solution la plus pratique que vous puissiez adopter pour atteindre votre objectif. Tout ce que vous avez à faire est de suivre très attentivement le tutoriel :
1. « Cliquez sur ici » pour créer un lien vers la page d’accueil Outlook.com, et « appuyez sur le bouton bleu Créer un compte gratuit » qui est au milieu de l’écran. Sur la page qui s’ouvre, vous devriez voir la case Créer un compte, où vous pouvez « entrer l’adresse e-mail » que vous souhaitez créer et le domaine correspondant (dans votre cas, @ hotmail.com).
2. Ensuite « remplir le champ de texte » Nouvelle adresse email avec la première partie de l’adresse que vous souhaitez lui créer, vous pouvez utiliser vos nom et prénom, une partie de votre année de naissance, un pseudo, etc., selon les adresses disponibles puis « appuyez sur le bouton (⌵) » situé à côté de @ outlook.com.
3. À ce stade, le menu déroulant s’ouvrira à travers lequel vous pouvez « choisissez le domaine de votre nouvelle adresse » de courrier électronique. Ensuite, vous devez « sélectionnez hotmail.com » et appuyez sur le bouton bleu « Suivant » dans le coin inférieur droit pour passer à l’étape suivante.
4. Il vous sera maintenant demandé de créer un mot de passe pour protéger votre compte. Tout ce que tu dois faire est « écrivez le mot de passe que vous souhaitez utiliser » pour accéder à votre adresse e-mail dans le champ de texte Créer un mot de passe, puis « appuyez sur le bouton bleu suivant » situé dans le coin inférieur droit du formulaire Créer un mot de passe.
5. Lors de la création d’un mot de passe, tenez compte des conseils que je vous ai donnés dans le guide sur la façon de créer des mots de passe forts (utilisez beaucoup de caractères, des chiffres, des lettres et des symboles alternatifs, utilisez des mots absurdes, etc.) et enregistrez-le dans un gestionnaire de mots de passe, comme 1Password ou LastPass, pour éviter de le perdre.
6. Ensuite « remplir le formulaire qui vous est proposé » indiquant les différentes informations demandées « remplir les champs Nom et Prénom », appuyez sur le bouton Suivant, indiquez le pays/zone géographique auquel vous appartenez et votre date de naissance, à l’aide des menus déroulants correspondants et retournez à « appuyez sur le bouton Suivant ».
7. Pour finir, « Entrer le code » que vous voyez dans l’image dans le champ de texte. Alors « accéder au symbole » qui sera présent et ensuite « appuyez sur Suivant ».
8. « Attendez quelques instants » pour que la boîte aux lettres soit créée et dans le nouvel écran d’accueil qui apparaît, « appuyez sur le bouton (>) », définissez la langue et le fuseau horaire que vous préférez utiliser dans votre compte, « appuyez à nouveau sur le bouton (>) », sélectionnez le thème que vous souhaitez définir dans votre compte, appuyez à nouveau sur le bouton (>) et « sélectionnez la signature que vous allez utiliser » dans les e-mails que vous allez envoyer.
9. Une fois que vous avez également passé cette étape, il ne vous reste plus qu’à « appuyez une dernière fois sur le bouton (>) » et prêt. Si tout s’est bien passé, le message [Nombre] devrait apparaître à l’écran, la configuration est terminée ! Votre nouvelle adresse e-mail est [address]@ hotmail.com.
10. Alors « cliquer sur le bouton démarrer » et commencez à utiliser votre compte pour envoyer et recevoir des e-mails. Dans votre boîte de réception, il devrait y avoir un e-mail de bienvenue de l’équipe Outlook montrant certaines des principales fonctionnalités du service.
Bien que les instructions que je viens d’expliquer aient été faites à partir de votre PC, vous pouvez également les utiliser pour créer un compte Hotmail à partir du navigateur que vous utilisez sur votre appareil mobile.
Comment créer un compte Hotmail à partir de smartphones et tablettes
Pour créer un compte Hotmail à partir de smartphones et tablettes :
1. « Exécuter un navigateur normal » pour accéder à Internet depuis votre appareil mobile (Google Chrome, Safari, etc.) « Allez sur outlook.live.com/owa ». Créez un compte gratuit situé à côté de l’en-tête sur la page qui s’ouvre, « remplir le champ de texte » Nouvelle adresse e-mail avec la première partie de l’adresse que vous souhaitez créer.
2. Ensuite « appuyez sur le bouton (⌵) » à côté de l’en-tête @ outlook.com pour sélectionner hotmail.com dans le menu approprié. À présent, « appuyez sur le bouton bleu » Suivant situé en bas à droite, « choisissez le mot de passe avec lequel vous souhaitez protéger votre compte » en le saisissant dans le champ de texte Créer un mot de passe et en appuyant à nouveau sur le bouton bleu Suivant.
3. Maintenant, « remplir les champs de texte du formulaire » qui vous est proposé en indiquant vos nom et prénom, « appuyez à nouveau sur le bouton Suivant » et, dans la nouvelle page que vous voyez à l’écran, indiquez votre pays/zone géographique et votre date de naissance à travers les menus déroulants correspondants ; une fois cela fait, « appuyez sur le bouton bleu suivant » pour continuer la procédure.
4. La plupart du travail est déjà fait. Alors « écrivez les caractères que vous voyez présents dans l’image » à l’endroit indiqué par la page. Alors« vérifiez que vous n’êtes pas un robot » suivant ce que la page vous dit alors « appuyez sur le bouton Suivant ».
Alors « sélectionnez la langue de l’interface utilisateur » et le fuseau horaire à l’aide des menus déroulants, « appuyez sur le bouton Enregistrer et vous avez terminé ». Vous êtes enfin prêt à utiliser votre compte Hotmail.
Bien que personne ne vous empêche d’y accéder directement depuis votre navigateur, je vous recommande d’envisager de télécharger l’application Outlook sur votre appareil Android ou iOS afin que vous puissiez avoir une meilleure expérience utilisateur.
Vous vous demandez comment accéder à votre compte une fois que vous avez installé l’application officielle Outlook ? Ce n’est pas compliqué : juste « Entrez votre adresse email » (exemple@hotmail.com) et votre mot de passe dans les champs de texte appropriés, puis « appuyez sur le bouton de connexion ».







