Es kommt im Leben fast jedes Computerbenutzers eine Zeit, in der er eine Datei von seinem PC benötigt … und der PC ist nicht mehr da. Glücklicherweise gibt es eine einfache Möglichkeit, Greifen Sie direkt von Ihrem Telefon aus auf Ihren PC zu oder Tablet, wodurch die fehlende Datei zum Kinderspiel wird. Obwohl es viele Optionen gibt, die dies ermöglichen, beschränken wir uns auf einige der einfachsten und bequemsten. Warum mehr arbeiten, um weniger zu tun? Hier sind Ihre besten Optionen.

Option 1: Chrome Remote Desktop (Windows, Mac, Linux, Android, iPhone)
Ach der gute Alte Chrome Remotedesktop. Dies ist seit der Veröffentlichung vor einigen Jahren mein persönlicher Zugang zum Fernzugriff. Es ist schnell und einfach zu bedienen, völlig schmerzlos einzurichten und funktioniert auf fast allen Geräten, von Windows, Mac und Linux bis hin zu Android und iOS.
Natürlich hat es seine Vorbehalte, wie die Tatsache, dass Sie ein Chrome-Benutzer sein müssen. Obwohl es viele Chrome-Benutzer gibt, verstehe ich, dass es auch einige Benutzer gibt, die nicht im Google-Browser sind, und das ist in Ordnung, dann werden wir über eine gute Option für Sie sprechen. Aber wenn Sie Chrome verwenden, ist dies wahrscheinlich die einfachste Option.
So richten Sie Chrome Remote Desktop (Beta) ein
Die ursprüngliche Iteration von Chrome-Remotedesktop Es fand als installierbare Chrome-App im Chrome Web Store statt, aber da Google Chrome-Apps im Austausch gegen progressive Web-Apps ausläuft, werden wir mit der Konfiguration von Remote Desktop mit der neuen Version des Dienstes beginnen.
Hinweis: Chrome Remote Desktop im Web befindet sich zum Zeitpunkt des Schreibens noch in der Beta-Phase und kann daher einige Fehler aufweisen. Daher belassen wir das Tutorial zum Einrichten der Remotedesktop-Chrome-App unten vorerst. Rufen Sie zunächst die neue Beta-Website von Chrome Remote Desktop auf. Klicken Sie auf den Download-Pfeil in der unteren Ecke des Felds „Fernzugriff einrichten“.
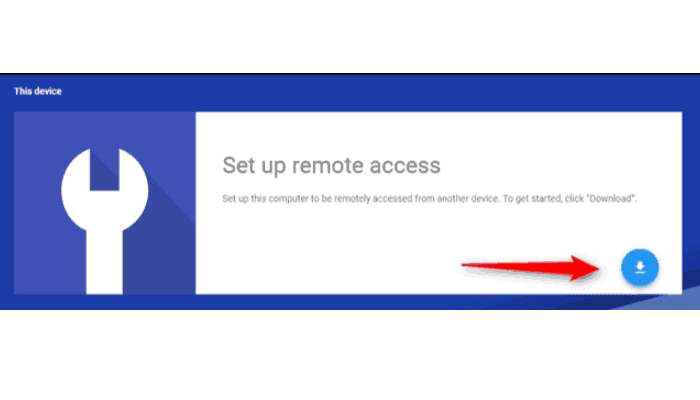
Dadurch wird ein Dialogfeld zum Installieren der neuen Remotedesktop-Erweiterung angezeigt (nicht zu verwechseln mit der alten Remotedesktop-Anwendung, die eine andere Sache ist). Klicken Sie auf die Schaltfläche Erweiterung hinzufügen.
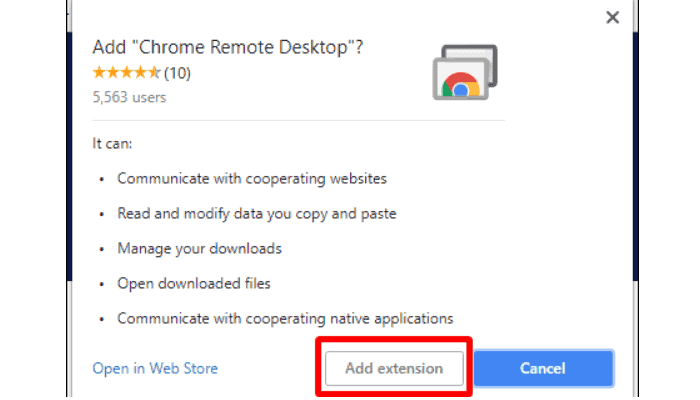
Das Herunterladen und Installieren dauert einige Sekunden, danach geben Sie den Namen Ihres Computers ein. Drücken Sie auf Weiter.
Wählen Sie hier Ihre Zugangs-PIN. Machen Sie es sich schwer! Wenn Sie fertig sind, klicken Sie auf Start.
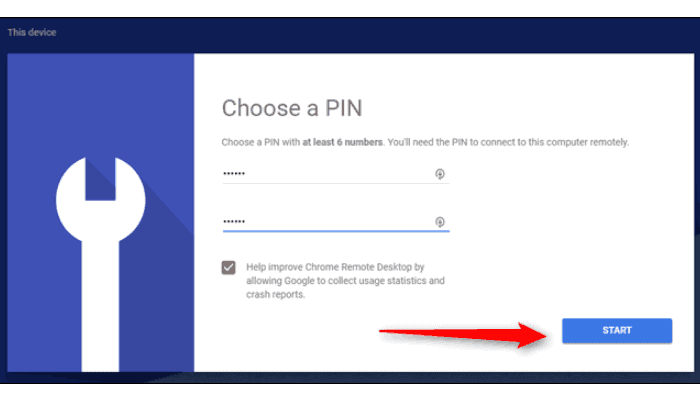
In Windows sollte ein Popup-Fenster erscheinen, in dem Sie gefragt werden, ob Änderungen am Gerät vorgenommen werden dürfen. Klicken Sie auf „Ja“ und Sie können loslegen.
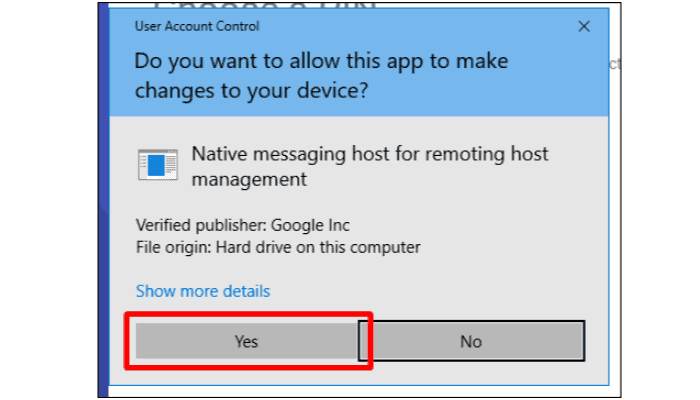
So richten Sie Chrome Remote Desktop mit der Chrome Legacy App ein
Wie ich bereits sagte, wird Google diese Version von Remote Desktop (zusammen mit allen anderen Chrome-Apps) in den kommenden Monaten entfernen, aber sie ist vorerst noch verfügbar, also belassen wir sie auf ihrer Website, bis sie soweit ist. Zunächst müssen Sie die Chrome Remote Desktop-Anwendung in Ihrem Browser installieren. Es ist im Chrome Web Store verfügbar und die Installation dauert einige Sekunden.
Nach der Installation starten Sie die Anwendung über das Chrome-Anwendungsmenü; es sollte der erste Link in der Lesezeichenleiste sein. Suchen Sie dort einfach nach dem Chrome Remote Desktop-Link.
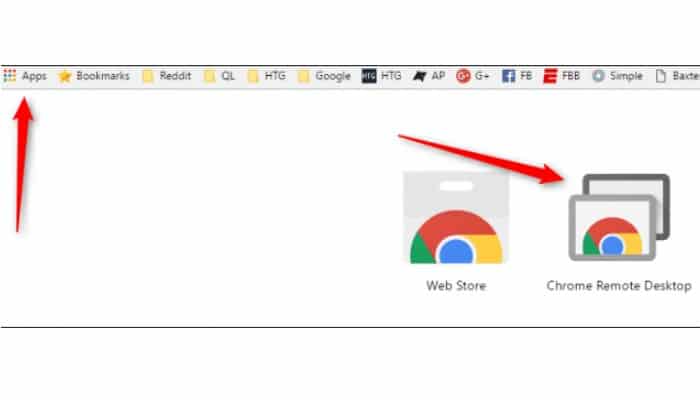
Wenn Sie es zum ersten Mal starten, müssen Sie Remoteverbindungen zum Computer aktivieren, indem Sie ein kleines Dienstprogramm installieren. Der Vorgang ist sehr einfach und Chrome führt Sie durch den gesamten Vorgang.
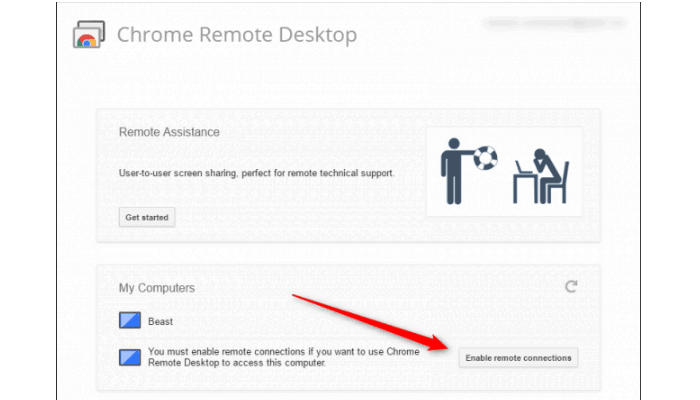
Wenn das Dienstprogramm heruntergeladen und installiert wurde, fordert Chrome Remote Desktop Sie auf, eine PIN einzugeben. Machen Sie es sich natürlich leicht zu merken, aber für andere schwer zu verstehen! (Also nicht 123456 oder ähnliches verwenden. Das weißt du gut!)
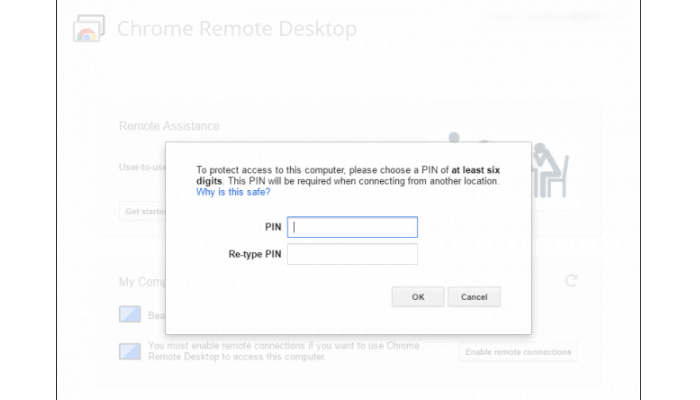
Nach Eingabe der PIN dauert es einige Sekunden, bis die Fernverbindung aktiviert ist. Sobald Sie fertig sind, wird Ihr Computer, wie auch immer Ihr Name lautet, in der Liste angezeigt. In diesem Screenshot sehen Sie sowohl meinen Laptop als auch meinen Desktop.
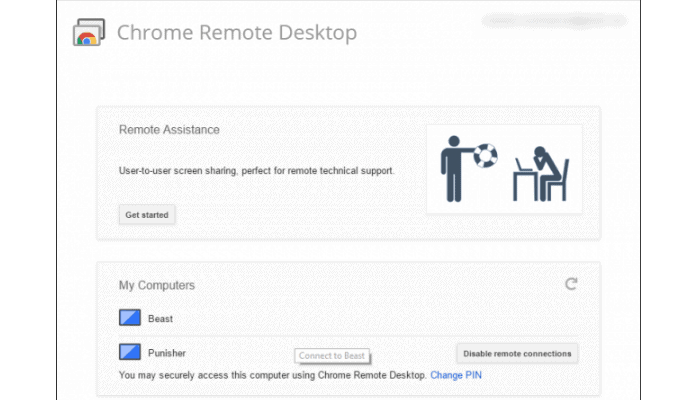
Von dort aus können Sie von jedem anderen Computer oder Mobilgerät, mit dem Sie verbunden sind, problemlos auf jeden Ihrer verbundenen Computer zugreifen. Beachten Sie nur, dass Chrome Remote Desktop eingerichtet werden muss, bevor Sie es benötigen. Sie können dies nicht aus der Ferne tun!
So stellen Sie eine Verbindung zum PC mit Chrome Remote Desktop her
Nachdem alles fertig ist, müssen Sie die Anwendung herunterladen Chrome Remote Desktop für Ihr Telefon (Android oder iOS). Schalten Sie es ein, um zu beginnen. Ich verwende hier ein Google Pixel XL, aber der Vorgang sollte unabhängig vom verwendeten Gerät ziemlich gleich sein. Sobald Sie die Anwendung starten, sollte eine Liste Ihrer Computer angezeigt werden. Tippen Sie auf diejenige, die Sie zum Verbinden benötigen.
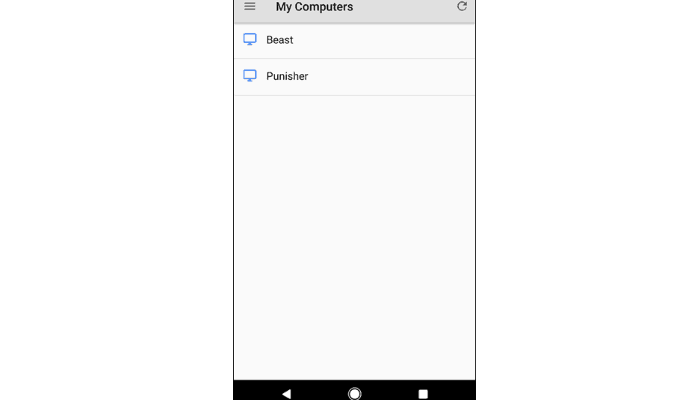
Es wird hier nach Ihrer PIN gefragt und bietet die Möglichkeit, Verbindungen von diesem Gerät immer ohne PIN zuzulassen … was ich ehrlich gesagt nicht empfehle. Wenn Ihrem Telefon etwas zustoßen sollte, möchten Sie schließlich nicht, dass Übeltäter Zugriff auf Ihr Telefon und Ihren Computer haben.
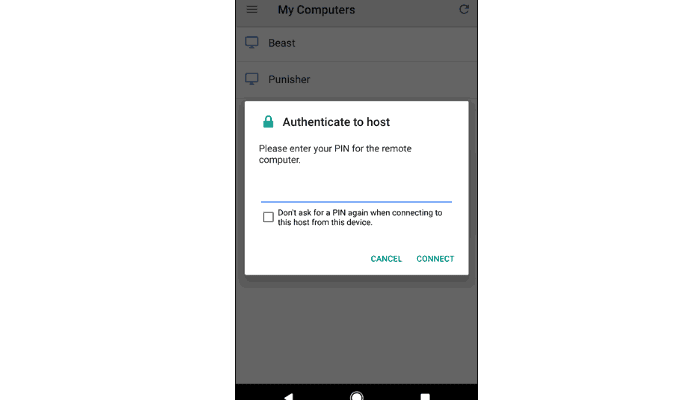
Tippen Sie nach Eingabe Ihrer PIN auf „Verbinden“.
Boom. Die Verbindung wird sofort hergestellt. An dieser Stelle können Sie ganz einfach tun, was Sie tun müssen, Ihren Finger als Maus verwenden und zum Klicken tippen. Es ist fast so, als ob es Sinn macht.
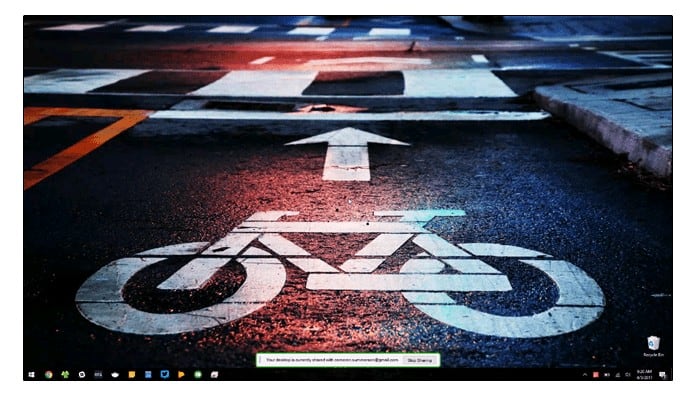
Wenn Sie fertig sind, tippen Sie unten auf die Schaltfläche „Teilen beenden“. Die Verbindung wird beendet. Ruhig.

Die 4 besten RD-Client-Apps, die Sie verwenden können!
Der Remotezugriff auf einen Desktop ist eine der wichtigsten Funktionen für fortgeschrittene Benutzer. Es kann jedoch perfekt auf einem Android-Gerät durchgeführt werden. Es gibt zwei grundlegende Möglichkeiten, dies zu tun. Benutzer können von einem Computer aus auf ihr Android-Gerät zugreifen. Wir haben diese Funktionalität in unserer Liste der besten Android-Apps behandelt. Diese Liste konzentriert sich mehr auf den Zugriff auf Ihren Desktop von Ihrem Android-Gerät. Es gibt viele Anwendungen, die Remotezugriff als Funktion haben. Allerdings sind nur einige davon wirklich gut. Hier sind die besten Remote-Desktop-Apps für Android!
01. AnyDesk
AnyDesk ist eine nützliche Option im Android-Remote-Desktop-Bereich. Es funktioniert wie jede andere Remote-Desktop-Anwendung. Verbinden Sie das Telefon mit dem Computer und verwenden Sie dann den Computer vom Telefon aus. Es funktionierte in unseren Tests recht gut und verwendet eine einfache Benutzeroberfläche. Es gab kein wirkliches Problem mit ihm. Die Anwendung ist für den persönlichen Gebrauch kostenlos.
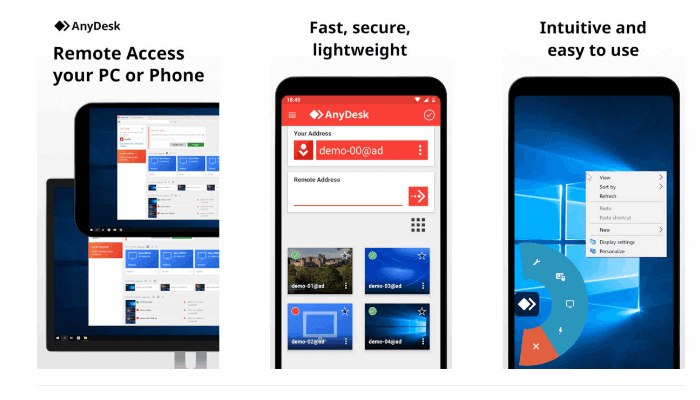
Laden Sie AnyDesk im Google Play Store herunter
02. Microsoft Remotedesktop
Man kann sagen, dass Microsoft Remote Desktop der größte kostenlose Konkurrent von Chrome Remote Desktop ist. Es funktioniert mehr oder weniger gleich. Sie installieren den Client auf Ihrem Computer und diese Anwendung auf Ihrem Telefon. Sie beide sollten zulassen, dass sich Ihre Geräte miteinander verbinden. Der positive Teil ist, dass Sie keine Google Chrome-Installation benötigen, damit es auf Windows-Geräten funktioniert. Die schlechte Nachricht ist, dass die Leistung ziemlich gleich ist, sodass Sie kein besseres Produkt erhalten. In jedem Fall ist es eine solide Option und eine gute kostenlose Alternative zu Chrome Remote Desktop.
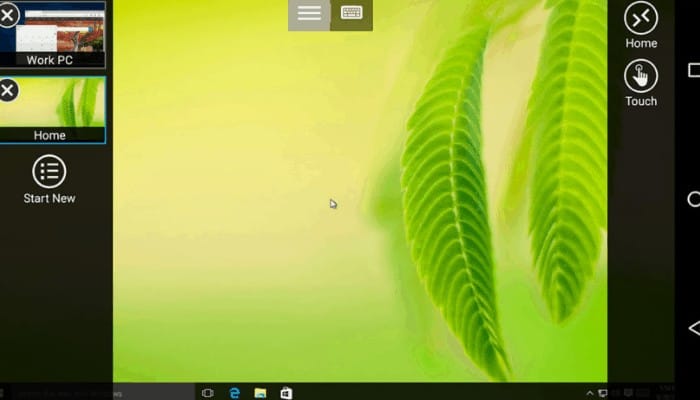
Laden Sie Microsoft Remote Desktop aus dem Google Play Store herunter
03. Splashtop Personal Remote-PC
Splashtop ist eine weniger beliebte Remote-Desktop-Anwendung, aber immer noch recht erfolgreich. Es funktioniert wie die anderen mit dualen Anwendungen auf Ihrem Computer und auf dem Android-Gerät. Sie können von Ihrem Telefon in Ihrem lokalen Netzwerk auf alles auf Ihrem Computer zugreifen. Sie können für 5 US-Dollar pro Monat oder 16,99 US-Dollar pro Jahr überall Zugriff hinzufügen. Auf diese Weise können Sie über jedes Netzwerk auf Ihr Gerät zugreifen, einschließlich jedes WLAN-Netzwerks oder mobile Daten. Die Anwendung ermöglicht es Ihnen auch, auf Ihre Webcam zuzugreifen, um Ihr Zuhause ohne allzu große Probleme zu überprüfen. Es funktionierte in unseren Tests genauso gut wie Chrome und Microsoft.

Laden Sie Splashtop Personal Remote PC aus dem Google Play Store herunter
04. TeamViewer

TeamViewer ist die offensichtliche Wahl für Remote-Desktop-Anwendungen. Gewähren Sie von Ihrem Android-Gerät Fernzugriff auf Ihren Computer. Es ist etwas komplizierter zu konfigurieren, aber es funktioniert so gut, wie man es sich erhofft. Es enthält auch Funktionen wie bidirektionale Dateiübertragung, Verschlüsselung und Audio- und Videostreaming in Echtzeit. Funktionen sind enthalten, um beispielsweise einem Freund oder Kollegen zu helfen. Es funktioniert jedoch auch perfekt, um dumme Dinge auf Ihrem Computer zu tun. Die Anwendung ist für den persönlichen Gebrauch völlig kostenlos. Wer es geschäftlich nutzt, braucht ein Abonnement.






